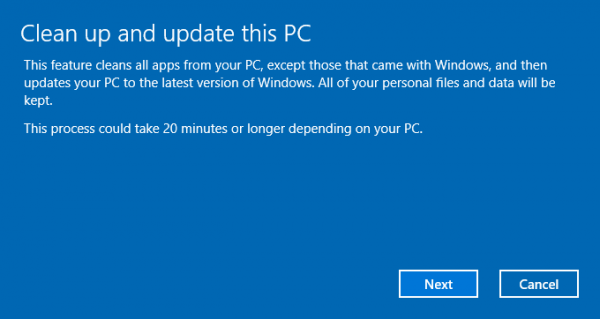Co vědět
- Nejjednodušší metoda: Windows přehrávač médií > Složky > vyberte disk > Ripovat CD .
- Změnit nastavení: Windows přehrávač médií > Složky > vyberte disk > Rip nastavení .
- Vybrat Formát , Kvalita zvuku nebo Více možností před roztrháním.
Tento článek vysvětluje, jak kopírovat nebo ripovat hudbu z disku do počítače pomocí programu Windows Media Player 12 v systémech Windows 10, Windows 8 a Windows 7.
Jak ripovat CD pomocí Windows Media Player
Pro uživatele Windows, kteří mají vestavěný Windows Media Player, je kopírování hudby do počítače snadné. Když máte připravené CD, které chcete zkopírovat, Windows Media Player udělá většinu práce za vás.
-
Vložte disk do svého disková mechanika . Pokud se objeví možnost automatického přehrávání, ignorujte ji nebo ji opusťte.
-
Otevřete Windows Media Player. Buď jej vyhledejte v nabídce Start nebo zadejte wmplayer v dialogovém okně Spustit.
-
Přejít na Složky seznam a vyberte hudební disk.
CD by se mohlo jmenovat Neznámé album nebo něco jiného, ale v každém případě je to reprezentováno malou ikonou disku.

-
Vybrat Ripovat CD chcete, aby Windows Media Player ripoval CD s výchozím nastavením, nebo vyberte Rip nastavení změnit nastavení formátu, kvality a umístění.

Ve starších verzích Windows Media Player klepnete pravým tlačítkem na disk CD a vyberete Ripujte CD do knihovny
-
Vybrat Rip nastavení > Formát pro výběr formátu zvuku. Prvních několik možností je Windows Media Audio formáty, následované MP3 a WAV . Vyberte formát zkopírované hudby.

-
Vybrat Rip nastavení > Kvalita zvuku pro výběr kvality zvuku. Možnosti se liší počítač od počítače, ale mohou se lišit 48 kbps (což vytvoří soubory s nejmenší velikostí) na tak vysokou jako 192 kbps (toto je nejlepší kvalita, ale produkuje největší velikosti souborů).

-
Vybrat Rip nastavení > Více možností upravit další nastavení, jako je automatické ripování disků CD, vysunutí disku po ripování disku CD, změna místa kopírování hudby v počítači a výběr podrobností, které se mají zahrnout do názvů souborů.
Než spustíte kopírování z CD, ručně nastavte Windows Media Player tak, aby automaticky vyhledával informace o albu online. Přejděte na levý panel, klikněte pravým tlačítkem na disk a vyberte Najít informace o albu .
-
Až budete připraveni, aby Windows Media Player zkopíroval hudbu do počítače, vyberte Ripovat CD .

-
Tlačítko se změní na Zastavit trhání . V Stav ripování sloupec, stopa, která se kopíruje, řekne ripování, a zbývající stopy řeknou čekající dokud nebudou zkopírovány, poté se stav změní na Roztrháno do knihovny . Chcete-li sledovat stav ripování každé skladby, sledujte ukazatel průběhu.

-
Po dokončení kopírování všech skladeb ukončete Windows Media Player, vysuňte disk CD a použijte hudbu uloženou v počítači.
Pokud nevíte, do jaké složky Windows Media Player hudbu zkopíroval, vyberte Rip nastavení > Více možností . Umístění najdete v Ripujte hudbu na toto místo sekce.
-
Pokud hudba není ve správném formátu pro vaše potřeby, skladby znovu neripujte. Místo toho spusťte soubory, které je třeba převést, prostřednictvím a bezplatný převodník zvukových souborů .
Windows 11 má novou verzi přehrávače Windows Media Player s názvem Media Player pro Windows 11, která obsahuje vylepšenou hudební knihovnu, správu seznamů skladeb, vyhrazené funkce zobrazení přehrávání a další.
FAQ- Proč se moje DVD nepřehrává v programu Windows Media Player?
Windows Media Player nepodporuje přehrávání filmů ve Windows 10, ale datové disky DVD jsou podporovány. Pokud chcete sledovat filmové DVD, budete si muset stáhnout aplikaci pro dekodér DVD třetí strany.
jak změnit emodži na pruzích snapchat
- Jak mohu otočit video v programu Windows Media Player?
Chcete-li otočit video v programu Windows Media Player, budete potřebovat nástroj pro přehrávání médií třetí strany, jako je VLC. Ve VLC přejděte na Video efekty nástroj, vyberte si Geometrie > Přeměnit a vyberte požadované otočení.
- Kolik skladeb zvládne Windows Media Player?
Neexistují žádná omezení počtu skladeb, které může Windows Media Player zapálit. Pokud je však vaše hudební knihovna extrémně velká, rychlost a výkon vašeho počítače ovlivní výkon Windows Media Player. Příliš mnoho skladeb může vytvořit negativní výkon, pokud váš počítač nezvládne požadavky.