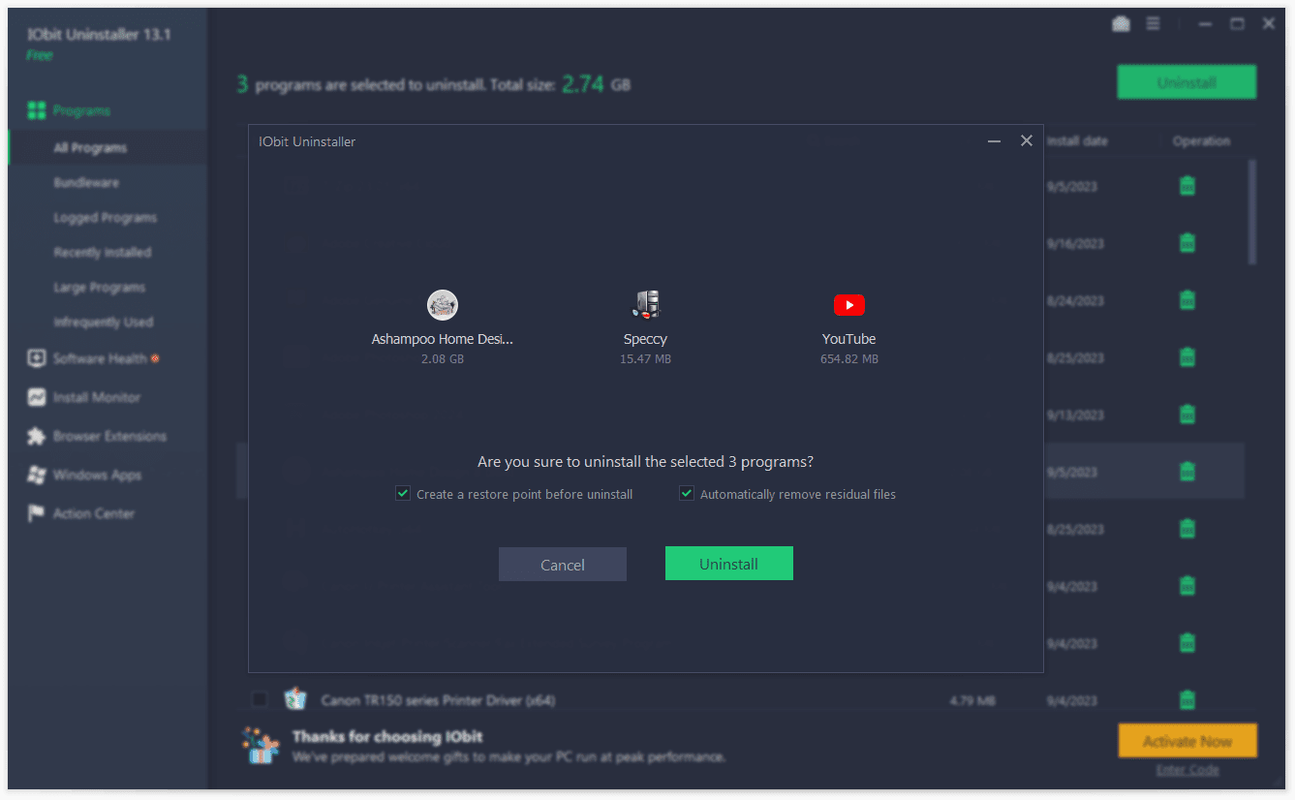Pokud vždy musíte diagnostikovat různé problémy se sítí, ať už doma nebo v kanceláři, měli byste zvážit trasování každého síťového paketu zvlášť. Nejlepší možností je začít s Wiresharkem.
Zjistěte, jak používat Wireshark a jak vám může pomoci diagnostikovat některé běžné problémy se sítí.
Jak používat Wireshark
Abyste správně používali Wireshark, musíte mít ve svém systému nainstalován Npcap. Npcap umožní společnosti Wireshark sledovat obsah balíku a data v reálném čase. Pokud nemáte Npcap, Wireshark bude moci otevřít pouze uložené soubory zachycení. Ve výchozím nastavení nainstaluje vaše instalace Wireshark také Npcap na vaše zařízení.
Chcete-li se dozvědět více a získat nejnovější verzi Npcap, postupujte podle pokynů tento odkaz .
Jakmile úspěšně nainstalujete Wireshark, jeho otevřením se dostanete do jeho grafického uživatelského rozhraní. Hlavní okno bude obsahovat nejdůležitější informace, které máte k dispozici, například:
- Nabídka v horním řádku. Nabídka se používá ke spuštění všech akcí na Wireshark.

- Hlavní panel nástrojů je pod nabídkou. Obsahuje často používané akce, takže k nim máte snadný přístup, aniž byste je museli procházet více nabídkami.

- Panel nástrojů filtru umožňuje zobrazit filtry, ze kterých si můžete vybrat. Filtry usnadní vyhledání správných paketů ke sledování.

- Podokno seznamu paketů je primárním zdrojem dat. Obsahuje seznam všech paketů procházejících vaší sítí. Výběr položky z tohoto seznamu změní to, co vidíte v následujících částech.

- Podokno podrobností paketu poskytne více informací o vybraném paketu.

- V podokně bajtů paketů se zobrazí seznam dat po bajtech a zvýrazní se paket, který jste vybrali pro další pozorování.

- Nakonec stavový řádek v dolní části poskytuje obecné informace o aktuálním stavu a zachycených datech programu.

Wireshark může zachytit živé informace z vaší aktuální sítě. Chcete-li zahájit snímání, musíte vybrat správné rozhraní, ze kterého chcete začít snímat. Wireshark vám poskytne všechna rozhraní zjištěná při spuštění, ale ujistěte se, že jste vybrali správné.
Pokud chcete vidět všechny pakety v síti, nikoli pouze ty, které jsou vám adresovány, nezapomeňte zapnout Promiskuitní režim. Zaškrtávací políčko najdete v nabídce Zachytit> Možnosti na horní liště.
Chcete-li zastavit zachycení živého provozu, stiskněte červené tlačítko na panelu nástrojů.
Jakmile máte k dispozici seznam paketů, Wireshark je barevně odliší, abyste je mohli snáze procházet. Možnosti, jak funguje barevné kódování, můžete změnit v nabídce Zobrazit> Pravidla barvení na horním panelu nabídek. Obecně lze říci, že pakety, které jsou barevně kódovány černě, jsou ty, u kterých došlo k chybě.
Seznam paketů můžete uložit stisknutím tlačítka Uložit (umístěného v nabídce Soubor). Tímto způsobem můžete diagnostikovat problém na paketech později.
Pokud hledáte konkrétní pakety, je nejlepší je najít pomocí filtrování. Psaní do pruhu filtru je skvělá první volba. Například zadáním dns se zobrazí pouze pakety DNS. Wireshark navrhne text, který automaticky doplní váš vstup s nejčastějšími možnostmi filtrování.
Filtr můžete také filtrovat kliknutím pravým tlačítkem na kteroukoli část informací v podrobném seznamu paketů a výběrem možnosti Použít jako filtr. To je užitečné, pokud chcete sledovat pakety ze stejného zdroje.
Pokud se chcete dozvědět více o používání Wiresharku, můžete použít Uživatelský manuál .
Jak používat Wireshark k získání IP
Pokud chcete zjistit IP adresu hostitele ve vaší síti, můžete použít podrobnosti DHCP k vyhledání hostitele, kterého hledáte:
jak stáhnout skladbu ze soundcloudu
- Spusťte promiskuitní režim na Wireshark.

- Na panelu nástrojů filtru zadejte dhcp nebo bootp, v závislosti na verzi Wireshark.

- Vyberte jeden z filtrovaných paketů. Paket musí ve své části Info zobrazit požadavek DHCP.

- Přejděte do podokna podrobností paketu.

- Rozbalte řádek protokolu Bootstrap.

- Tam uvidíte identifikátor zařízení, které požadavek odeslalo.

Většina zařízení použije DHCP k získání adresy IP, jakmile se zapne. Ujistěte se, že máte Wireshark spuštěný před zapnutím zařízení s neznámou IP / MAC, abyste mohli zachytit jeho požadavek DHCP.
Jak používat Wireshark k získání IP adresy na PS4
Pokud chcete získat IP adresu vašeho PS4, chovejte se k němu jako k zařízení bez IP adresy při spuštění:
- Připravte si poslechové zařízení. Může to být počítač s nainstalovaným Wiresharkem.
- Ujistěte se, že má poslechové zařízení ve svém Wiresharku povolený promiskuitní režim.
- Zapněte svůj PS4.
- Vyhledejte požadavek DHCP z vašeho PS4 na poslechovém zařízení.
- Požadavek DHCP by měl odpovídat vašemu PS4.
- Vyhledejte informace od odesílatele v podokně podrobností paketu.
- Budete moci zaznamenat jméno, MAC a IP adresu vašeho PS4.
Pokud je váš systém PS4 již zapnutý nebo hledáte IP adresu někoho jiného, zkuste následující:
- Nechte Wireshark otevřený a naslouchejte vaší síti. Pokud používáte poslechové zařízení, ujistěte se, že je zapnutý promiskuitní režim.
- Pomocí internetového rozbočovače připojte své poslechové zařízení a PS4 k internetu nebo připojte PS4 k internetu přes poslechové zařízení (například vytvořením poslechového zařízení na hostiteli Wifi).
- Vyhledejte IP adresu vašeho PS4.
- Připojte se na večírek s osobou, pro kterou chcete zjistit IP.
- Sledujte balíčky Wireshark pro váš PS4. Příchozí pakety uvedou svou IP adresu jako adresu odesílatele.
Většina příchozích IP adres je bohužel maskována poskytovatelem služeb a protokolem, takže nebudete moci získat přesnou IP adresu někoho jiného.
Hry, které používají peer-to-peer připojení, budou mít často všichni hráči v kontaktu s dalšími (na pozadí), což Wiresharkovi umožní získat IP adresy ostatních hráčů. Různí poskytovatelé služeb to často maří, takže si nedělejte naděje. Získáte pouze přibližnou polohu a jméno poskytovatele služby.
Jak používat Wireshark k získání IP adresy na XBOXu
Chcete-li získat IP adresu svého XBOXu, můžete opakovat stejné kroky jako pro jakékoli neznámé zařízení:
- Získejte poslechové zařízení, jako je například počítač, naložený Wiresharkem.
- Zkontrolujte, zda má Wireshark poslechového zařízení povolen promiskuitní režim.
- Zapněte si XBOX.
- Vyhledejte požadavek DHCP z vašeho XBOXu na poslechovém zařízení.
- Požadavek DHCP by měl odpovídat vašemu XBOXu.
- Vyhledejte informace od odesílatele v podokně podrobností paketu.
- Budete si moci poznamenat jméno, MAC a IP adresu vašeho XBOXu.
Pokud hledáte IP adresu někoho jiného, zkuste následující:
- Nechte Wireshark otevřený a naslouchejte vaší síti. Pokud používáte poslechové zařízení, ujistěte se, že je zapnutý promiskuitní režim.
- Pomocí internetového rozbočovače připojte své poslechové zařízení a XBOX k internetu nebo připojte svůj XBOX k internetu prostřednictvím poslechového zařízení (například vytvořením poslechového zařízení do hostitele Wifi).
- Vyhledejte IP adresu vašeho XBOXu.
- Připojte se na večírek s osobou, pro kterou chcete zjistit IP.
- Sledujte balíčky Wireshark pro svůj XBOX. Příchozí pakety uvedou svou IP adresu jako adresu odesílatele.
Tato metoda by měla fungovat pro sítě a hry typu peer-to-peer, nebo pokud všichni používáte místní síť. Měli by to však aktivně mařit různí poskytovatelé služeb.
Nejvíce informací, které můžete získat, jsou obvykle poskytovatelé služeb jiných lidí a jejich obecné umístění (do několika set mil).
Jak používat Wireshark na sváru
Zatímco Wireshark vám může pomoci s problémy s připojením na vašem Discordu, nemůžete jej použít k získání IP adres jiných lidí. Discord používá k překrytí IP adres IP resolver, takže je nemůžete přesně určit uživatelům.
Jak používat Wireshark na Omegle
Jednodušší odpověď je, že od Omegle opravdu nemůžete něčí IP adresu získat. Pokud používáte Wireshark k poslechu jakýchkoli paketů pocházejících od jiných uživatelů, získáte pouze jejich přibližné umístění, pokud spustíte IP prostřednictvím důkladného vyhledávání založeného na umístění.
Vzhledem k tomu, jak poskytovatelé služeb maskují data, je nepraktické, nemluvě o nelegálním, zkoušet a zjistit přesnou IP adresu někoho jiného.
Jak používat Wireshark k zachycení síťového provozu
Jak již bylo dříve uvedeno, pokud chcete zachytit síťový provoz pro každé zařízení v síti, musíte se ujistit, že jste na naslouchacím zařízení povolili promiskuitní režim.
Jak používat Wireshark ve Windows
Pokud chcete nainstalovat Wireshark na svůj počítač se systémem Windows, vyhledejte příslušnou verzi pro stažení . Ujistěte se, že jste vybrali verzi staženého souboru pro Windows. Od této chvíle postupujte podle pokynů instalačního programu a nainstalujte a spusťte Wireshark na svém zařízení. Po dokončení můžete snadno začít diagnostikovat připojení.
Jak používat Wireshark na Macu
Chcete-li stáhnout Wireshark pro zařízení Mac, postupujte podle pokynů tento odkaz . Po stažení nainstalujte Wireshark podle pokynů. Po dokončení můžete spustit Wireshark a opravit problémy s připojením.
Projděte se internetem Waters s Wiresharkem
Wireshark můžete použít k vyhledání vaší IP adresy nebo k vyhledání problémů s připojením k internetu. Někdy je diagnostikovat problémy nejtěžší. S Wiresharkem je sledování vaší sítě jednoduché a snadné.
Používáte Wireshark pro svou práci? Měli jste s tím nějaký úspěch? Dejte nám vědět v sekci komentáře níže.