Windows 10 je dosud nejestetičtější verze Windows. Toto prohlášení se nikde neukazuje jasněji než v podpoře krásných tapet, motivů a obrázků na pozadí operačního systému.
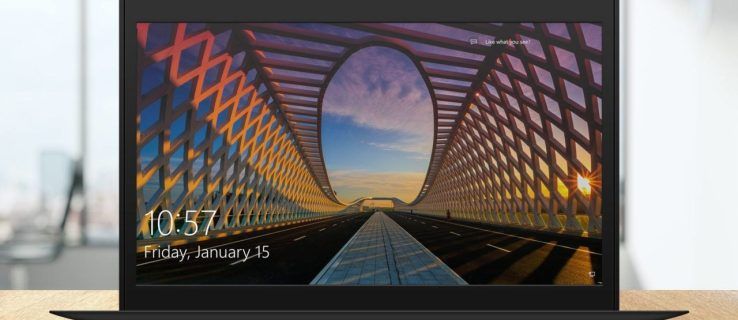
Většinu motivů a tapet lze snadno najít a znovu použít pro jiné účely (viz náš článek na jak najít obrázky tapet v systému Windows 10 ).
Existuje však jeden zdroj obrázků, který je obtížnější sledovat, známý jako obrázky Windows Spotlight. Tyto obrázky tapet jsou sada úžasných fotografií, které vytvořil Bing a které se automaticky stáhnou do vašeho profilu Windows 10 a zobrazí se na obrazovce, když je váš profil uzamčen.
Zde najdete obrázky uzamčené obrazovky Windows Spotlight v systému Windows 10.
Jak povolit Windows Spotlight
Chcete-li tyto krásné tapety najít a získat od Bingu, musíte mít povolený Windows Spotlight. Tato možnost je ve výchozím nastavení aktivní, ale mohla se v určitém okamžiku změnit kvůli úpravám systému.
Pokud to nemáte aktivované, postupujte takto:
Klikněte do vyhledávacího pole na hlavním panelu Windows 10 a zadejte zamykací obrazovku, poté stiskněte klávesu Enter a spustí se aplikace pro nastavení zamykací obrazovky.

V rozbalovací nabídce Pozadí máte několik možností. Pokud je vaše pozadí nastaveno na něco jiného než Windows Spotlight, jednoduše to změňte. Zde je také několik dalších možností, včetně přepínačů, u kterých mohou aplikace zobrazovat rychlé nebo podrobné stavy, a příležitost skrýt nebo zobrazit pozadí plochy Windows na přihlašovací obrazovce.

Jeden bod objasnění: existuje rozdíl mezi Windows „přihlásit seobrazovka “a Windows„Zamknout obrazovku je n. “ Zde diskutovaná funkce Windows Spotlight platí pro uzamčení obrazovky .
Funkci Spotlight můžete rychle otestovat uzamčením počítače (klávesová zkratka: Klávesa Windows + L ). Na základě rychlosti vašeho internetového připojení může trvat několik okamžiků, než se načte nový obrázek Windows Spotlight, protože Windows musí popadnout kopii ze serverů Bing. Pokud již máte Spotlight zapnutý, Windows tyto obrázky předem uchopí na pozadí, ale pokud jste tuto funkci právě zapnuli, může dojít k určitému zpoždění.

Při náhledu nových obrázků na pozadí Windows Spotlight na uzamčené obrazovce se může občas zobrazit textové pole s dotazem, zda se vám líbí to, co vidíte. Můžete umístit kurzor na pole nebo klepnout na něj a odpovědět ano (líbí se mi!) Nebo ne (není fanoušek). Po výběru vašich preferencí Windows a Bing použijí tyto informace k přizpůsobení budoucích obrázků podle vašeho vkusu, podobně jako uživatelé mohou hodnotit vlastní seznamy skladeb ve službách jako Pandora nebo Apple Music.
Kde najdete obrázky zamčené obrazovky Windows Spotlight
Po povolení Windows Spotlight začne sbírat různé obrázky. Kde je tedy ve svém počítači najdete?
Microsoft tyto obrázky velmi dobře skrývá, takže se k nim budete muset trochu vyhrabat. Zde je najdete:
jak zakázat poslední změnu přístupu k souboru
- Otevřeno Průzkumník souborů a klikněte na Pohled záložka.

- Najděte a klikněte Možnosti zcela vpravo na panelu nástrojů pásu karet Průzkumník souborů (abyste jej viděli, možná budete muset upravit velikost Průzkumníka souborů).

- V zobrazeném okně Možnosti složky vyberte ikonu Pohled záložka.

- V Pokročilé nastavení seznamu, klikněte na tlačítko označené Zobrazit skryté soubory, složky a jednotky .

- Klepněte na Aplikovat uložte změnu a klikněte na OK zavřete okno Možnosti složky.

- V Průzkumníku souborů přejděte na: Tento počítač> C:> Uživatelé> [Vaše uživatelské jméno]> AppData> Místní> Balíčky> Microsoft.Windows.ContentDeliveryManager_cw5n1h2txyewy> LocalState> Aktiva .

V tomto okamžiku byste měli vidět složku Aktiva s celou řadou souborů bez jakýchkoli přípon souborů. Tyto soubory jsou obrázky uzamčené obrazovky Windows Spotlight, které jsou uvedeny v různých velikostech a formátech.
Pokud plánujete použít některý z obrázků Windows Spotlight na stolním počítači nebo notebooku, budete potřebovat verze těchto obrázků ve velikosti pro stolní počítače. Obvykle se jedná o obrázky s největší velikostí souboru. Zde je návod, jak identifikovat správné soubory tapet.
- Přepněte Průzkumník souborů na Detaily Pohled.

- Ujistěte se, že Velikost sloupec je povolen, aby vám pomohl identifikovat správné obrázky.

Zkopírujte a vložte obrázky, které chcete
Teď musíme jen dát smysl tomuto nepořádku dat, který jste právě našli. The soubory jsou obrázky JPEG s jedinečnými jmény. Fotky získáte takto.
- Vyberte jeden nebo dva soubory s větší velikostí souborů (obvykle vyšší než 400 kB).

- kopírovat vybrané soubory na plochu nebo do jiné složky v počítači.

- Přejděte do adresáře, do kterého jste vložili soubory.
- Zvýrazněte jeden soubor a stiskněte F2 na klávesnici jej přejmenujte a na konci přidejte příponu „.jpg“.

Po přejmenování souboru a přidání souboru „.jpg“ na jeho konec byste měli být schopni poklepat na soubor a otevřít jej ve Fotkách Windows nebo v preferovaném prohlížeči obrázků.

Stáhněte si obrázky Windows Spotlight pomocí aplikace
Obchod Windows 10 obsahuje několik aplikací speciálně určených ke stahování a získávání tapet Spotlight. Díky aplikacím je proces snazší, aniž by se musely vrtat a dělat složité kroky.
Mezi dobré možnosti patří:
Kterákoli z těchto aplikací vám umožní rychle a snadno stáhnout obrázky Spotlight v systému Windows 10. Tyto aplikace však mohou být trochu hit nebo miss, takže vám může být lépe následovat ruční řešení popsané dříve v tomto článku.
Stahujte obrázky Spotlight pomocí webových stránek
The Spotlight Images pro Windows 10 Stránka má archivovaných více než 2 000 obrazů Spotlight a každý den je přidáváno více, což je skvělá volba pro uživatele, kteří si chtějí stáhnout obrázky Spotlight, aniž by si museli práci dělat sami.

Máte nějaké další návrhy nebo tipy, jak získat přístup k těmto krásným obrázkům? Pokud tak učiníte, podělte se s námi o své nápady v níže uvedených komentářích!






















