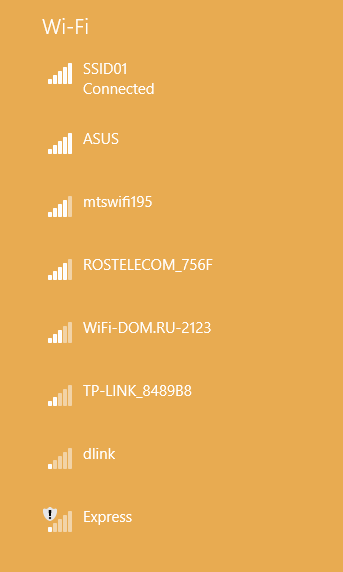Zapněte nebo vypněte nástroj BitLocker pro pevné disky v systému Windows 10
jak vypnout skryté titulky na rok
Pro větší ochranu umožňuje Windows 10 povolit nástroj BitLocker pro pevné disky (diskové oddíly a interní úložná zařízení). Podporuje ochranu pomocí čipové karty nebo hesla. Můžete také udělat disk automaticky odemknout když se přihlásíte ke svému uživatelskému účtu.
Reklama
BitLocker byl poprvé představen v systému Windows Vista a stále existuje v systému Windows 10. Byl implementován výhradně pro Windows a nemá žádnou oficiální podporu v alternativních operačních systémech. BitLocker může k ukládání tajných klíčů šifrovacího klíče využít modul Trusted Platform Module (TPM) vašeho počítače. V moderních verzích systému Windows, jako jsou Windows 8.1 a Windows 10, BitLocker podporuje hardwarově akcelerované šifrování, pokud jsou splněny určité požadavky (jednotka to musí podporovat, musí být zapnuto Secure Boot a mnoho dalších požadavků). Bez hardwarového šifrování se nástroj BitLocker přepne na softwarové šifrování, takže dojde k poklesu výkonu vašeho disku. BitLocker ve Windows 10 podporuje a počet metod šifrování a podporuje změnu síly šifry.

Poznámka: Ve Windows 10 je nástroj BitLocker Drive Encryption k dispozici pouze v Pro, Enterprise a Education edice . BitLocker může šifrovat systémovou jednotku (jednotka, na které je nainstalován systém Windows) a interní pevné disky. TheBitLocker To Gofunkce umožňuje ochranu souborů uložených na vyměnitelné jednotky , například USB flash disk.
Existuje několik metod, které můžete použít k zapnutí nebo vypnutí nástroje BitLocker pro interní pevnou jednotku.
Chcete-li zapnout nástroj BitLocker pro jednotku pevných dat v systému Windows 10,
- Nakonfigurujte metoda šifrování pro nástroj BitLocker je-li potřeba.
- Otevřete Průzkumník souborů na Tato složka pro PC .
- Klepněte pravým tlačítkem na jednotku a vyberteZapněte nástroj Bitlockerz kontextové nabídky.

- Případně klikněte naSpravovatzáložka podPohonný nástrojsna pásu karet a poté klikněte na ikonuZapněte nástroj BitLockerpříkaz.

- Nakonec můžete otevřít Control Panel System and Security BitLocker Drive Encryption. Na pravé straně vyhledejte interní jednotku nebo oddíl a klikněte na odkazZapněte nástroj Bitlocker.

- V dalším dialogovém okně vyberte čipovou kartu nebo zadejte heslo k zašifrování obsahu jednotky.

- Vyberte způsob zálohování šifrovacího klíče. Můžete jej například vytisknout.

- Vyberte, kolik místa na disku chcete zašifrovat. U nových jednotek můžete zvolit možnost „pouze použité místo na disku“. U jednotek, které již obsahují soubory, zvolteŠifrovat celou jednotku.

- Určete, jaký režim šifrování použít.
- Nový režim šifrování(XTS-AES 128-bit) je podporován v systému Windows 10.
- Kompatibilní režim(AES-CBC 128-bit) is supported on Windows Vista, Windows 7 and Windows 8 / 8.1.

- Klikněte naZačněte šifrovat.

Jsi hotov. Pevná jednotka bude šifrována. Dokončení to může trvat dlouho, v závislosti na velikosti dat uložených na jednotce a její kapacitě.
jak nainstalovat optickou jednotku
Teď můžeš zkontrolujte stav šifrování BitLocker pro pohon.
Chcete-li vypnout nástroj BitLocker pro pevný disk v systému Windows 10,
- Otevřete Průzkumník souborů na Tato složka pro PC .
- Klepněte pravým tlačítkem na jednotku a vyberteSpráva nástroje BitLockerz kontextové nabídky.

- Případně klikněte naSpravovatzáložka podPohonný nástrojsna pásu karet a poté klikněte na ikonuSpráva nástroje BitLockerpříkaz.

- Nakonec můžete otevřít Control Panel System and Security BitLocker Drive Encryption.
- Na pravé straněDialog Drive Encryption, vyhledejte svůj pevný disk a klikněte na odkazVypněte nástroj BitLocker.

- Klikněte naVypněte nástroj BitLockerpro potvrzení operace.
Jsi hotov. BitLocker dešifruje obsah jednotky.
Teď můžeš zkontrolujte stav šifrování BitLocker pro pohon.
BitLocker pro interní jednotku můžete také deaktivovat z příkazového řádku nebo prostředí PowerShell.
Vypnutí nástroje BitLocker pro pevný disk z příkazového řádku
- Otevřete a nový příkazový řádek jako správce .
- Zadejte a spusťte následující příkaz:
manage-bde -off:. - Náhradní
se skutečným písmenem jednotky, kterou chcete dešifrovat. Například:manage-bde -off D:.
- Případně otevřete PowerShell jako správce .
- Zadejte a spusťte následující příkaz:
Zakázat-BitLocker -MountPoint ':'. - Náhradní
se skutečným písmenem jednotky, kterou chcete dešifrovat. Například:Zakázat-BitLocker -MountPoint 'D:'.
Jsi hotov!
Teď můžeš zkontrolujte stav šifrování BitLocker pro pohon.
jak najít ip adresu na firesticku
To je