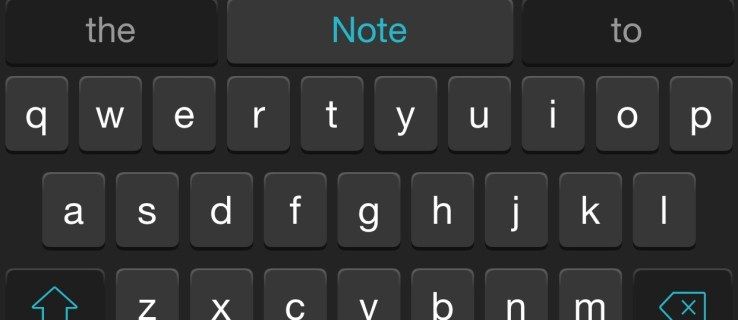Externí pevné disky jsou zásadními držiteli cenných dat, zejména pokud často cestujete, potřebujete flexibilní úložiště pro práci nebo chcete důležité věci uchovávat mimo útroby počítače. Jsou však chvíle, kdy tyto digitální pokladnice potřebují trochu upravit pro optimální použití s Windows.

Zde je komplexní průvodce, který vám pomůže naformátovat externí HDD (pevný disk) pro Windows.
jak zjistit, kolik skladeb máte na Apple Music
Formátování externího pevného disku pro Windows
Formátování pomáhá jednotce bezproblémově pracovat se systémem Windows a poskytuje čistý štít, který odstraňuje stará data a nastavení. Zcela nový pevný disk bude dodán nezformátovaný a bude vyžadovat formátování.
Formátování disku, který již byl naformátován, může pomoci opravit chyby nebo zajistit kompatibilitu s vaším systémem. Pamatujte však, že tento proces vymaže všechna existující data, takže se před zahájením tohoto podniku ujistěte, že jste si zazálohovali všechny důležité soubory.
Pojďme se podívat na matice a šrouby, jak formátovat externí pevný disk pro Windows. Postupujte podle těchto pokynů:
- Připojte externí pevný disk a přejděte na „Tento počítač“ („Tento počítač“ ve Windows 7 a starších verzích) a najděte svůj externí pevný disk.

- Klepněte pravým tlačítkem myši na jednotku a vyberte „Formátovat“.

- Vyberte formát a zaškrtněte políčko „Rychlé formátování“. Můžete také provést úplné formátování, pokud chcete, aby byla všechna stará data neobnovitelná, ale to může trvat velmi dlouho.

- Klikněte na „Start“ a nechte Windows pracovat.

V okně formátování budete mít několik možností systému souborů, například:
- NTFS – Toto je výchozí systém pro systémy Windows NT, ideální pro jednotky používané pouze se systémem Windows.
- exFAT – Tento formát je univerzální a kompatibilní se systémy Windows (XP SP3 a novější), Linux a Mac (10.6.5 nebo novější), takže je skvělý, pokud potřebujete používat disk zaměnitelně mezi systémy. .
- FAT32 – Starý, ale vysoce kompatibilní formát, který dokázalo rozpoznat téměř každé zařízení v posledních několika desetiletích.
Po dokončení formátování se zobrazí vyskakovací okno s nápisem „Formátování dokončeno“, což znamená, že váš pevný disk je připraven k akci. Díky tomu jste úspěšně naformátovali externí pevný disk pro Windows.
Rozdělení disku pro použití s různými systémy
Co když ale potřebujete disk používat s více operačními systémy, jako jsou Windows a Mac? Žádný problém; Disk můžete snadno rozdělit na dva nebo více oddílů, z nichž každý má svůj vlastní formát. Je to jako mít více disků v jednom fyzickém zařízení. Postup:
- Do vyhledávacího pole zadejte „
diskmgmt.msc“ a stiskněte „Enter“.
- Klepněte pravým tlačítkem myši na externí pevný disk.

- Vyberte „Zmenšit objem“.

- Zadejte, kolik místa chcete z oddílu zmenšit. Zbytek se stane nepřiděleným.

- Klikněte pravým tlačítkem na nepřidělené místo a kliknutím na „Nový jednoduchý svazek“ vytvořte nový svazek.

- Zadejte velikost nového oddílu a přiřaďte mu písmeno jednotky. Vyberte systém souborů (NTFS pro Windows, exFAT pro Windows a Mac atd.) a zaškrtněte „Rychlé formátování“.

- Klikněte na „Další“ a poté na „Dokončit“. Pokud se zobrazí vyskakovací okno s výzvou k formátování disku.

- Klikněte na „Formátovat disk“.

Je to skvělý nápad rozdělit externí pevný disk, když s ním potřebujete dělat různé věci. Tímto způsobem žádné změny, které provedete v jedné sekci, neovlivní ostatní. Budete mít možnost jej používat se všemi operačními systémy, aniž byste se museli obávat, že něco pokazíte.
Formátování nového disku v systému Windows
U zbrusu nového disku jej musíte před formátováním inicializovat. Zde jsou kroky:
- Stisknutím a podržením klávesy „Windows + R“ otevřete Správa disků.

- Do pole spuštění zadejte „
diskmgmt.msc“ a klikněte na „OK“.
- Klepněte pravým tlačítkem myši na disk a vyberte „Inicializovat disk“. Vyberte styl oddílu, MBR pro jednotky do 2 TB a GPT pro jednotky nad 2 TB.

- Klikněte pravým tlačítkem na pole „Nepřiřazeno“ a vyberte „Nový jednoduchý svazek“.

- Postupujte podle pokynů (Uvítací průvodce, Určete velikost svazku, Přiřadit písmeno jednotky nebo cestu).
- Vyberte systém souborů (pouze NTFS pro Windows, exFAT pro více operačních systémů).

- V poli Volume Label nastavte název pro váš disk.

- Klikněte na „Další“ a poté na „Dokončit“.

Přeformátování stávajícího disku v systému Windows
Možná máte existující disk, který byste chtěli zformátovat pro nový začátek. Proces je podobný formátování nového, s malým rozdílem. Zde je postup:
- Zapojte disk a otevřete Průzkumníka Windows.

- Klepněte pravým tlačítkem myši na jednotku, vyberte „Formátovat“ a poté vyberte systém souborů.

- Přejmenujte disk v poli Volume Label. Zaškrtněte „Rychlé formátování“ a klikněte na „Start“.

Tím se vymažou všechna data na disku, ale funkce Quick Format je po určitou dobu umožní obnovit pomocí softwaru pro obnovu v případě, že nějaká data potřebujete vrátit.
Nahlédnutí do souborových systémů
Souborové systémy jsou v podstatě způsoby, jak operační systém vašeho počítače organizuje a spravuje data na disku. Každý formát souboru má jiné klady a zápory s různou kompatibilitou, takže si je promyslete a vybírejte moudře.
NTFS (New Technology File System)
„Nativní jazyk“ Windows (hlavně Windows 2000 a novější), NTFS je vysoce výkonný souborový systém, který podporuje zabezpečení na úrovni souborů, transakce, šifrování, kompresi a mnoho dalšího. Je ideální pro disky exkluzivní pro Windows (ačkoli operační systémy jako Linux mohou tento formát stále číst, ale nemohou jej nainstalovat).
nabídka Start systému Windows Ten nefunguje
exFAT (Extended File Allocation Table)
Toto je lingvista souborových systémů – mluví plynně jak Mac, tak Windows. Díky široké kompatibilitě je ideální, pokud očekáváte potřebu přenášet soubory mezi systémy Mac a Windows. Existuje však jedno upozornění – exFAT nepodporuje historii souborů Windows ani Time Machine macOS.
FAT32 (tabulka alokace souborů 32)
Toto je ctihodný starší soubor systémů. Podporují jej Windows, Linux, Mac a dokonce i BSD. Je skvělý pro menší disky a soubory a je kompatibilní s téměř jakýmkoli zařízením (jako jsou herní konzole, chytré televize, starší počítače atd.). FAT32 má ale významné omezení – nedokáže zpracovat jednotlivé soubory větší než 4 GB.
HFS+ (Hierarchical File System Plus) a APFS (Apple File System)
Tito dva jsou duchovními dětmi společnosti Apple. HFS+ je určen pro tradiční rotující pevné disky (HDD), zatímco APFS je novější a efektivnější systém pro SSD (solid-state drive). Oba jsou primárně pro systémy macOS.
ext4 (čtvrtý rozšířený souborový systém)
Toto je v současné době výchozí souborový systém pro mnoho distribucí Linuxu. Je robustní, spolehlivý a efektivní a podporuje velikost souborů až 16 terabajtů a objemy až 1 exabajt. Systém ext4 také obsahuje mnohá vylepšení oproti svým předchůdcům, jako je podpora odložené alokace, trvalé předběžné přidělení a kontrolní součty žurnálu.
Btrfs (systém souborů B-stromu)
Btrfs, často vyslovovaný jako „Butter FS“, je moderní souborový systém kopírování při zápisu (CoW) pro Linux, který implementuje pokročilé funkce a zároveň se zaměřuje na odolnost proti chybám, opravy a snadnou správu. Btrfs je pozoruhodný svou podporou snímků, sdružování dat a schopností postupně zálohovat a obnovovat data.
Bezpečné vymazání disku
Než předáte disk někomu jinému, možná budete chtít vše bezpečně vymazat. To vyžaduje kroky nad rámec jednoduchého formátování, aby se zabránilo obnově dat. Můžete použít nástroj Microsoft Diskpart Erase. Při tomto procesu však buďte opatrní a odpojte ostatní disky, abyste je místo toho omylem nevymazali.
- Najděte číslo disku ve Správě disků (do pole Spustit zadejte „
diskmgmt.msc“).
- Poznamenejte si číslo disku jednotky, kterou chcete vymazat.
- Otevřete příkazový řádek pomocí „
cmd“ v poli Spustit.
- Napište „
diskpart“ a stiskněte „Enter“.
- Zadejte příkaz „
list disk“ a stiskněte „Enter“.
- Zadejte vybrat „disk X“ (nahraďte X číslem disku přiřazeným vaší jednotce).

- Použijte příkaz „clean“ a stiskněte „Enter“ a po obdržení zprávy o úspěchu zavřete příkazový řádek.
Příjemce jej nyní může inicializovat, rozdělovat a formátovat, jak chce.
Správný formát
Ať už se jedná o formátování nového disku, přeformátování stávajícího nebo rozdělení disku pro více operačních systémů, následující kroky vám umožní projít procesem formátování bez potíží.
Jaký je váš preferovaný formát pro vaše externí pevné disky? Sdělte nám své zkušenosti s formátováním v sekci komentářů níže.