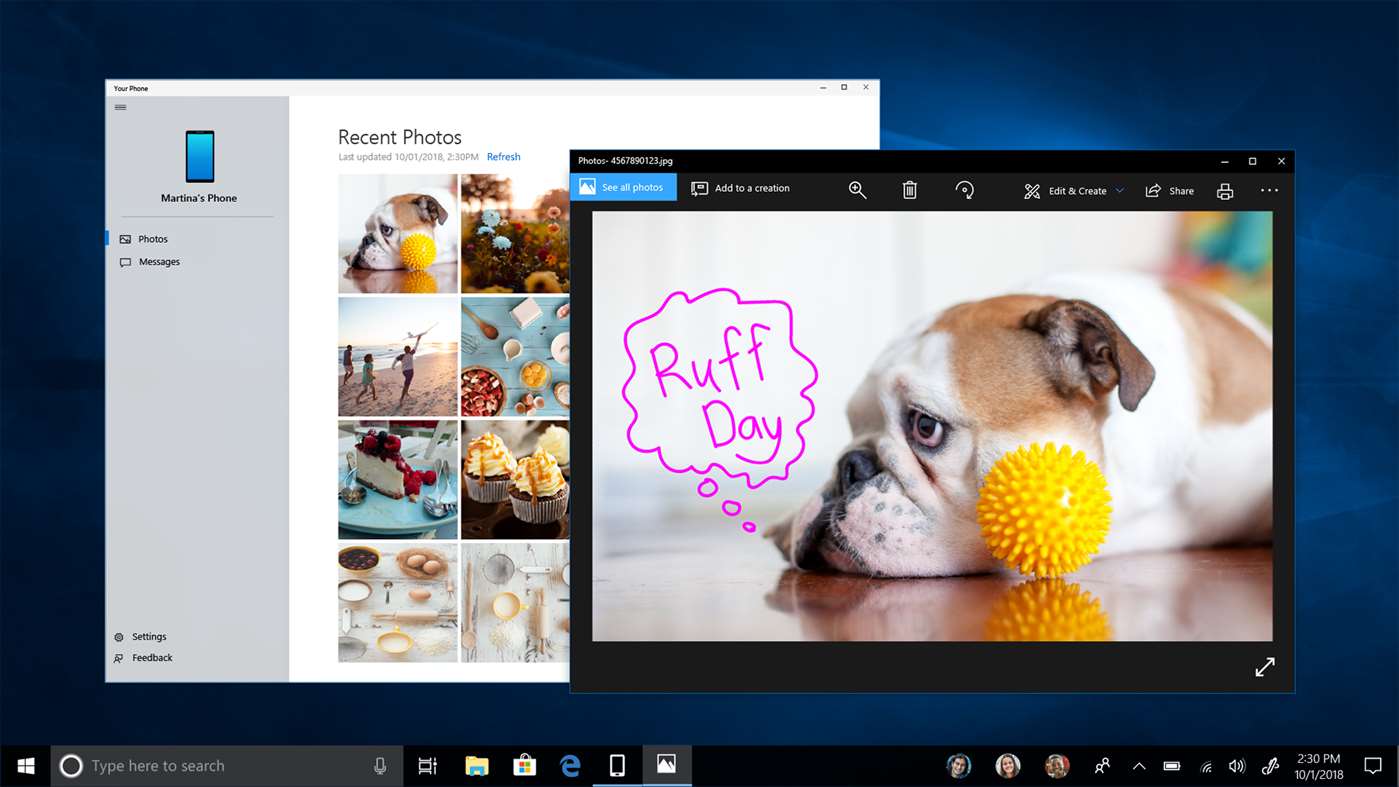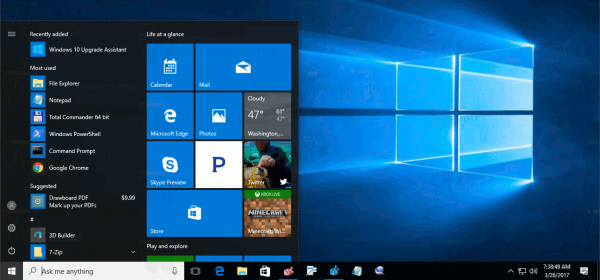Máte soubor aplikace Word, který je třeba převést na tabulku Excel? Možná máte několik tabulek, které by bylo jednodušší analyzovat v Excelu než ve Wordu. Nebo je to možná celý textový dokument, který je třeba převést na tabulku, například když potřebujete vytvořit databázi Excel.

Ať už je situace jakákoli, budete rádi, když zjistíte, že existuje spousta nástrojů určených pro převod souborů Word do Excelu a většina z nich se velmi snadno používá.
V tomto článku vám ukážeme, jak na to.
Tlačítko Start neotevře Windows 10
Převést Word do Excelu
Microsoft Word a Excel jsou oblíbené a sofistikované aplikace pro zvýšení produktivity na pracovišti; o tom není pochyb. Používají se však velmi odlišně.
Primární funkcí Wordu je formátovat text podle preferencí definovaných uživatelem. Může být také použit pro základní výpočetní funkce pomocí vzorců, ale to není jeho specialita.
Na druhou stranu Excel je tabulkový procesor, který umožňuje sledovat čísla ve sloupcích a řádcích. Má určitou schopnost zpracování textu, ale nemá obdoby v drcení statistik a převodu čísel do koláčových grafů, bodových grafů, histogramů a dalších statistických nástrojů.
Je také perfektní, když potřebujete jednoduché matematické funkce, jako je sčítání a násobení.
Znamená to tedy, že Word a Excel nemohou spolupracovat? Rozhodně ne.
Pokud máte tabulku, číselná data nebo dokonce prostý textový soubor aplikace Word, můžete je v několika krocích převést na tabulku Excel. To vám může pomoci statisticky analyzovat data nebo je uspořádat do formátu, který je nenáročný na oči a lépe prezentovatelný pro vaše publikum.
Pojďme si projít, jak převést Word do Excelu, v závislosti na typu zařízení, které používáte.
Jak převést Word do Excelu z počítače se systémem Windows
Microsoft Office a Windows se dokonale hodí. Windows poskytuje prostředí, kde můžete současně spouštět více nástrojů Office. Můžete například napsat zprávu aplikace Word v jednom okně a zároveň kompilovat finanční data v aplikaci Excel v jiném okně.
Možnost okamžitě přejít z jednoho nástroje Office na druhý se hodí, když chcete převést dokument Wordu do Excelu.
Zde je postup:
- Otevřete soubor Word, který chcete převést do Excelu.

- Klikněte na „Soubor“ a v levém menu vyberte „Uložit jako“.

- Vyberte cílovou složku pro soubor.

- Jakmile se otevře okno „Uložit jako“, vyberte z rozevíracího seznamu všech možných výstupních formátů „Prostý text“.

- Klikněte na „Uložit“. V tomto okamžiku aplikace Word exportuje soubor aplikace Word jako text.

- Otevřete Microsoft Excel v novém okně a na panelu nástrojů vyberte „Data“.

- Kliknutím na „Z textu“ importujete dříve uložený textový soubor. Excel načte soubor a poté zobrazí Průvodce importem
kde můžete vyladit různá nastavení, jak uznáte za vhodné.
- V Průvodci importem klikněte na „Oddělený“ a poté klikněte na „Další“.

- Vyberte požadované oddělovače (např. mezeru, tabulátor a čárku) a poté stiskněte „Další“.

- Zkontrolujte předvolby oddělovače a poté klikněte na „Dokončit“.

- Vyberte list pro import dat a stiskněte „OK“.

- Uložte soubor Excel.

Po provedení těchto kroků můžete nyní otevřít soubor aplikace Excel a zobrazit nově naformátovaná data. Můžete také použít jakýkoli jiný dostupný nástroj bez omezení.
Jak převést Word do Excelu v Microsoft 365
Pokud máte rádi Microsoft Office, ale nemáte předplatné Microsoft 365, přicházíte o hodně. Je to jediný plán, který nabízí kompletní balíček produktů společnosti Microsoft.
S Microsoft 365 (dříve známým jako Office 365) získáte přístup ke všem tradičním aplikacím Office, jako je PowerPoint, Word a Excel, a navíc k robustní cloudové infrastruktuře, kde můžete ukládat všechny své dokumenty, aniž byste se museli starat o jejich bezpečnost a zabezpečení. Dodává se také s online nástroji pro spolupráci v reálném čase pro schůzky, které vám pomohou zůstat ve spojení se svým týmem na cestách.
Bezproblémová konverze souborů je další funkcí, která si oblíbila Microsoft 365 pro milovníky Office.
Pokud máte soubory aplikace Word, které je třeba převést na tabulky aplikace Excel, můžete to udělat vše, aniž byste potřebovali nástroje nebo webové zdroje třetích stran.
Tyto kroky vám ukážou, jak:
- Otevřete požadovaný dokument aplikace Word.

- Klikněte na kartu „Soubor“ v pravém horním rohu a vyberte možnost „Uložit jako“.

- Zadejte složku, do které chcete uložit soubor ve formátu prostého textu, který se chystáte vytvořit.

- Když se zobrazí okno „Uložit jako“, vyberte jako preferovaný typ souboru „Prostý text“ a poté klikněte na „Uložit“. V tomto okamžiku byste měli vidět okno převodu souboru, které vám poskytne náhled souboru ve formátu prostého textu.

- Kliknutím na „OK“ zavřete okno převodu.

- Otevřete Excel a vytvořte prázdný sešit.

- Klikněte na kartu „Data“ v horní části obrazovky a poté klikněte na „Z textu/CSV“. To vám umožní importovat soubor prostého textu, který jste vytvořili dříve.

- Přejděte do složky obsahující textový soubor a klikněte na „Importovat“.

- Zadejte další informace o souboru, který má být vytvořen. Nezapomeňte určit, jak chcete, aby byly k rozdělení dat použity oddělovače. Jakmile budete se všemi nastaveními spokojeni, klikněte na „Načíst“.

- Uložte soubor Excel.

Nově vytvořený soubor Excel lze otevírat a upravovat bez omezení.
Jak převést Word do Excelu z Macu
Na rozdíl od Windows vám verze Office pro macOS neumožňuje importovat úplné dokumenty Wordu přímo do tabulky aplikace Excel. Ale existuje řešení, a to zahrnuje Stejný PDF Converter OCR pro Mac .
c for Mac je nástroj třetí strany, který dokáže přesně převést jakýkoli dokument PDF na tabulku aplikace Excel. To znamená, že musíte převést dokument aplikace Word do formátu PDF a nakonec vytvořit soubor aplikace Excel. Ale nezoufejte, protože to vše za vás může udělat aplikace.
Jak na to:
- Stáhněte si a nainstalujte Cisdem PDF Converter na váš Mac.

- Po úspěšné instalaci aplikace ji spusťte a klikněte na tlačítko „Tvůrce“ v horní části okna.

- Přetáhněte požadovaný soubor aplikace Word a pusťte jej do okna aplikace Cisdem.

- Klikněte na „Převést“ a ze seznamu podporovaných formátů vyberte „PDF“.

- Po vytvoření dokumentu PDF klikněte na tlačítko „Převodník“ v horní části okna a jako výstup vyberte „Excel“.

- Klikněte na „Převést“. Aplikace začne pracovat a převede PDF do tabulky Excel.

Jak převést Word do Excelu z iPhone
Jednou z nejlepších věcí na nástrojích Microsoft Office, jako jsou Word a Excel, je to, že jsou dostupné také na mobilních zařízeních. Pokud vaše zařízení používá iOS 12 nebo novější, můžete si stáhnout a nainstalovat všechny aplikace Office z App Store a použít je k vytváření, úpravám nebo prohlížení dokumentů.
Má to ale háček: Aplikace Office pro iOS nepodporují převod mezi žádnými dvěma formáty souborů. To znamená, že nemůžete importovat dokument Wordu do Excelu tak snadno, jako když používáte PC.
Naštěstí existuje mnoho webových nástrojů navržených pro převod dokumentů aplikace Word do formátu souboru XLS aplikace Excel. Jedním z nejoblíbenějších nástrojů je Word do Excelu .
Zde je návod, jak používat Word to Excel k vytváření tabulek Excelu z dokumentů aplikace Word:
- Otevřete Safari a navštivte oficiální Word to Excel webová stránka .

- Nahrajte soubor, který chcete převést.

- Na kartě „Uložit jako“ vyberte „Excel“.

- Klepněte na „Převést“.

I když váš soubor obsahuje obrázky, Word to Excel je může exportovat do souboru Excelu ve vhodném formátu.
Jak převést Word do Excelu z Androidu
Stejně jako iOS ani verze Office pro Android nepodporuje převod z Wordu do Excelu. Jedinou možností je použít webové nástroje třetích stran, jako je Word to Excel. Musíte udělat toto:
- Otevřete prohlížeč a přejděte na oficiální webová stránka pro Word do Excelu.

- Nahrajte požadovaný soubor aplikace Word.

- Jako výstupní formát vyberte „Excel“.

- Klikněte na „Převést“.

Jak převést Word do Excelu z iPadu
Pokud máte na iPadu úplné dokumenty nebo tabulky aplikace Word, několik webových nástrojů vám je může pomoci převést na soubory aplikace Excel pro lepší prezentaci nebo analýzu. Pojďme na to, jak přesně:
- Otevřete Safari a navštivte Word to Excel webová stránka .

- Nahrajte dokument aplikace Word, ze kterého chcete extrahovat data.

- Přejděte na „Uložit jako“ a vyberte „Excel“.

- Pro dokončení stiskněte „Převést“.

Po převodu vám web umožňuje stáhnout kopii vašeho souboru Excel a otevřít jej pro prohlížení nebo úpravy, stejně jako byste otevřeli jakýkoli jiný list Excel na vašem iPadu.
Upravujte soubory aplikace Word jako profesionál
Microsoft Word a Excel mohou být vytvořeny pro různé účely, ale to neznamená, že je nemůžete použít k dalšímu vylepšení dokumentu a tvarování dat do požadovaného formátu.
Převod dokumentu aplikace Word na list aplikace Excel přináší mnoho výhod. Pro začátek můžete použít statistické analytické nástroje Excelu k vytvoření tabulek nebo grafů pro poutavější prezentaci.
Data můžete také rozdělit do několika tříd pro dokumentaci nebo případné nahrání na web.
Zkusili jste převést Word do Excelu pomocí některého z nástrojů popsaných v tomto článku? Jak to šlo? Dejte nám vědět v sekci komentářů níže.