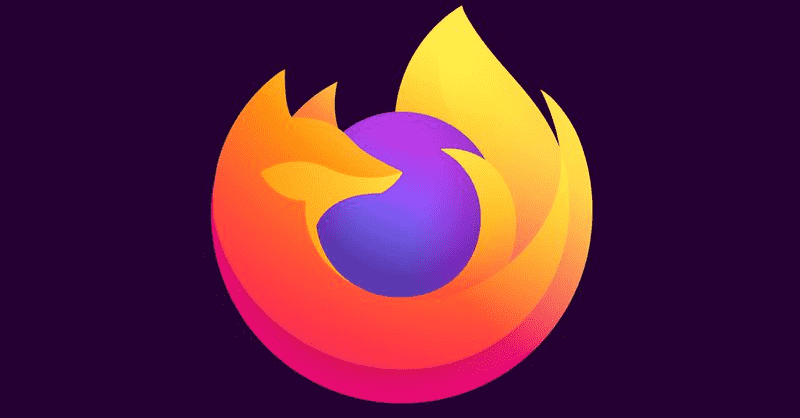Co vědět
- Web: Vyberte YouTube profil > zapnout Omezený režim . Vybrat Uzamknout omezený režim v tomto prohlížeči .
- YouTubeApp: Klepněte na své profilový obrázek > Nastavení > Všeobecné a zapněte Omezený režim .
- Vytvořte svému dítěti účet Google pomocí aplikace Family Link a poté dohlížejte na jeho používání YouTube.
Tento článek vysvětluje, jak používat rodičovskou kontrolu YouTube. Pokyny platí pro prohlížeč a mobilní verze YouTube.
Povolte ve svém webovém prohlížeči omezený režim YouTube
Omezený režim je součástí aktuální nabídky rodičovské kontroly YouTube. Omezený režim se pokouší filtrovat výsledky vyhledávání na YouTube tak, aby byl odstraněn obsah pro dospělé. Zabraňuje také vašemu dítěti prohlížet si materiál, který byl komunitou YouTube označen jako nevhodný nebo byl tvůrcem obsahu označen jako „pouze pro dospělé“.
Omezený režim je určen k omezení obsahu explicitní povahy. YouTube nezaručuje, že je 100% efektivní.
Kromě zde uvedených tipů pro rodičovskou kontrolu, pokud máte dítě mladší 13 let, zvažte použití aplikace YouTube Kids pro ně. Je speciálně navržen s ohledem na malé děti.
mohu tisknout dokumenty v CVS
Aktivace omezeného režimu YouTube:
-
Přihlaste se na YouTube a otevřete domovskou obrazovku.
-
Vyberte svůj profilový obrázek nebo ikonu v pravém horním rohu obrazovky.

-
Vybrat Omezený režim: Vypnuto ve spodní části nabídky.

-
Vedle Aktivujte omezený režim , kliknutím na posuvník funkci zapněte

-
Klikněte Uzamknout omezený režim v tomto prohlížeči aby vaše dítě nemohlo vypnout omezený režim.

-
Stránka, na které jste byli, se znovu načte a YouTube nebude moci doručovat nevhodný obsah.
Tento postup opakujte pro každý webový prohlížeč na vašem počítači.
Pomocí rodičovské kontroly Google můžete také zvýšit bezpečnost Googlu pro své děti.
Povolte na svém mobilním zařízení omezený režim YouTube
Omezený režim je k dispozici ve většině mobilních aplikací YouTube. Proces uzamčení funkce je na těchto zařízeních podobný. Zde je návod, jak povolit omezený režim na zařízení iOS.
-
Otevřete mobilní aplikaci YouTube a přihlaste se ke svému účtu.
-
Klepněte na své profilový obrázek nebo ikonu v horní části obrazovky.
-
Vybrat Nastavení > Všeobecné .

-
Použijte posuvník vedle Omezený režim pro zapnutí funkce.
-
Pomocí šipky zpět se vraťte do Nastavení a potom klepněte na X pro zavření obrazovky. YouTube bude mít zakázáno doručovat nevhodný obsah.

Omezený režim YouTube vyřadí obsah nevhodný pro děti, ale neměli byste se na něj zcela spoléhat.
Co jsou to zážitky pod dohledem YouTube?
Pokud je jim 13 nebo méně a jsou připraveni prozkoumat více než jen vybraný obsah na YouTube Kids, zvažte, zda svému dítěti nenastavíte prostředí YouTube pod dohledem. Díky prostředí pod dohledem YouTube mohou rodiče dohlížet na účet svého dítěte a nastavovat nastavení obsahu omezující videa, která jejich dítě může najít a přehrávat.
Dítě s dozorovaným účtem (který je propojen s účtem rodiče) bude mít také přístup k méně funkcím, jiným nastavením účtu a vybraným reklamám. K vytvoření prostředí s dohledem na YouTube potřebuje vaše dítě účet Google, který můžete nastavit pomocí aplikace Family Link.
Jak vytvořit prostředí pod dohledem YouTube
Vytvoření prostředí YouTube pod dohledem pro vaše dítě má dvě části. Nejprve svému dítěti vytvoříte účet Google pomocí aplikace Family Link od Googlu. Dále propojíte účet dítěte na YouTube a nastavíte jeho parametry.
Vytvořte svému dítěti účet Google pomocí služby Family Link
Chcete-li svému dítěti nastavit účet pod dohledem, budete si muset vytvořit a spravovat účet Google ve službě Family Link.
-
Stáhněte si aplikace Family Link pro iOS nebo Android.
-
Otevřete Family Link a klepněte na Začít .
-
Na obrazovce se zobrazí dotaz, zda má vaše dítě účet Google. Klepněte Ne .
-
Na Vytvořte svému dítěti účet Google stránku, klepněte na další .

-
Zobrazí se zpráva o vytvoření účtu Google pro vaše dítě. Klepněte další pokračovat.
-
Zadejte jméno a příjmení svého dítěte a klepněte na další .
-
Zadejte jejich základní informace a klepněte na další .

-
Vyberte navrhovanou adresu Gmail nebo si vytvořte vlastní a klepněte na další .
-
VložteHesloa klepněte na další .
-
Vložte svojee-mailematelefonní číslo. Účet vašeho dítěte bude propojen s tímto účtem.

-
Zobrazí se informace o účtu Google vašeho dítěte, službě Family Link a rodičovském dohledu. Přejděte dolů a klepnutím na políčka odsouhlaste podmínky společnosti Google a klepněte na Souhlasit .
-
Vložte svojeHesloa klepněte na další .

-
Zkontrolujte informace o účtu vašeho dítěte a klepněte na další .
-
Zobrazí se zpráva, že jste svému dítěti vytvořili účet. Klepněte další dokončit.
jak si změnit jméno na robloxu

Nastavte svému dítěti zážitek ze sledování YouTube
Nyní, když jste svému dítěti nastavili účet Google, můžete jej propojit s jeho účtem YouTube a vytvořit jeho prostředí pod dohledem.
-
Spusťte aplikaci YouTube a vyberte ikonu nebo obrázek svého profilu.

-
Vybrat Nastavení.

-
Vedle Nastavení rodiče , vyberte Spravujte nastavení pro své děti .

-
Vyberte účet dítěte.

-
Vybrat YouTube a YouTube Music (pod dohledem rodičů) . Můžete si také vybrat aplikaci YouTube Kids pro lepší ochranu.

-
YouTube vás upozorní, že ani dozorovaný účet nemůže ochránit vaše děti před nevhodným obsahem a že YouTube Kids je bezpečnější prostředí. Klikněte Vybrat pokračovat s účtem pod dohledem YouTube.

-
Vyberte nastavení obsahu. Vybrat Prozkoumat pro obsah pravděpodobně vhodný pro děti od 9 let, Prozkoumat více pro 13-plus obsah, popř Většina z YouTube pro komplexnější obsah.

-
Podle pokynů nastavte parametry a vyberte nastavení pro prostředí YouTube s dohledem.
- Jak založím kanál YouTube pro děti?
Nastavte si účet Google pomocí aplikace Family Link; váš YouTuber se pak může připojit k YouTube jako tvůrce. V jejich účtu YouTube vyberte jejich profil ikona > Vytvořte kanál a postupujte podle pokynů. Přizpůsobte jejich nastavení, aby bylo používání snadné a bezpečné.
- Jak na YouTube vypnu označení „určeno pro děti“?
Chcete-li ze svého kanálu YouTube odebrat nastavení „určeno pro děti“, přihlaste se Studio YouTube a vyberte Nastavení > Kanál > Pokročilé nastavení . V části Publikum vyberte Ne, nastavte tento kanál jako nevhodný pro děti .
- Jak změním YouTube Kids na YouTube?
Spusťte YouTube v prohlížeči a vyberte svůj profil ikona > Nastavení > Spravujte nastavení pro své děti . Vyberte účet dítěte; pod Nastavení YouTube Kids , vyberte Odebrat přístup k YouTube Kids . Poté vyberte Nastavte si YouTube a YouTube Music a postupujte podle pokynů.