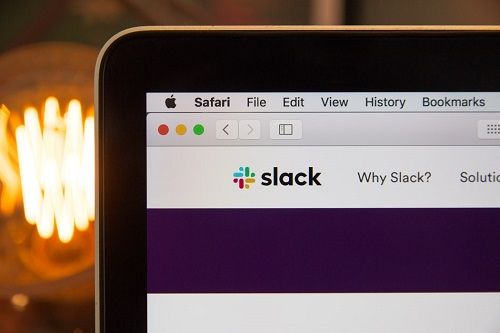Bezpečnost je na vašem počítači Mac nebo jiném počítači nejvyšší prioritou. Dodržování bezpečnostních doporučení pro T znamená, že pro každý účet musíte použít jiné heslo. Váš Mac vám dokonce nabízí návrhy hesel, ale jak si je všechny pamatujete?

Pokud nemáte eidetické vzpomínky, zapamatování dlouhých řetězců postav je téměř nemožné. Naštěstí je tu aplikace Keychain Access, která vám pomůže. Pokračujte v čtení a zjistěte, jak zobrazit uložená hesla.
jak sledovat objevovací kanál zdarma
Klíčenka přístup
Aplikace Keychain Access je jako jednotné kontaktní místo pro všechna hesla ve vašem počítači Mac. Ukládá hesla aplikací, která používáte pro sítě Wi-Fi. Kromě toho zde také najdete hesla Safari. Toto je také místo k vyhledání různých digitálních klíčů a certifikátů, které macOS používá pro šifrování a ověřování, ale o tom později.
Jak používat přístup ke klíčenkám
Keychain Access lze spustit dvěma způsoby. Můžete kliknout na Launchpad, vybrat Utilities a vybrat aplikaci. Nejjednodušší cestou je stisknout Cmd + Space, zadat klávesu a stisknout Enter (aplikace by se měla objevit jako první návrh).

Jakmile vstoupíte do aplikace, rozhraní a všechny odkazy a informace se mohou zdát trochu ohromující. Hledané heslo byste ale měli snadno najít a aplikace má intuitivní vyhledávání. Tady je to, co musíte udělat.
Krok 1
Nejprve se ujistěte, že jste vybrali správné menu. Chcete-li zobrazit náhled zaznamenaných hesel, vyberte v části Kategorie v levé dolní části okna aplikace možnost Hesla. V hlavním okně jsou uvedeny všechny účty, typ hesla a datum změny.
Krok 2
Poklepáním nebo kliknutím na účet zobrazíte vyskakovací okno s více akcemi. Jak je uvedeno, nemusíte procházet celý seznam, místo toho použijte vyhledávací lištu. Můžete například zadat Facebook a aplikace zobrazí seznam všech účtů přidružených k této sociální síti.

Krok 3
Klikněte na malé políčko před Zobrazit heslo a objeví se další vyskakovací okno s výzvou k zadání hesla pro váš mac. (Je to ten, který používáte k odemknutí počítače.) To je z cesty a uvidíte heslo pro tento účet.
Důležité poznámky
Před účty pro webové aplikace a služby je malá ikona @. Jiné účty mají ikonu pera. Zde najdete hesla pro Wi-Fi, určité aplikace a funkce macOS.
Pokud se vám nepodařilo uložit heslo pro konkrétní účet, zobrazí se v závorkách vedle názvu účtu zpráva Neuloženo heslo. V opačném případě uvidíte e-mail nebo digitální polohu přidruženou k danému účtu.
Další kategorie klíčenek
Jak již bylo řečeno, macOS ukládá několik dalších kategorií souvisejících se zabezpečením - zde je krátká rekapitulace každé z nich.
- Klíče - Toto je pro šifrování programu a obvykle obsahuje spoustu klíčů pro iCloud a Messenger.
- Certifikáty / Moje certifikáty - Safari a některé další webové aplikace používají tyto certifikáty k ověření pravosti webu. To platí také pro jakoukoli službu nebo online aplikaci, která požaduje přístup k vašim informacím.
- Bezpečné poznámky - Uživatelé aplikace Avid Notes zde najdou všechny své zabezpečené poznámky. Zábavné drobnosti: toto je pravděpodobně nejvíce nevyužívaná funkce systému macOS.
Jak zobrazit uložená hesla v Safari
Jednodušší způsob, jak zobrazit některá ze svých hesel, je použití Safari. Tato metoda samozřejmě funguje, pokud si nejprve uložíte hesla pomocí Safari. To jsou každopádně tyto kroky.
Krok 1
Spusťte Safari a vyberte Předvolby - rychlý způsob, jak to udělat, je stisknout CMD + na klávesnici.

Vyberte kartu Hesla a klikněte na pole před Zobrazit hesla pro vybrané webové stránky. Zobrazí se okno s výzvou k zadání hesla pro Mac, abyste získali oprávnění správce.
Krok 2
Jakmile se dostanete dovnitř, uvidíte všechny účty a uložená hesla. Přesná kombinace znaků se však skrývá za tečkami. Kliknutím na tyto tečky odhalíte kombinaci.
Zajímavá věc: Nabídka Heslo v prohlížeči Safari je časovaná a počet kliknutí je omezen. To znamená, že pokud v počítači Mac přejdete do jiného okna, nabídka se automaticky uzamkne. Totéž platí, když kliknete na více než tři nebo čtyři hesla.
Dokážete to na iPhone?
Rychlá odpověď je ano, uložená hesla vidíte na iPhonu. A pokud používáte iCloud, všechna uložená hesla se synchronizují mezi vašimi zařízeními.
Dlouhý příběh, spusťte aplikaci Nastavení, přejeďte prstem dolů a vyberte Hesla a účty. Vyberte si webové stránky a hesla aplikací a pro získání přístupu zadejte své Touch nebo Face ID.
Účty přicházejí v abecedním pořadí a pro navigaci můžete také použít vyhledávací lištu. Po klepnutí na účet se heslo zobrazí v následujícím okně.
Klíč ke všemu
Nakonec není tak složité vidět uložená hesla a nejlepší je, že nemusíte používat aplikace třetích stran. I když by nativní rozhraní správce hesel mohlo být uživatelsky přívětivější, je to menší nevýhoda.
Jaké heslo jste zapomněli? Už jste použili a správce hesel třetích stran? Dejte nám své dva centy v sekci komentářů níže.
upozorní vás snapchat, když se podíváte na polohu někoho jiného