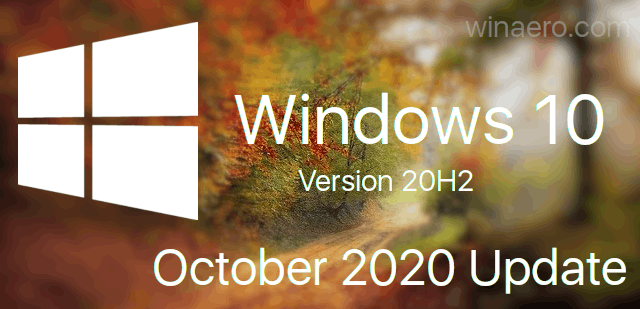Je snadné zapomenout, kdo má přístup k Tabulce Google, pokud ji používá mnoho lidí. Možná jste tabulku sdíleli mnohokrát a nyní máte problém si vzpomenout, kdo měl povolení ji použít.

Je důležité spravovat své Tabulky Google a vědět, kdo k nim má přístup. Ale proces, jak toho dosáhnout, je ve skutečnosti docela jednoduchý. Pokračujte ve čtení, abyste zjistili, jak se to dělá.
Jak zkontrolovat, kdo má přístup k Tabulkám Google
Existuje snadný způsob, jak ručně zkontrolovat, kdo má přístup k vaší tabulce Google. Chcete-li tak učinit, postupujte takto:
- Nejprve otevřete list, který potřebujete.
- Dále klikněte na Ovládací panel aktivity .
- Vlevo uvidíte trend diváků nebo trend komentářů. Nyní na něj klikněte.
Poznámka : Ujistěte se, že používáte svůj firemní účet a ne soukromý. Se soukromým účtem neuvidíte panel aktivity.
Navíc můžete vyhledávání filtrovat podle času a zúžit výsledky. Podívejme se, jak na to:
- Klepněte na šipku dolů v pravé horní části listu.
- Vyberte čas pro filtrování vyhledávání.
Tady máš! Nyní víte, kdo má přístup k vaší Tabulce Google a kdy získal oprávnění. Tímto způsobem můžete vždy sledovat, že vaši tabulku Google mohou vidět a upravovat ti správní lidé.

Povolení dočasného přístupu k Tabulce Google
Omezení přístupu k Tabulkám Google může být velmi užitečné, pokud nechcete, aby je klienti po dokončení práce používali. Můžete nastavit datum vypršení platnosti nebo jednoduše ukončit přístup k této konkrétní tabulce Google. Zde je postup:
- Otevřete svůj Disk Google
- Najděte list, který potřebujete.
- Klikněte na něj pravým tlačítkem a vyberte Sdílet.
- Nyní zadejte jméno osoby, se kterou chcete tento list sdílet.
- Chcete-li nastavit datum vypršení platnosti, změňte oprávnění buď na Může komentovat nebo Může prohlížet.
- Dále klepněte na Odeslat.
Po dokončení těchto kroků byste měli zopakovat první tři kroky. Ve spodní části okna uvidíte možnost Upřesnit. Kliknutím na něj zobrazíte Nastavení sdílení. Pokud najedete na jejich jméno, objeví se stopky. Kliknutím na něj můžete nastavit datum vypršení platnosti.
Povolení oprávnění k prohlížení
Tabulku Google můžete chránit před změnou. Ačkoli jste možná udělili přístup několika lidem, možná nebudete chtít, aby měnili obsah dokumentu. Nejjednodušší způsob, jak toho dosáhnout, je udělit jim pouze oprávnění k prohlížení.
Postupujte podle následujících kroků:
- Otevřete list, který chcete chránit.
- Přejděte na Data a přejděte dolů na Chráněné listy a rozsahy.
- Na pravé straně listu se objeví pruh.
- Nyní klikněte na List a z rozbalovací nabídky vyberte ten, který potřebujete.
- Zde budete muset kliknout na Nastavit oprávnění.
Zobrazí se okno oprávnění k úpravě rozsahu. V části Omezit, kdo může upravovat tento rozsah, klikněte na možnost Vlastní. To vám umožní rozhodnout, kdo smí upravovat tento konkrétní list. Zrušte výběr všech lidí, které nechcete upravovat v Tabulce Google. Dokončete kliknutím na Hotovo.
jak zajistit, aby byly všechny ovladače aktuální
Nyní mohou lidé tuto tabulku Google stále zobrazit, ale nebudou v ní moci provádět žádné změny.
Ochrana buněk v Tabulce Google
Případně můžete také povolit prohlížení, ale také chránit některé buňky nebo sloupce. Zde je to, co musíte udělat:
- Otevřete list.
- Vyberte sloupce, které chcete chránit před změnou.
- Nyní klikněte na Data a poté na Chráněné listy a rozsahy.
- Na pravé straně listu se objeví pruh.
- Zadejte popis příkazu, například – Bez úprav.
- Dále klikněte na zelené tlačítko Nastavit oprávnění.
- Objeví se vyskakovací okno. V části Omezit, kdo může upravovat tento rozsah vyberte možnost Vlastní.
- To vám umožní rozhodnout, kdo smí buňky měnit.
Pokud se osoba bez povolení pokusí změnit obsah buňky, zpráva v Tabulce bude informovat, že to nemá povoleno.
Povolení komentářů
Někdy potřebujete, aby se k obsahu buňky vyjádřil někdo jiný. Tito uživatelé k tomu nemají automatické oprávnění, ale můžete jim udělit oprávnění. Co musíte udělat, je udělat z nich komentátora. Chcete-li uživateli povolit tuto funkci, postupujte takto:
- Otevřete list, přejděte na Soubor a klikněte na Sdílet.
- Zde můžete přidat e-mailové adresy těch, se kterými chcete list sdílet.
- Jakmile přidáte osobu, vpravo uvidíte rozbalovací nabídku.
- Z této rozevírací nabídky vyberte Komentátor.
- Nakonec klikněte na Odeslat.
Povolení úprav
S oprávněním k úpravám mohou uživatelé listu měnit obsah buněk. Jako vlastník listu budete muset tuto akci povolit. Kroky jsou velmi podobné těm, které jsou popsány výše:
- Otevřete list, přejděte na Soubor a klikněte na Sdílet.
- Zde můžete přidat e-mailové adresy těch, se kterými chcete list sdílet.
- Jakmile přidáte osobu, vpravo uvidíte rozbalovací nabídku.
- Z této rozbalovací nabídky vyberte Editor.
- Nakonec klikněte na Odeslat.
Omezení oprávnění
Vaše tabulka Google je neocenitelný nástroj pro ukládání dat. Čas od času jej budete muset sdílet s ostatními lidmi. Pokud si nepamatujete, komu jste udělili povolení k zobrazení listu, můžete se kdykoli vrátit k tomuto článku, kde najdete pokyny.
Kromě toho nebudete mít žádné problémy, pokud chcete chránit svůj list před neoprávněnými změnami nebo pokud chcete uživatelům umožnit, aby sami prováděli změny buněk. Která z těchto funkcí je pro vás důležitější a proč? Řekněte nám to v sekci komentářů níže.