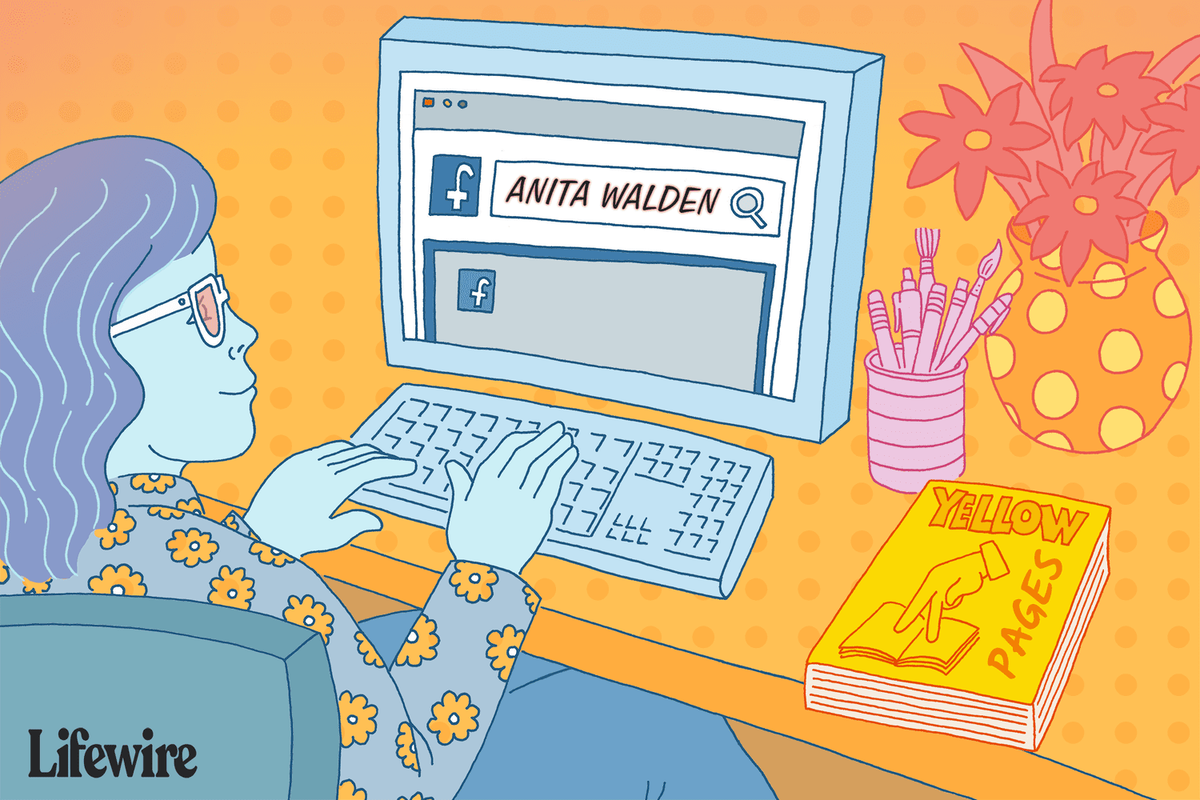YouTube Kids je jednou z nejlepších možností, pokud chcete svým dětem umožnit používání platformy. Dát svému dítěti Chromebook, aby si užíval YouTube Kids, je také skvělý nápad. Chromebook však není váš běžný počítač; je to skvělé pro procházení webu, prohlížení dokumentů atd.
Proto je použití webové verze YouTube Kids nejjednodušším řešením. Pokud notebook podporuje aplikace pro Android, můžete si do Chromebooku stáhnout také aplikaci pro Android pro YouTube Kids. Tato aplikace přinese do tabulky více možností než verze webových stránek, stejně jako plynulejší zážitek ze sledování.
Přečtěte si podrobné pokyny pro obě metody.
Metoda webu
Sledování YouTube Kids prostřednictvím vašeho prohlížeče je hračkou na jakémkoli zařízení. Totéž platí pro Chromebook, zejména proto, že je spuštěn v operačním systému Google Chrome.
Tady je zábavná skutečnost - nemusíte se ani přihlašovat. To neznamená, že byste neměli. Pokud máte mladší dítě, budete chtít přizpůsobit jeho zážitek ze sledování tak, aby vyhovoval jeho věku. Přečtěte si pokyny, jak sledovat YouTube Kids v Chromebooku bez registrace:
- Navštivte YouTube Kids webová stránka na Chromebooku a postupujte podle pokynů na obrazovce.
- Až vás stránka vyzve k přihlášení, klikněte na Přeskočit.
- Přečtěte si a souhlasím s podmínkami ochrany osobních údajů s I Agree.
- Vyberte možnosti obsahu vhodné pro vaše dítě (předškolní, mladší nebo starší). Věková doporučení YouTube jsou docela na místě, můžete si na nich vybrat.
- Změny potvrďte kliknutím na Vybrat.
- Povolte nebo zakažte vyhledávací lištu (lépe pro mladší děti).
- Projděte si rodičovský výukový program na webu.
- Po dokončení kurzu klepněte na Hotovo.

Web Youtube Kids Zaregistrujte se
Nemusíte se registrovat do YouTube Kids, ale doporučujeme vám to. Zde je postup:
- Návštěva youtubekids.com
- Zadejte rok narození a výběrem se přihlaste.
- Přihlaste se, pokud již máte účet. Pokud ne, klikněte na Přidat nový účet Google.
- Když to uděláte, klikněte na Přihlásit se.
- Přečtěte si podmínky ochrany osobních údajů a klikněte na Další.
- Nastavte heslo k účtu.
- Vytvořte nový profil YouTube. Je to profil prohlížení, který vaše dítě bude používat.
- Vyberte možnosti obsahu (dříve vysvětleno).
- Povolte nebo zakažte funkci vyhledávání.
- Projděte si rodičovského průvodce.
- Vyberte Hotovo a vše je hotové.
Metoda aplikace
Webová verze aplikace YouTube Kids je velmi plynulá a intuitivní, ale pokud chcete mít nejlepší prostředí, nastavte si v Chromebooku aplikaci pro Android. Postup je následující:
- Ujistěte se, že máte pro Chromebook nejnovější aktualizace systému.
- Poté musíte povolit Obchod Google Play. V Chromebooku klikněte v pravém dolním rohu plochy na čas.
- Klikněte na Nastavení.
- Aktivujte Obchod Google Play (pokud tuto kartu nevidíte, Chromebook s ním není kompatibilní a nemůžete používat aplikace pro Android).
- Poté klikněte na Více a přečtěte si TOS.
- Klikněte na Souhlasím a můžete začít používat aplikace pro Android.
Nyní můžete YouTube Kids získat z obchodu Google Play. Některé aplikace na Chromebookech nebudou fungovat, ale aplikace YouTube Kids by měla (pokud vaše zařízení podporuje aplikace pro Android). Následuj kroky:
- Na Chromebooku přejděte do Obchodu Google Play.
- Vyhledejte Aplikace YouTube Kids .
- Klikněte na Instalovat, která by měla být v pravém horním rohu obrazovky.
- Aplikace se stáhne a nainstaluje do vašeho Chromebooku.
Až bude aplikace připravena, otevřete ji a budete se muset podepisovat, stejně jako ve webové verzi. Pokud jste to ještě neudělali, podívejte se na pokyny v předchozí části a zaregistrujte si účet YouTube Kids. Poté přizpůsobte zážitek ze sledování svého dítěte. Registrace není povinná, ale je prospěšná.
jak smazat všechny e-maily v Gmailu najednou

Snadné jako koláč
Sledování YouTube Kids na Chromebooku je hračka. Získávání aplikací pro Android bylo dříve mnohem těžší, ale nyní běží na podporovaných zařízeních Chromebook hladce. Získání aktualizací softwaru je velmi důležité pro spouštění aplikací pro Android, včetně YouTube Kids.
Pokud potřebujete pomoc s nastavením obchodu Google Play, aktualizacemi nebo chcete vědět, které Chromebooky budou podporovat YouTube Kids, navštivte oficiální Chromebook Google stránka podpory . Právě tam máte všechny odpovědi, které potřebujete.
Neváhejte se zapojit do diskuse v sekci komentáře níže.


![Proč je váš telefon tak pomalý? | Všechny důvody [vysvětleno a opravit]](https://www.macspots.com/img/mobile/24/why-is-your-phone-slow.jpg)