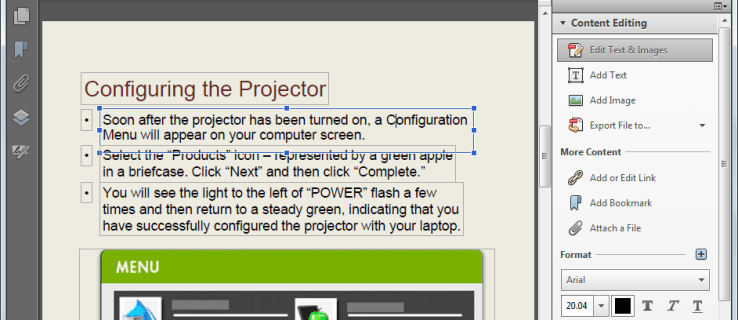QR kódy jsou všude. Jsou rychlým portálem ke skrytým pokladům informací a vše, co k nim v ideálním případě potřebujete, je fotoaparát telefonu. Jsou však chvíle, kdy se ocitnete bez něj. Můžete se také dívat na QR kód na svém notebooku a nemáte žádné způsoby, jak jej naskenovat obvyklým způsobem.

Naštěstí existuje více způsobů, jak číst kód, a nezahrnují je skenování pomocí fotoaparátu. QR kódy jsou čitelné z PC a zde je několik tipů, jak je zpracovat.
Jak naskenovat QR kód na PC bez fotoaparátu
Naskenování QR kódu pomocí fotoaparátu je primární způsob interakce s QR kódy. Jakkoli je to praktické, přístup k informacím nabitým kódem QR může být také nebezpečný. QR kódy naskenované fotoaparátem vás zavedou přímo na webové umístění uvedené na obrázku. Tímto způsobem vás mohou vystavit riziku napadení zařízení malwarem. Je to jediný důvod, proč je skenování kódů a doufání v to nejlepší riskantní.
Jak již bylo zmíněno, přístup ke kódům z PC nevyžaduje žádnou kameru. Vše, co potřebujete k bezpečnému přístupu k obsahu poskytovanému QR kódem z vašeho počítače, je webový prohlížeč s bezpečnostním rozšířením. Navíc můžete využít i aplikaci Google nebo případně aplikace třetích stran určené pro čtení kódu. To si vysvětlíme dále v článku.
Naskenujte QR kód z počítače pomocí prohlížeče
QR kódy jsou přístupné prostřednictvím různých webových stránek určených k jejich čtení. Jeden je Webové QR , který umožňuje číst QR kód pomocí softwaru založeného na prohlížeči. Tato řešení jsou vynikající pro dekódování, když nemůžete z jakéhokoli důvodu nainstalovat programy třetích stran do počítače.
Zde je návod, jak jej použít pro skenování QR kódu, aniž byste museli povolit přístup k vašemu fotoaparátu.
Jakmile vstoupíte na web, uvidíte zprávu o tom, že web chce použít váš fotoaparát. Tuto možnost deaktivujte kliknutím na tlačítko „X“ v dialogovém okně. Kromě toho předpokládejme, že máte v úmyslu tuto webovou stránku v budoucnu dále používat. V takovém případě můžete trvale zablokovat přístup ke kameře.
Jakmile deaktivujete možnost fotoaparátu, můžete začít číst kód. Chcete-li to provést, postupujte podle uvedených kroků:
- Nahrajte obrázkovou verzi QR kódu do svého PC.
- Na webu klikněte na ikonu fotoaparátu na pravé straně „prostého pole“.
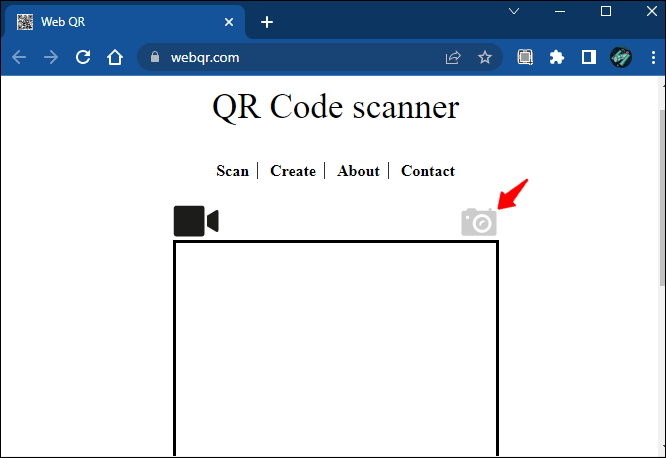
- Vyberte tlačítko „Vybrat soubor“.
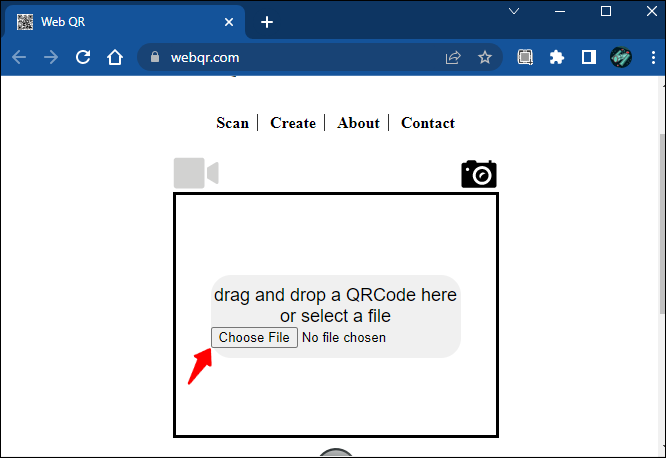
- Najděte svůj soubor s obrázkem QR kódu a klikněte na tlačítko „Otevřít“.
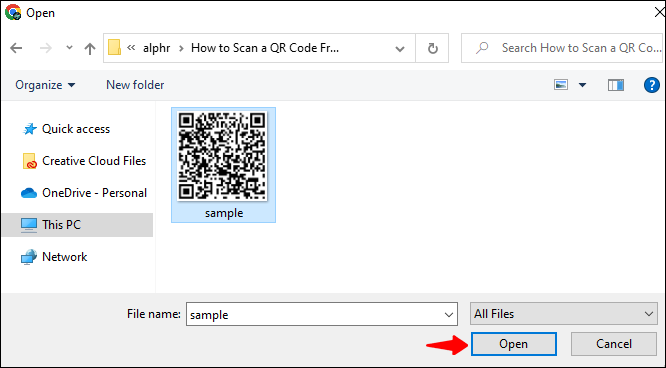
- Webová stránka automaticky přečte kód, jakmile jej nahrajete.
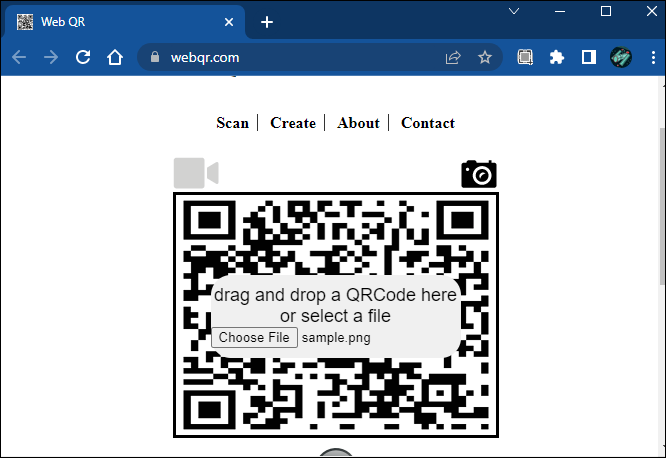
- Navštivte poskytnutý odkaz vložený do QR kódu.
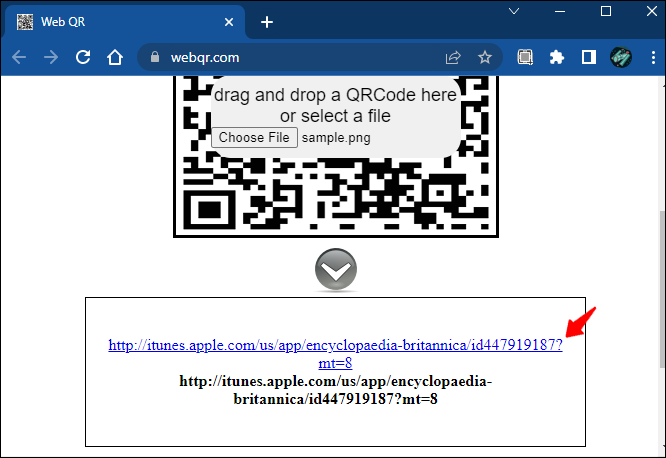
Takto můžete číst QR kód pomocí webového prohlížeče. Je to rychlé a přímočaré a nevyžaduje to fotoaparát.
Čtěte QR kódy přímo z webové stránky
Pokud navíc chcete zajistit, aby QR kód nezamořil váš počítač žádným malwarem nebo nežádoucími průniky, nainstalujte si do prohlížeče doplněk. Uživatelé Chrome se mohou rozhodnout pro QR čtečka rozšíření prohlížeče, které z obrázku přečte libovolný QR kód. Toto rozšíření vám umožní číst QR kódy na vašem PC přímo z webových stránek bez použití externích kamerových zařízení.
Kromě čtení kódů vám pomáhá prozkoumat kódy na škodlivý obsah a chrání vaše zařízení před tím, co se skrývá mezi pixely.
Zde je návod, jak aplikovat QRreader na QR kódy, se kterými se setkáte ve webových prohlížečích na PC.
- Klikněte pravým tlačítkem na kód. Otevře se rozevírací nabídka.
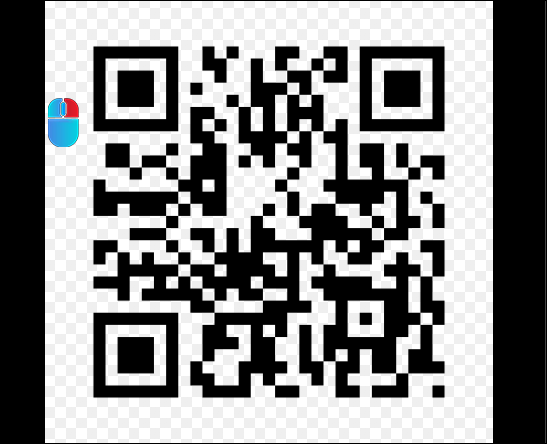
- Vyberte „Přečíst QR kód z obrázku“.
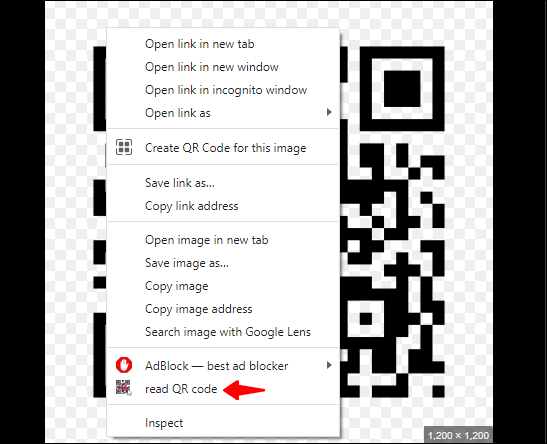
- Rozšíření přečte kód a nabídne vám dvě možnosti:
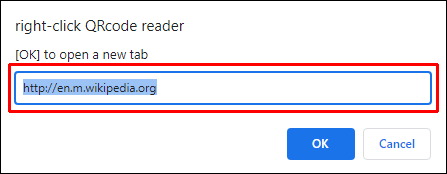
- Pokud vám kód nabídne odkaz, otevře se nová karta.
- Jakýkoli jiný typ obsahu se zobrazí v okně.
- Vyberte „OK“ pro zkopírování dat do schránky.
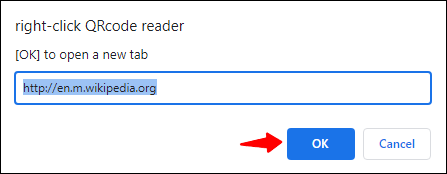
Přečtěte si QR kód bez fotoaparátu pomocí objektivu Google na počítači
Google Lens je všestranný nástroj. I když je primárně založen na fotoaparátu, jeho funkce vám umožňují skenovat a identifikovat věci nahráváním obrázků. Aplikace využívá neuronové sítě k analýze obrázků nebo okolí snímatelného fotoaparátem a porovnává zobrazení s výsledky vyhledávání.
Google Lens má desktopovou verzi aplikace, která funguje na počítačích se systémem Windows 7, 8, 10 a Mac. Aplikace také umožňuje skenovat QR kódy. Před použitím aplikace se ujistěte, že jste v prohlížeči Chrome povolili Google Lens.
Tato funkce je však v současné době stále ve fázi testování. Nejprve jej tedy musíte povolit v režimu „Vlajky“ prohlížeče Google Chrome, který je určen pro experimentální funkce.
Když narazíte na QR kód při procházení z prohlížeče na počítači, naskenujte jej podle uvedených kroků:
- Otevřete v počítači Google Chrome.

- Do vyhledávacího pole zadejte chrome://flags a stiskněte Enter.
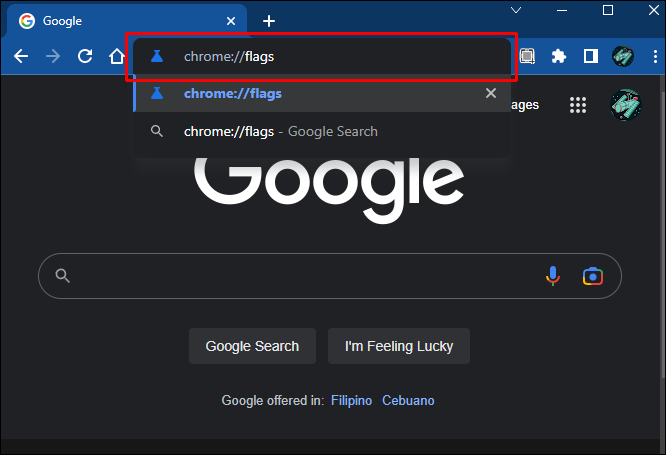
- Chcete-li použít panel pro vyhledávání slov, stiskněte „Ctrl+F“. Zadejte „Google Lens“.
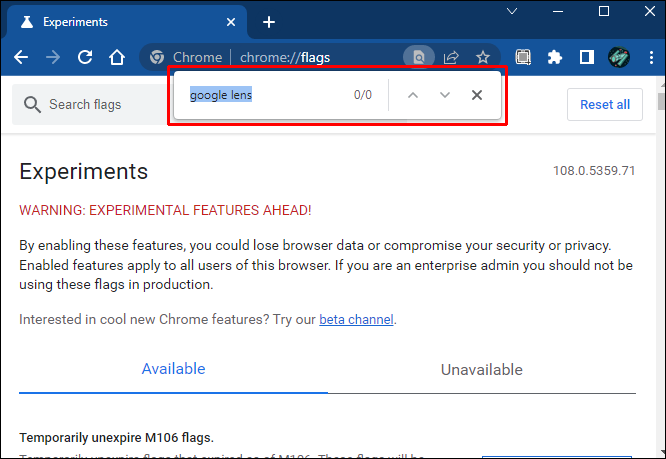
- Na vyhledávacím panelu najděte vlajku „Prohledejte obrazovku pomocí Google Lens“.
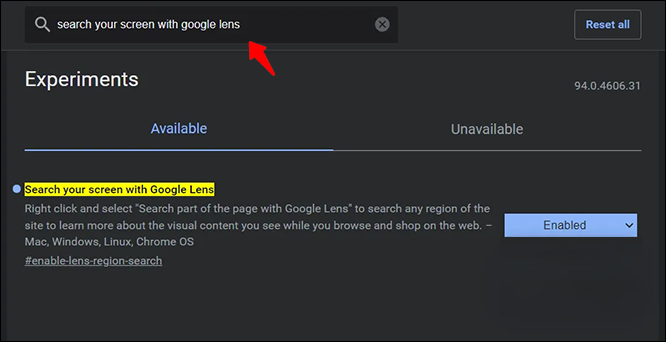
- Klikněte na rozevírací nabídku a vyberte možnost „Povoleno“.
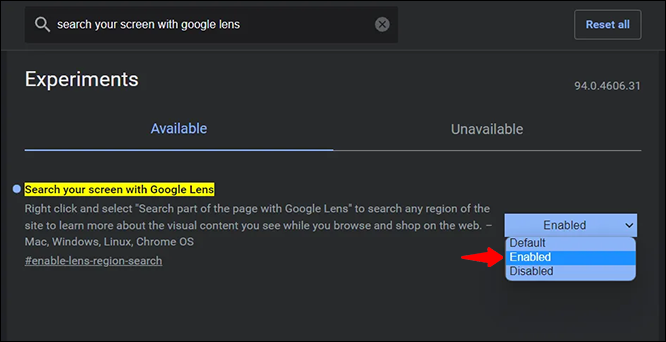
- Restartujte Chrome kliknutím na tlačítko „Restartovat“.
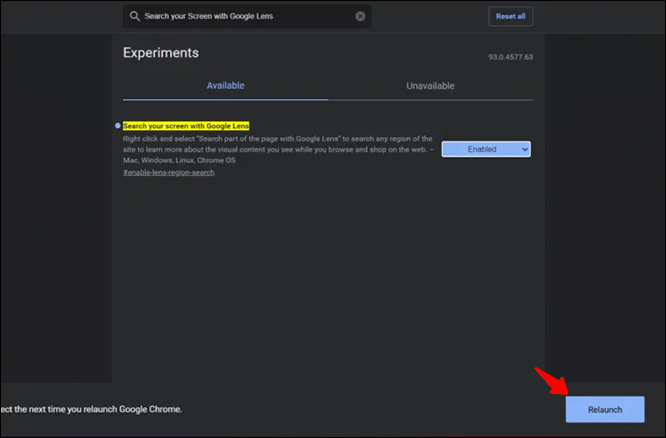
- Znovu otevřete Chrome.

- Přejděte na příslušnou webovou stránku, kde se nachází QR kód, který chcete naskenovat.
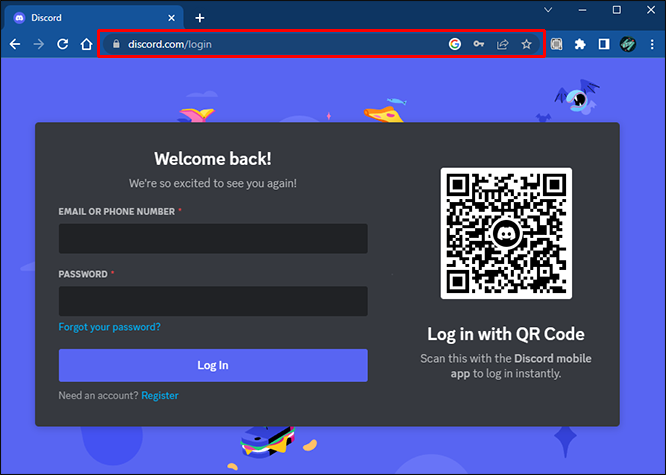
- Klikněte pravým tlačítkem na kód a z rozbalovací nabídky vyberte možnost „Vyhledat obrázek pomocí objektivu Google“.
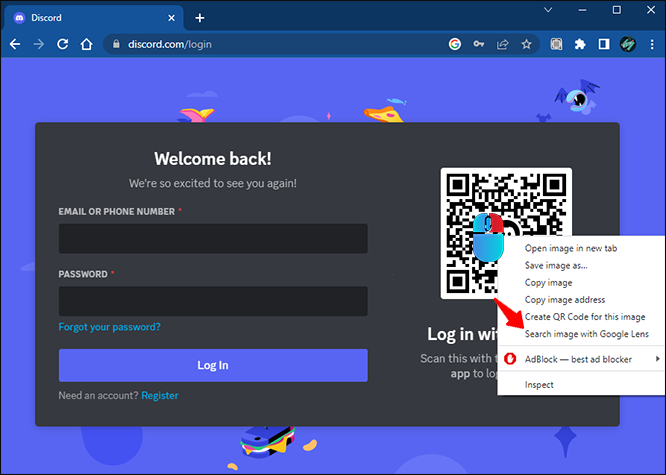
- Rozhraní Google Lens vám poskytne souhrn výsledků.
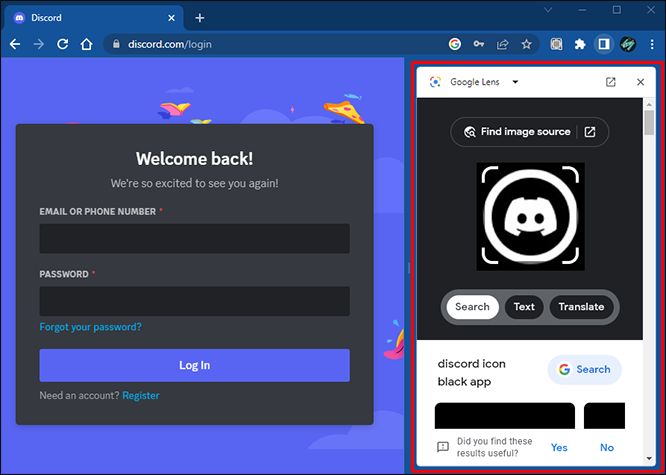
Aplikace také umožňuje nahrávat obrázky přímo z počítače, včetně QR kódů. Před použitím Google Lens se ujistěte, že jste nejprve nahráli obrázek QR kódu do Fotky Google. Importujte fotografie z počítače nebo z Disku Google.
Chcete-li na QR kód použít objektiv Google, postupujte podle následujících kroků, pokud chcete nahrát přímo z počítače:
jak přidat písma do snímků Google
- Navštivte Fotky Google a klikněte na ikonu „Nahrát“.
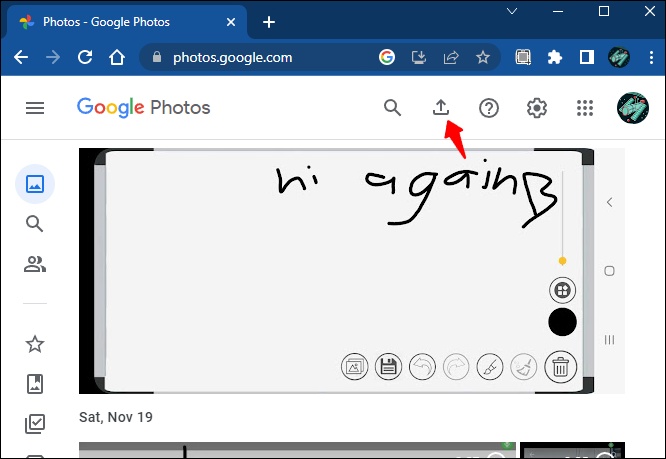
- Pokud chcete importovat obrázek z počítače, klikněte na „Počítač“.
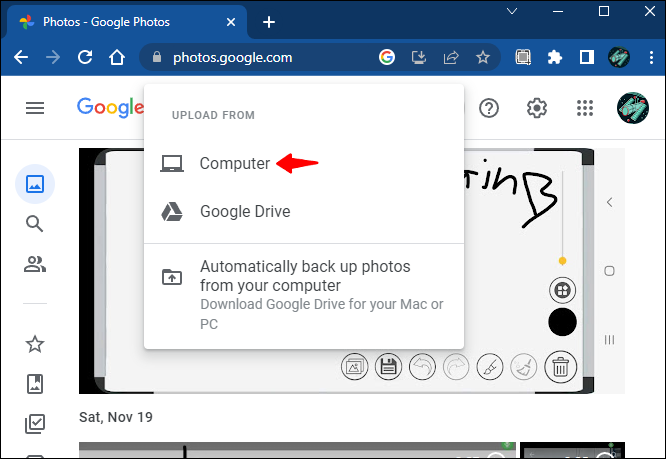
- Klikněte na „Otevřít“ pro nahrání.
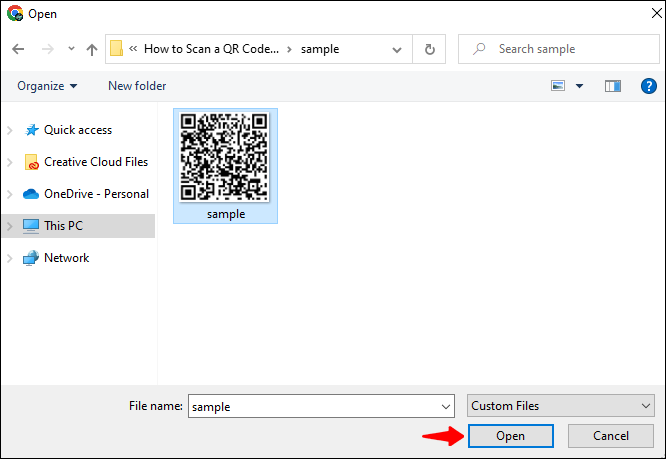
- Případně najděte obrázek kódu v knihovně, pokud tam již je.
- Vyhledejte nově nahraný obrázek kódu a vyberte jej.
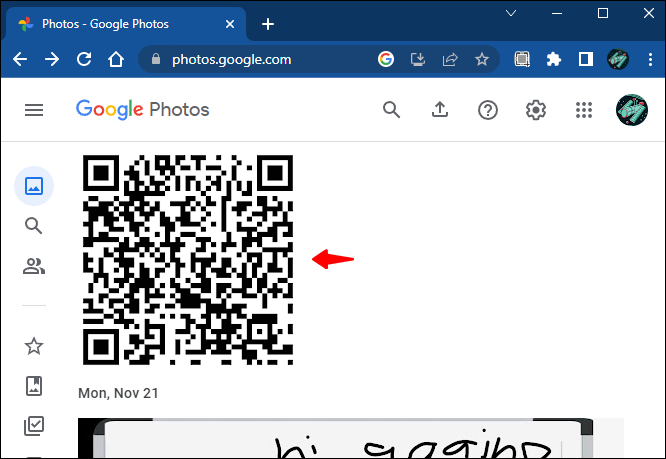
- Klikněte pravým tlačítkem na obrázek a vyberte „Vyhledat obrázek pomocí Google Lens“.
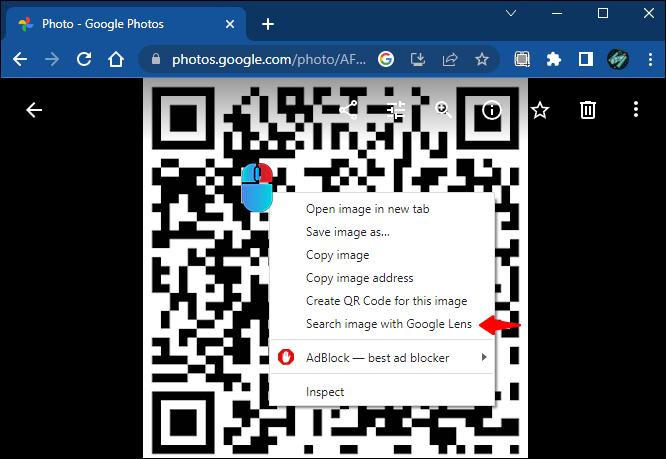
- Panel Google Lens vám nabídne výsledky.
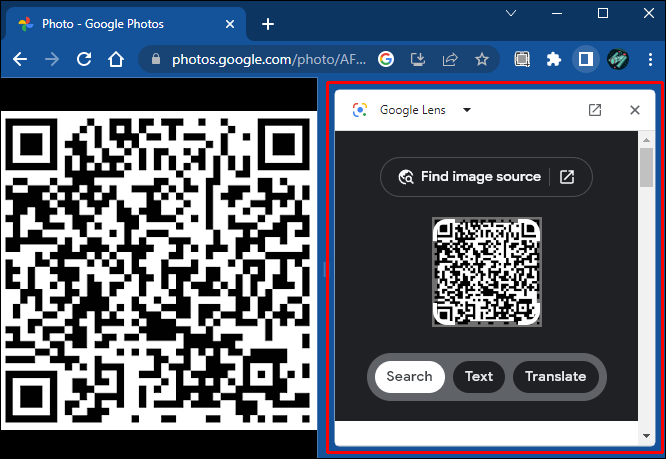
Upozorňujeme, že tato možnost je stále označena jako „ve vývoji“, což znamená, že vaše výsledky se mohou lišit a některé možnosti mohou být omezené. Tyto funkce nemusí na některých zařízeních fungovat správně a mohou negativně ovlivnit výkon vašeho prohlížeče. QR skener Google Lens fakticky funguje nejlépe na mobilní verzi aplikace. Umožňuje vám také skenovat kódy bez použití fotoaparátu nahráním obrázků z knihovny.
Mnoho tváří QR skenování
QR kódy jsou všestranné a existuje mnoho způsobů, jak k nim přistupovat. Mnoho softwarových řešení navržených pro vizuální dekódování umožňuje přístup k šifrovanému obsahu bez kamery. Tyto aplikace emulují dešifrování poskytované objektivem a rozumí jazyku QR kódu.
Při experimentování s různými čtečkami QR však buďte opatrní. Pokud QR kódy umožňují všestranný přístup, používejte ty, které poskytují bezpečné zapojení s obsahem poskytovaným kódem.
Jak skenujete QR kódy z PC bez kamery? Neváhejte zanechat své dojmy v sekci komentářů níže.