Problémy se stahováním jsou časté a mohou mít mnoho různých podob. Tato chybová zpráva se obvykle zobrazí uprostřed stahování. Občas se zobrazí ihned po stisknutí možnosti „stáhnout“. Soubory se můžete pokusit stáhnout několikrát, ale postup stále selže.

I když chybová zpráva naznačuje, že problémem je „síť“, nemusí tomu tak být nutně. Pojďme tedy prozkoumat kořen neúspěšného síťového problému a všechny potenciální opravy.
Selhala chyba sítě při stahování na Mac
I když tyto problémy nejsou na počítačích Mac tak časté, čas od času k nim skutečně může dojít. Zde je návod, jak je opravit.
Zkontrolujte připojení
Prvním krokem k vyřešení této chyby je zajistit, aby vaše internetové připojení fungovalo tak, jak bylo zamýšleno. Návštěva speedtest.net a proveďte test, abyste zjistili, zda tomu tak je. Ujistěte se, že připojení používá pouze prohlížeč. Herní klienti nebo jiné online služby, které stahují data, mohou vysílat šířku pásma. Pokud obdržíte výsledek bez výkyvů směrem dolů, pravděpodobně nebudou s vaším přístupem k internetu žádné problémy.
Máte problém s připojením, pokud jsou výsledky kolísavé, vykazují výrazné výkyvy rychlosti nebo jsou velmi nízké (výrazně nižší než rychlost vaší smlouvy). Pokud máte v provozu VPN nebo proxy, měli byste je nejprve vypnout a opakovat. Pokud to nefunguje, měli byste resetovat router.
Přepněte do anonymního režimu
Pokud problém „stahování se nezdařilo: chyba sítě“ přetrvává, možná používáte rozšíření, které narušuje stahování. Použití režimu inkognito, běžně známého jako soukromé procházení, je nejjednodušším řešením tohoto problému. Po výběru tří teček v pravém horním rohu obrazovky stačí kliknout na možnost nového anonymního okna a aktivovat režim inkognito. Zkontrolujte, zda chyba přetrvává i při použití této metody.
Selhala chyba sítě při stahování z Disku Google
Při stahování souborů z Disku Google může dojít k chybě sítě. To se často stává při stahování velkých souborů, ale můžete také získat nepoctivý nesouvisející problém. Někdy může být kořenem problému antivirový program nebo nežádoucí software bránící instalaci.
Provedeme vás některými z oprav tohoto konkrétního problému.
Zkontrolujte nastavení zabezpečení
Pokud máte problém se sítí, který selhal při stahování z Disku Google, možná budete chtít zkontrolovat nastavení zabezpečení. Obecně platí, že za problém se sítí stahování na Disku Google může zákaz antivirového softwaru. Nejprve tedy musíte povolit stahování ve vašem antivirovém programu. Takto to uděláte:
- Otevřete antivirovou aplikaci.
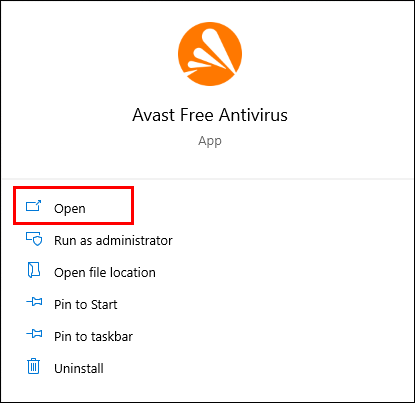
- Vyberte možnosti „Components“, „Additional“ nebo „Advanced“. Záleží na antivirovém programu.
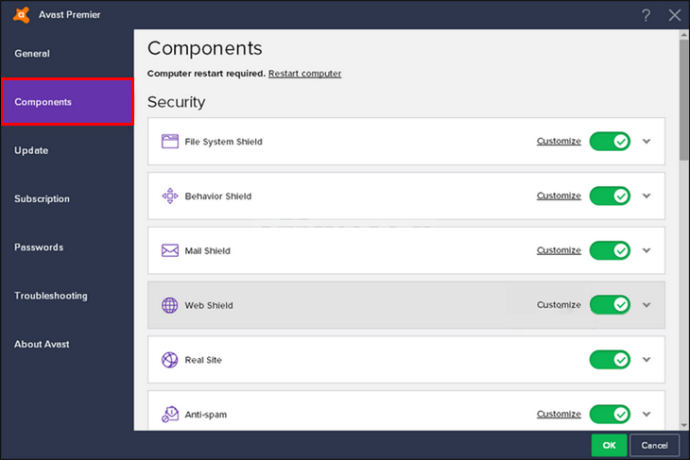
- Bude zde skenování šifrovaného připojení nebo „Povolit skenování HTTPS“.
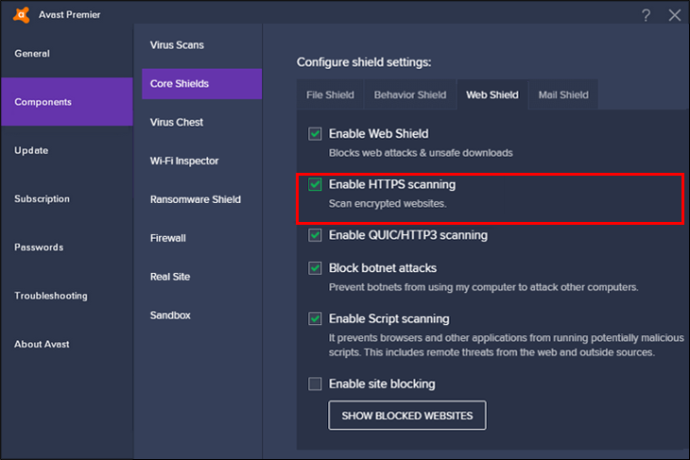
- Zrušením zaškrtnutí políčka jej deaktivujete.
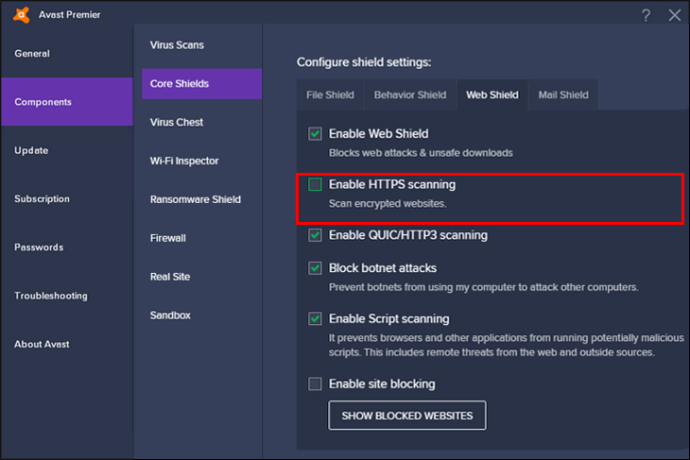
Poté můžete soubor stáhnout ještě jednou, abyste zjistili, zda byl problém vyřešen.
Vymazat Chrome
Pokud žádný z výše uvedených prostředků nefunguje, měli byste Chrome vyčistit, abyste se zbavili škodlivého softwaru. Následuj tyto kroky :
- Otevřete nastavení Google Chrome.
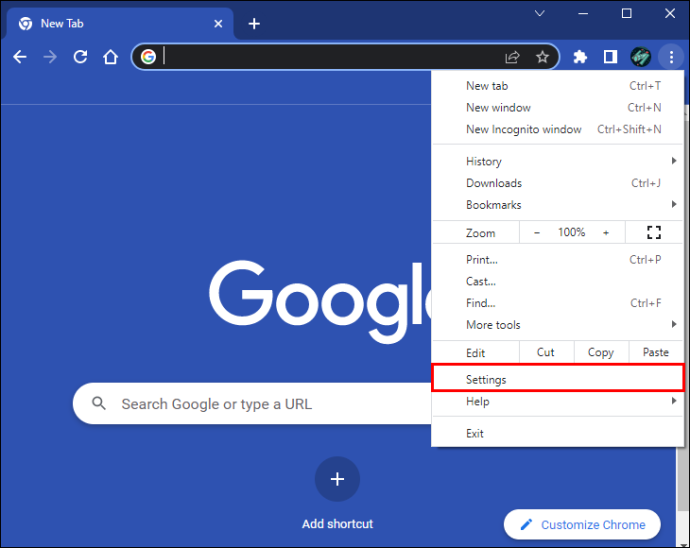
- Chcete-li pokračovat, přejděte dolů a klikněte na „Obnovit a vyčistit“.
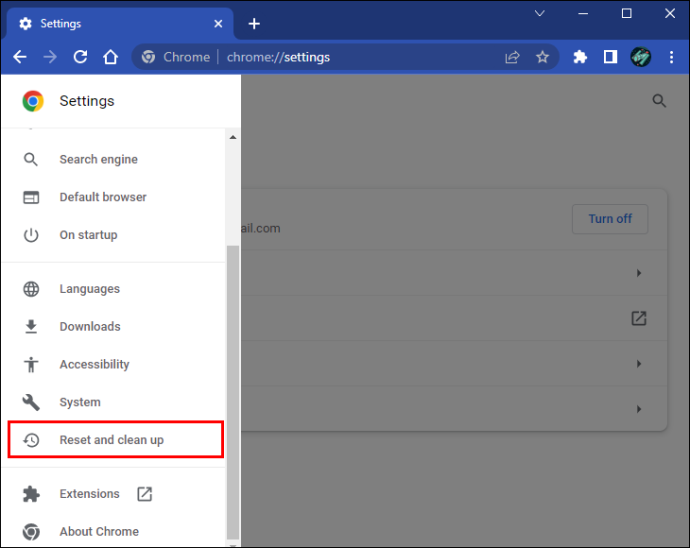
- Vyberte „Vyčistit počítač“.
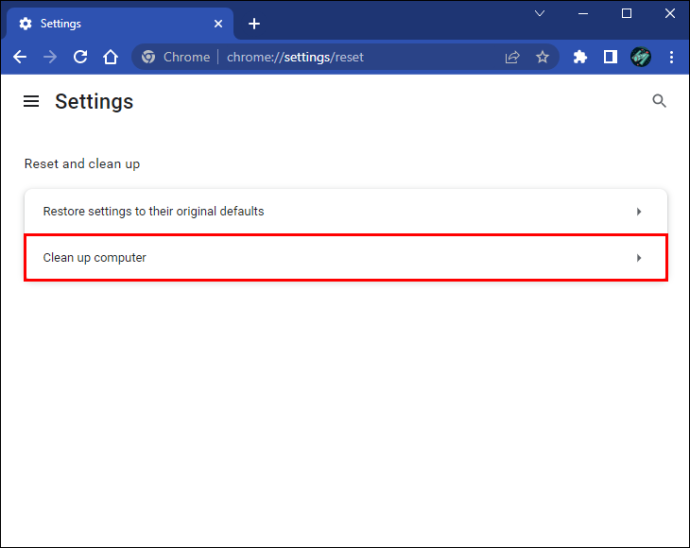
- Stiskněte „Najít“ a Google Chrome vyhledá ve vašem počítači škodlivý malware a odstraní jej.
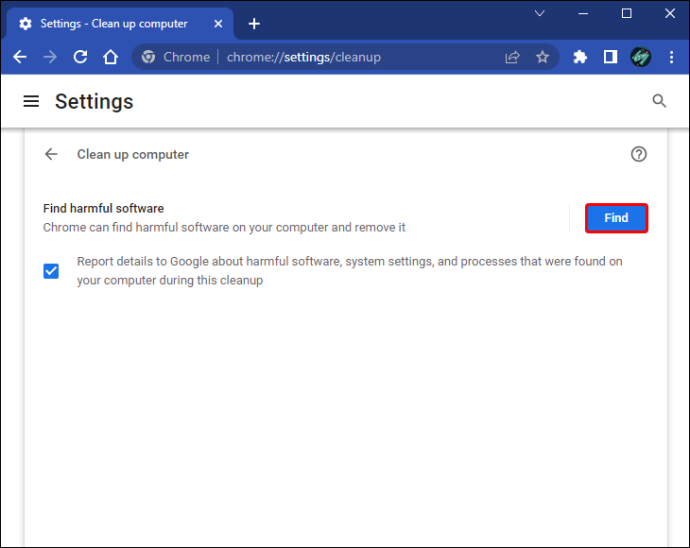
Poté můžete zkusit stáhnout soubory znovu, abyste zjistili, zda byla opravena chyba sítě, která způsobila selhání stahování.
Zkuste Windows Attachment Manager
Správce příloh systému Windows může někdy zabránit problému se sítí při selhání stahování z Disku Google. Pomocí této funkce můžete zjistit, zda opravuje chybu stahování Google:
- Do vyhledávacího pole systému Windows zadejte „
inetcpl.cpl“ a pokračujte kliknutím na nejlepší shodu.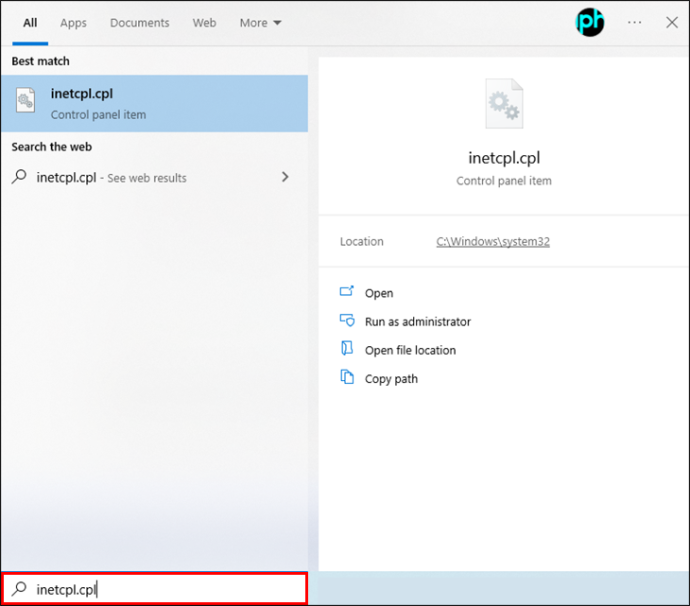
- Ve vyskakovacím okně přejděte na kartu Zabezpečení.
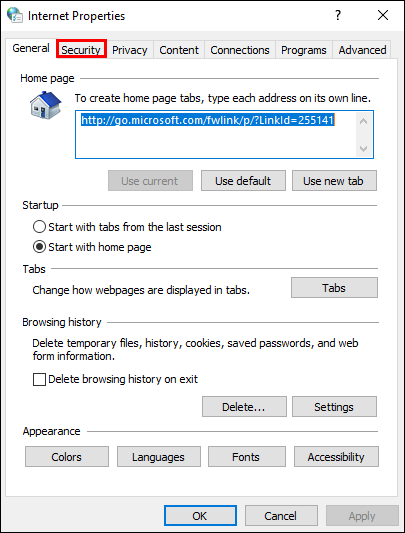
- V poli „Vyberte zónu pro zobrazení nebo změnu nastavení zabezpečení“ vyberte „Internet“.
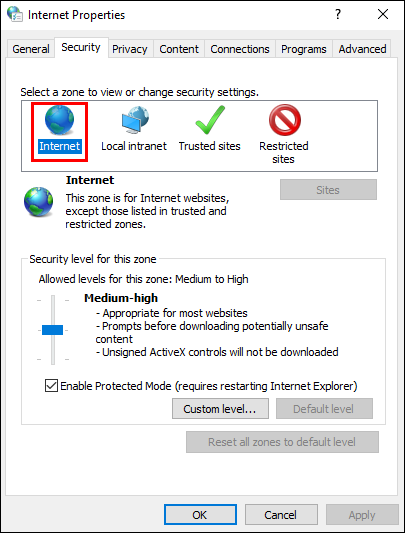
- Pokračujte kliknutím na „Vlastní úroveň…“.
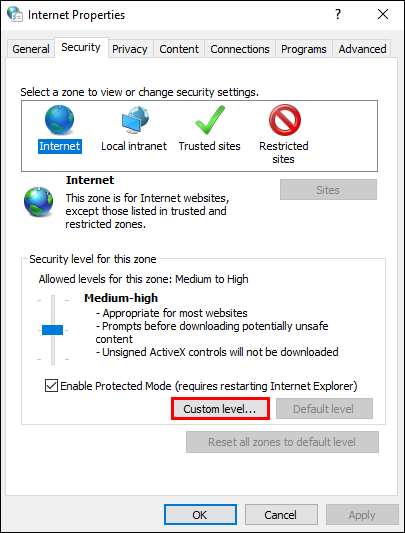
- Ve vyskakovacím okně vyhledejte „Spouštění aplikací a nebezpečné soubory (nezabezpečené)“ a pokračujte kliknutím na „Povolit (nezabezpečeno)“.
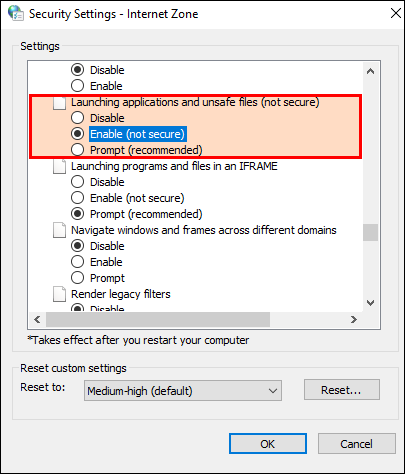
- Stisknutím tlačítka „OK“ potvrďte převody.
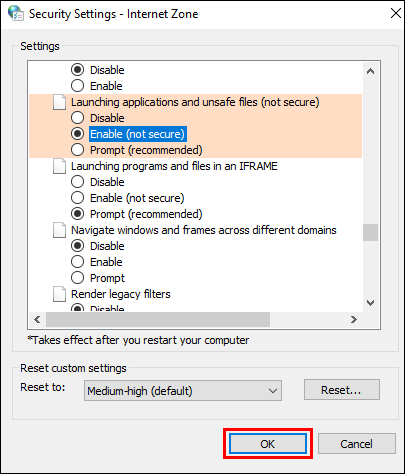
Po dokončení stáhněte soubory ještě jednou, abyste zjistili, zda byl problém se sítí vyřešen. Pokud žádná z výše uvedených oprav nefunguje, můžete se rozhodnout odinstalovat rozšíření Google Chrome nebo znovu nainstalovat Disk Google.
jak vyškrtnout text v Gmailu
Selhala chyba sítě ve všech prohlížečích
Kontrola, zda je připojení k internetu funkční, je prvním krokem při řešení selhání sítě. Za většinu chyb může neadekvátní síť. Kromě toho, pokud máte potíže se stahováním nebo načítáním, zkuste restartovat Wi-Fi a chvíli počkejte.
Pokud problém v prohlížeči přetrvává, přeinstalujte jej nebo vymažte mezipaměť. Chcete-li znovu nainstalovat prohlížeč, postupujte podle následujících kroků:
- Otevřete Ovládací panely.
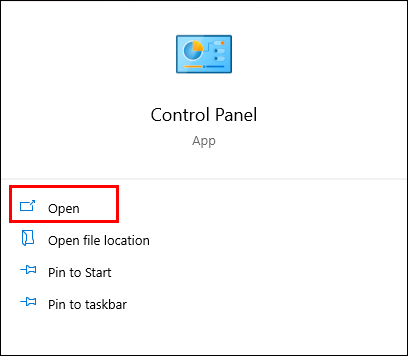
- Přejděte na „Program a funkce“.
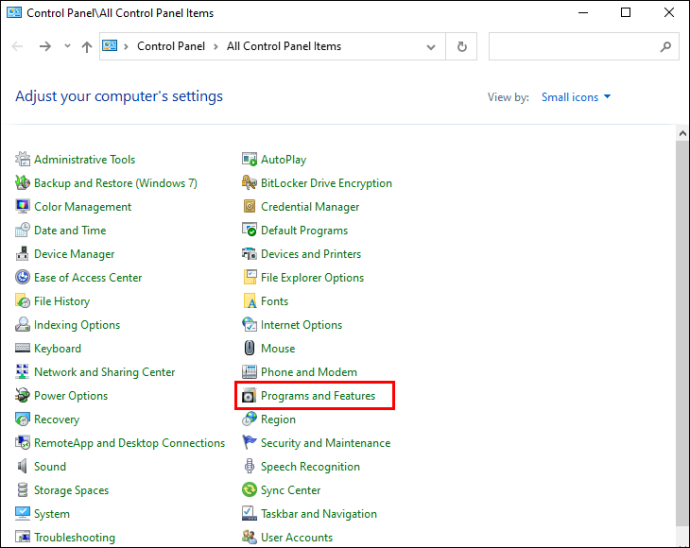
- Vyberte prohlížeč, který chcete ze zařízení odebrat.
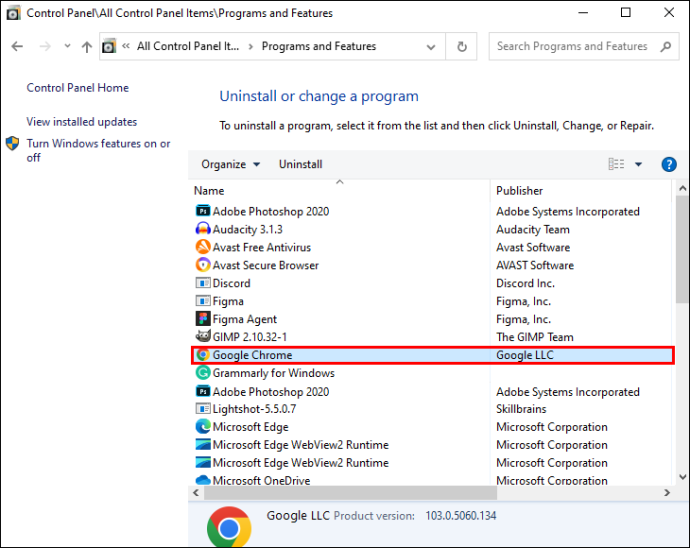
Nainstalujte nejnovější oficiální verzi prohlížeče od začátku.
Pokud nic jiného nefunguje, můžete ke stažení souborů použít jiný prohlížeč, pokud máte s aktuálním prohlížečem problém se sítí stahování. Stahování může být úspěšné po přepnutí na jiný prohlížeč. Proto by to mohlo být chytré řešení, pokud čelíte tomuto problému.
Selhala chyba sítě při stahování z iCloud
Když věci nejdou podle očekávání, například když se obrázky nesynchronizují s iCloud, nastanou problémy se stahováním nebo se objeví obávaná fráze „iCloud nemůže načíst fotky“, může být frustrace vysoká. Jakmile však víte, jak na to, lze tyto malé problémy snadno vyřešit. Tato příručka je navržena tak, aby vám pomohla s některými z nejběžnějších problémů, ať už se potýkáte s problémy s iCloud na vašem PC, Macu nebo mobilním zařízení.
Stahování z iCloud se nezdařilo
Je možné, že se vám zobrazí varování „Nelze stáhnout: při stahování z vaší knihovny iCloud došlo k potížím“. Pokud se pokusíte číst, stáhnout, upravit, sdílet nebo připojit soubor, zobrazí se „Zkuste to znovu později“. Existují dva přístupy k řešení tohoto častého problému.
Přestaňte používat „Režim nízké spotřeby“. Pokud je na vašem zařízení aktivován „režim nízké spotřeby“, může dojít ke ztrátě možnosti stahování souborů. Vypnutím nebo vypnutím této funkce lze tento problém vyřešit. Postupujte podle tohoto návodu:
- Jdi do nastavení.'

- Otevřete sekci „Baterie“.
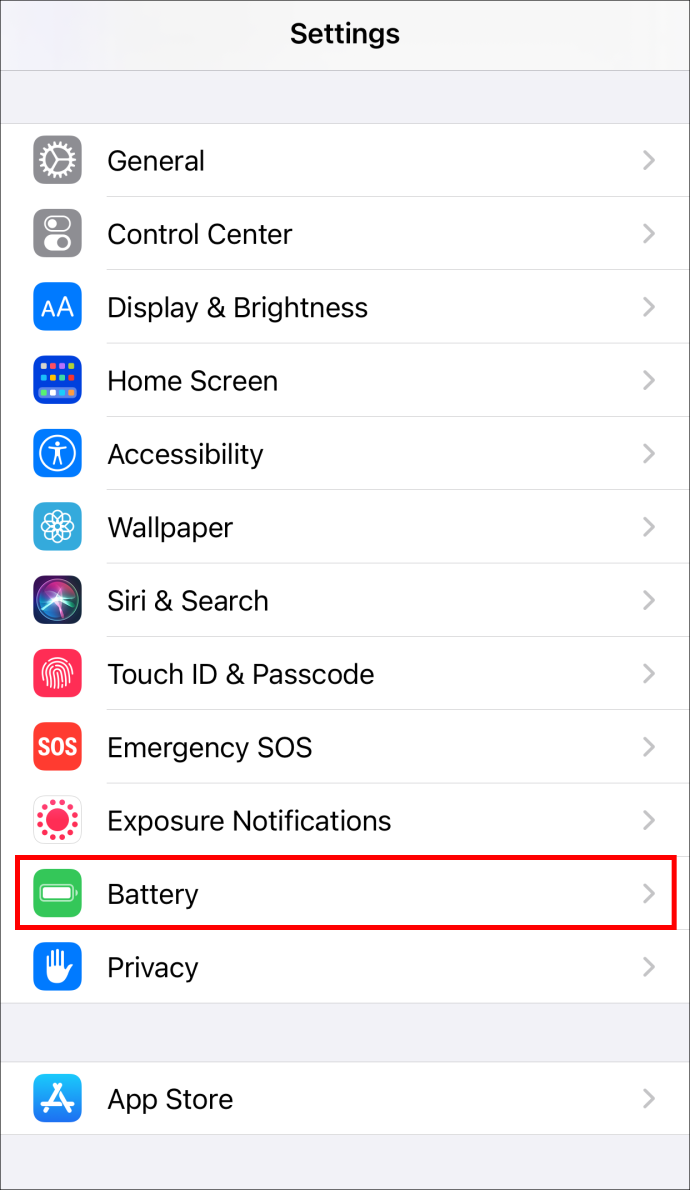
- Přepínač „Režim nízké spotřeby“ by měl být nastaven do polohy „vypnuto“.
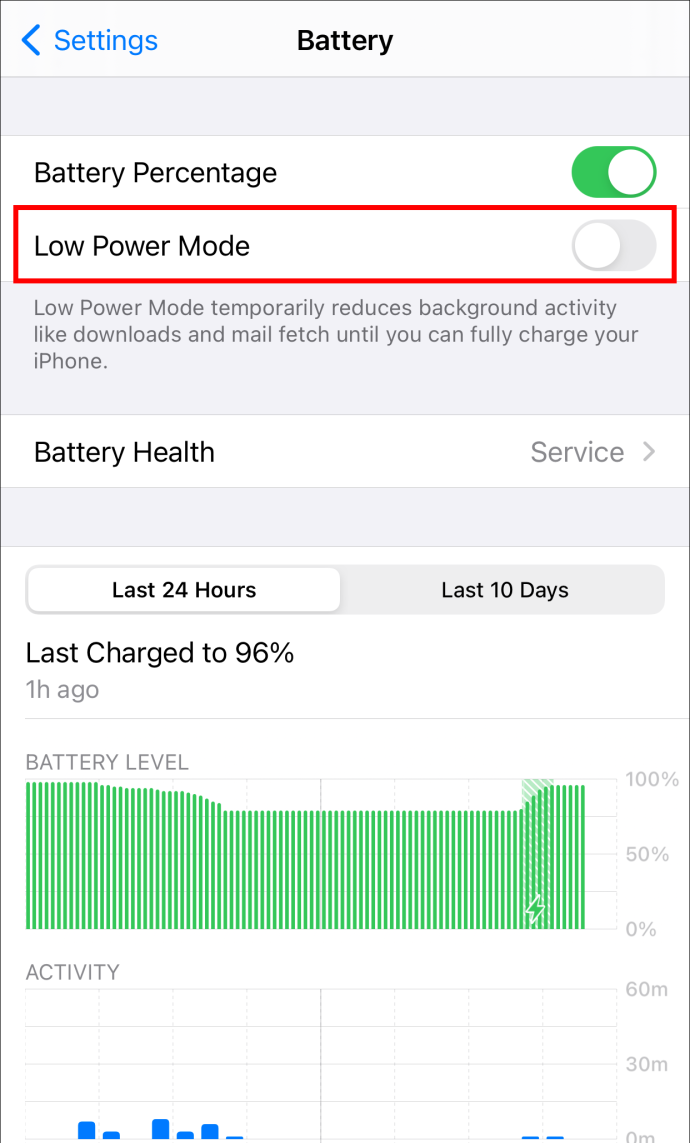
Druhou opravou je resetování počítače. Poté, co se ujistěte, že jsou všechna vaše připojení bezpečná, zkuste zařízení restartovat nebo resetovat. Pro stahování z iCloudu je nutný silný signál Wi-Fi, takže se ujistěte, že jej máte. Obnovte iCloud odhlášením a opětovným přihlášením, poté zkuste stáhnout znovu.
iCloud nelze získat přístup
Pokud se při pokusu o přihlášení nebo synchronizaci dat zobrazí zpráva „Nelze se připojit k iCloudu“, měli byste se ujistit, že je systém Apple v provozu. Chcete-li zkontrolovat, zda mají všechny příslušné cloudové služby zelený kroužek, přejděte na web společnosti Apple System Status. Žlutý nebo červený kruh kolem jedné nebo více těchto služeb znamená, že Apple aktuálně pracuje na vyřešení problému. Pokud se zdá, že vše funguje, jak má, můžete zkusit tyto kroky:
- Přejděte na svém zařízení do Nastavení.

- Na obrazovce klikněte nahoře na své jméno.
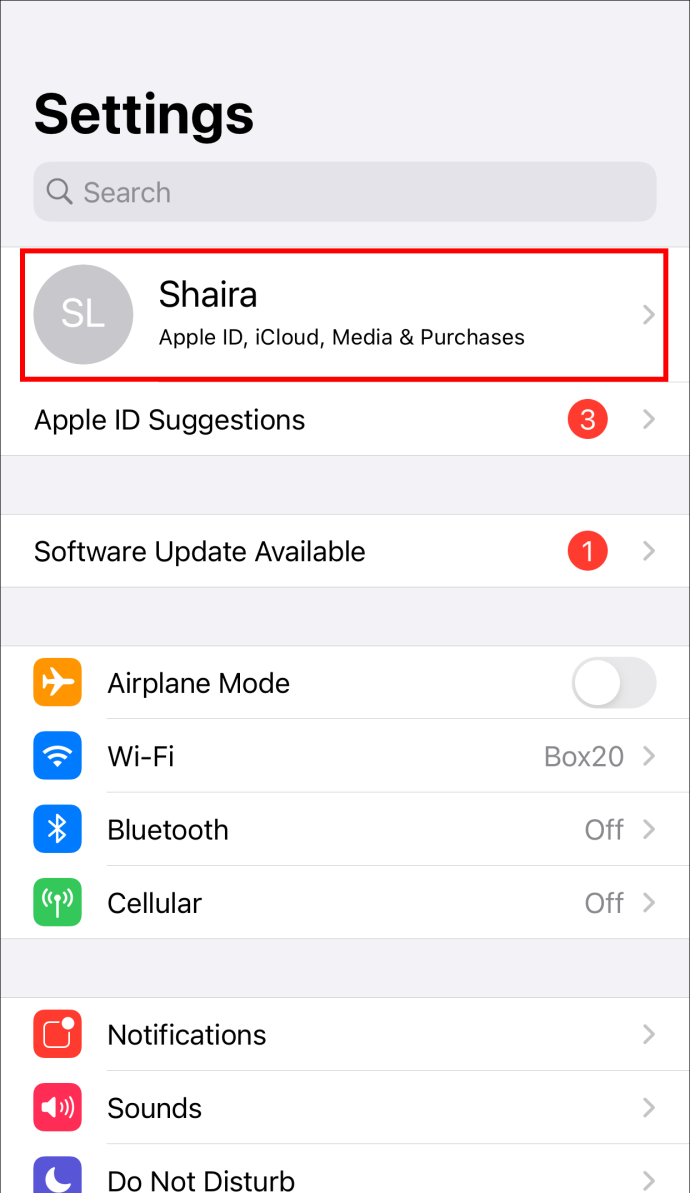
- Ve vyskakovacím okně budete vyzváni k odsouhlasení podmínek.
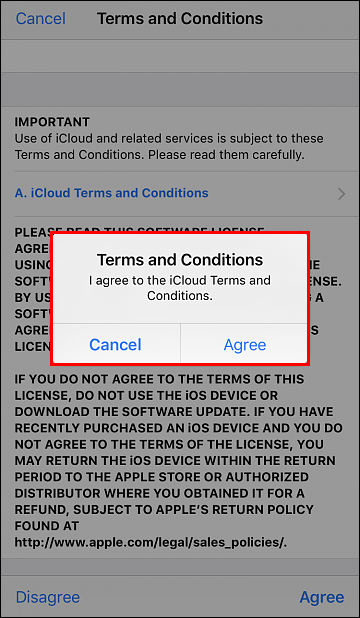
- Vyberte „Souhlasím“
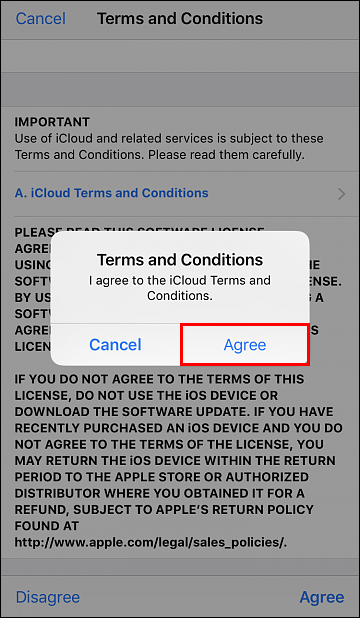
Pokud problém stále nevyřeší, odhlaste se z iCloudu a svého zařízení a poté se znovu přihlaste.
Selhala chyba sítě při stahování z Dropboxu
Některé z oprav tohoto problému zahrnují vyzkoušení anonymního režimu nebo přepnutí na jiný prohlížeč. Kromě toho můžete problém vyřešit také vyčištěním mezipaměti prohlížeče. Pokud po těchto akcích stále existuje, vyzkoušejte některé z níže uvedených metod.
Přejmenování souboru
Neúspěšné stažení souboru může být způsobeno nesprávným pojmenováním souboru. Můžete například požádat osobu, která s vámi složku sdílela, aby změnila název a znovu ji sdílela, pokud obsahuje speciální znaky nebo má dlouhý název. Můžete to zkusit stáhnout hned.
Sdílené soubory Dropbox
Při pokusu o stažení sdílené složky z Dropboxu a při zobrazení chyby „Dropbox nemůže stahovat soubory“ může být složka pro stažení příliš velká. Můžete si ji stáhnout po přidání sdílené složky do vašeho účtu Dropbox.
- Na domovské stránce Dropboxu vyberte kartu „Sdílené“.
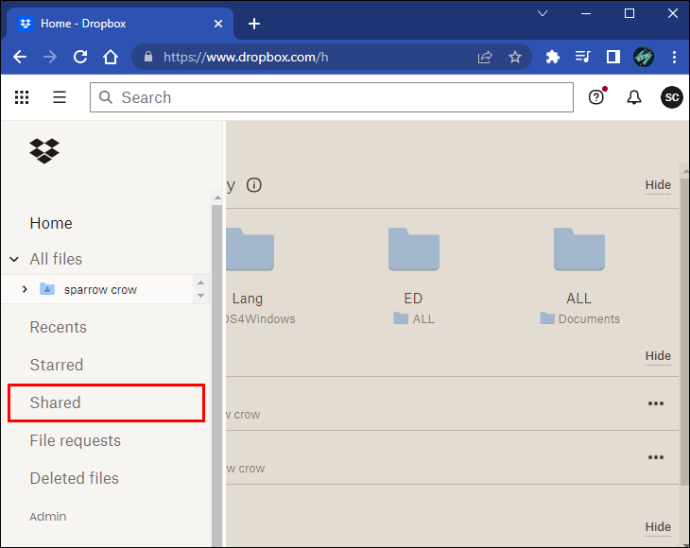
- Klikněte na „Přidat do Dropboxu“ v části „Způsob doručení“.
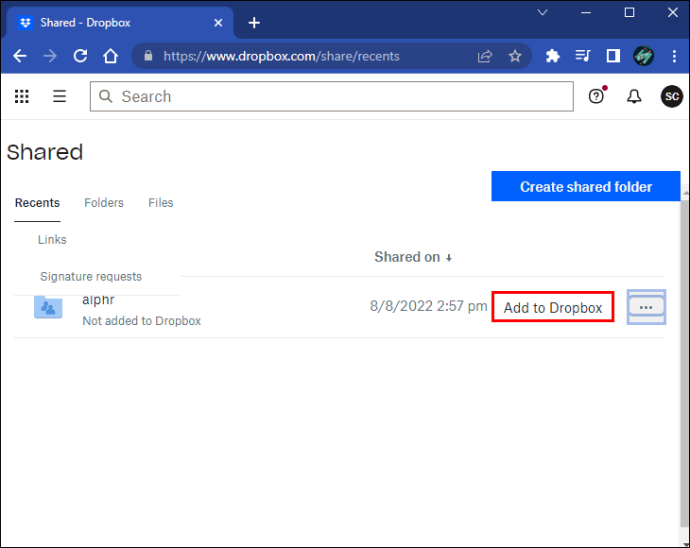
- Najděte složku ve sloupci „Všechny soubory“, klikněte na ni a poté vyberte „Stáhnout“.
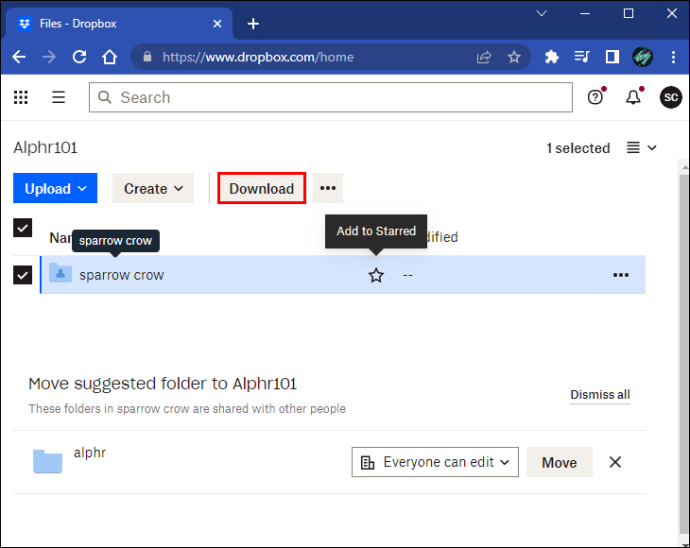
Zkontrolujte velikost souboru
Stahování nebude úspěšné, pokud je soubor, který chcete stáhnout, příliš velký. Uživatelé Dropboxu nemohou stahovat složky větší než 20 GB nebo obsahující více než 10 000 souborů. Můžete to udělat s mnoha menšími stahováními, pokud chcete získat hodně věcí. Případně si je můžete stáhnout do počítače ze složky Dropbox na ploše.
Stahování proběhlo úspěšně
Je velmi nepříjemné přijímat neúspěšné síťové chyby při pokusu o stažení něčeho důležitého. Může vám to vzít čas a způsobit vám spoustu stresu. Naštěstí řešení existují, jde jen o to najít, které z nich vám vyhovuje.
Jak často se zobrazí chyba sítě, která selhala? Které řešení se vám osvědčilo nejlépe? Dejte nám vědět v sekci komentářů níže.
jak změnit cíle aktivity na Apple Watch








