Eero je Wi-Fi systém poskytovaný společností Amazon, který využívá systém mesh modemu k poskytování lepší sítě Wi-Fi na větší ploše. Byl navržen tak, aby nahradil routery, jak je známe dnes. Díky tomu, že je eero 6 k dispozici za dostupnou cenu, společnost eero také mění sny lidí o stabilním a zabezpečeném systému Wi-Fi ve skutečnost bez ohledu na jejich poskytovatele internetových služeb (ISP).

Někdy se zařízení eero nepřipojí k internetu, ale existuje několik rychlých oprav, které mohou pomoci problém rychle vyřešit.
přenos hudby na ipod bez iTunes
Restartujte Eero a modem
Při řešení problému s počítačem obvykle funguje staré známé pořekadlo odpojit a znovu zapojit. Odpojte napájecí kabel od hlavního zařízení, počkejte 30 sekund a poté jej znovu zapojte.
Tento akt se odborně nazývá „power cycling“. Pokud něco vyžaduje, abyste zařízení vypnuli a zapnuli, lze to provést také zapnutím a vypnutím zařízení pomocí tlačítka napájení (pokud existuje). Mějte na paměti, že stisknutím tlačítka „Reset“ na modemu nebo směrovači resetujete jeho síťová nastavení a je to o něco pokročilejší způsob odstraňování problémů.
I když cyklování napájení zařízení neresetuje natvrdo, přinutí jej opakovat proces získávání připojení. To může vyřešit jednoduché a krátkodobé problémy s připojením.
Tento proces můžete zopakovat jak pro modem ISP, tak pro bránu (hlavní) eero, abyste zjistili, zda problém vyřeší.
Zkontrolujte připojení k internetu
Eero je primárně Wi-Fi router, který šíří existující síť, a pro poskytování internetu nelze mnoho udělat, pokud má problémy váš ISP.
Nejjednodušší způsob, jak zjistit, zda eero přijímá internetové připojení, je připojit PC přímo k routeru pomocí kabelu. To vám umožní přejít do jeho pokročilých nastavení a zkontrolovat, zda přijímá síťový signál.
Případně můžete použít dodanou aplikaci eero pro omezené řešení problémů. Další informace o síti naleznete v návodu k použití vašeho zařízení eero.
U běžného eero 6 je hlavním zařízením to, které má dva ethernetové porty, z nichž jeden jde do modemu poskytovatele připojení k internetu pro připojení k internetu. Tím zůstane druhý otevřený pro připojení k PC.
Pokud přehled nastavení připojení přímo na eero nepřináší výsledky, připojte se místo toho k modemu ISP. Pokud máte webový přístup, je něco v nepořádku s připojením mezi modemem a eero nebo eero modemem. V opačném případě se budete muset obrátit na svého poskytovatele internetových služeb a vyřešit obecný problém s připojením.
Režim mostu je vypnutý
Systém eero nefunguje bez modemu poskytnutého ISP pro směrování síťového provozu. U některých ISP tento modem funguje jako router. Bohužel dva připojené routery (na rozdíl od spojení modem-router a router-switch) musí být přemostěny NAT nebo mají složitou konfiguraci, aby fungovaly bez chyb. Pokud má být zařízení vašeho ISP používáno pouze jako modem, je třeba zapnout jeho režim mostu.
Chcete-li na routeru/modemu ISP najít režim přemostění, přesné informace najdete v návodu k použití zařízení.
Následně uvedení eero do režimu mostu vypne jeho síťové služby a zároveň mu umožní poskytovat Wi-Fi přístup.
Nedoporučuje se zapínat režim mostu, protože v takovém případě ztratíte přístup k rodinným profilům, blokování zařízení, eero Labs, eero Secure, pokročilým síťovým nastavením atd. Přesto, pokud z nějakého důvodu potřebujete zapněte režim mostu, nic se neubere na rychlosti a stabilitě.
Jak zapnout režim Bridge na Eero
Lidé s určitými typy konfigurací sítě potřebují spravovat svou síť prostřednictvím stávajícího směrovače. Proto na eero existuje režim mostu. Nedoporučuje se však mít tento režim zapnutý, protože ubírá některé z pokročilejších funkcí eero.
Přesto, pokud patříte do skupiny lidí, kteří potřebují mít zapnutý režim mostu, zde je návod, jak to udělat:
- Otevřete aplikaci eero a klepněte na „Nastavení“ v pravém dolním rohu.
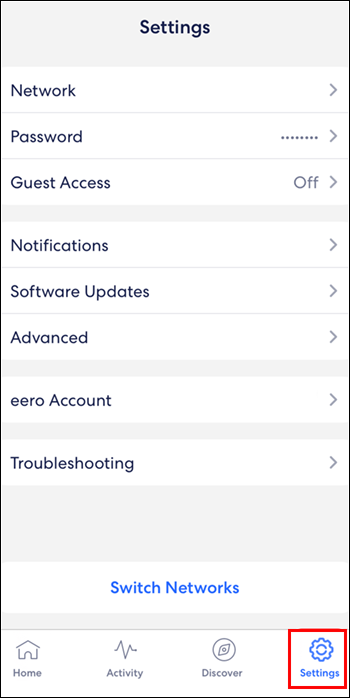
- Klepněte na Pokročilé.
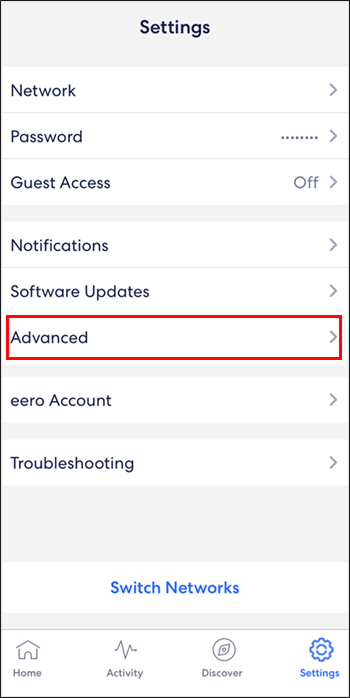
- Klepněte na „DHCP a NAT“.
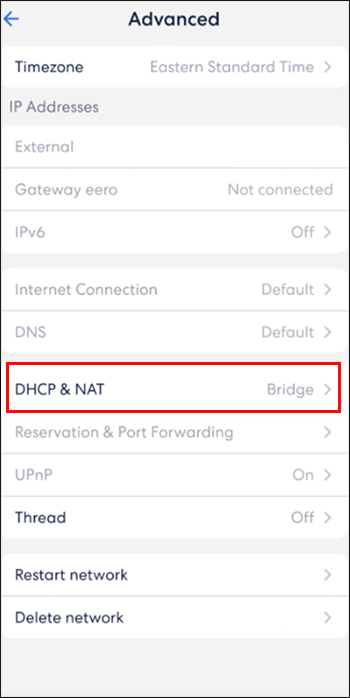
- Přepněte z „Automaticky“ na „Bridge“.
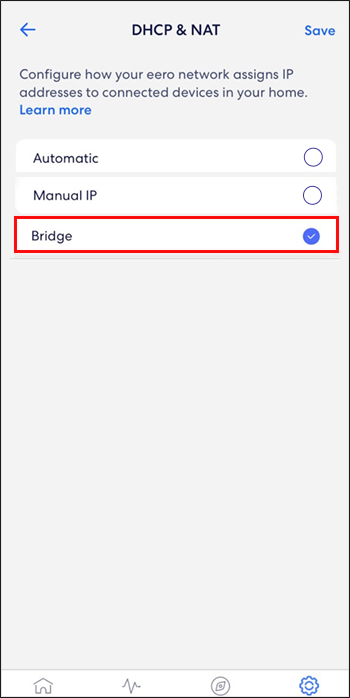
- Klepněte na tlačítko „Uložit“ v pravém horním rohu.
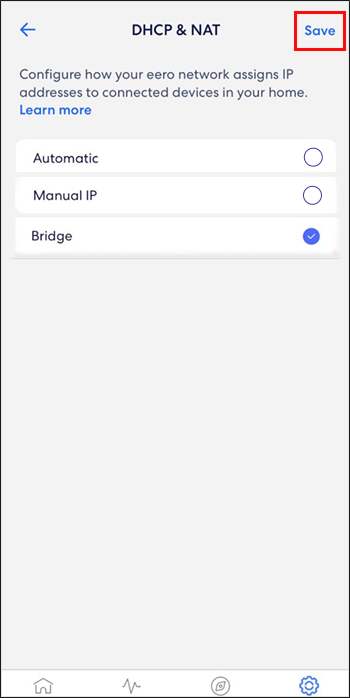
Reinstalace mobilní aplikace Eero
Někteří uživatelé sdíleli, že smazání mobilní aplikace eero a její opětovná instalace může pomoci s problémem, že se eero nepřipojuje k internetu. Někdy opětovná instalace aplikace pomůže zajistit, aby byla aplikace aktuální a plně funkční.
Pokud máte potíže se stažením nebo nalezením aplikace eero v telefonu, přejděte do obchodu Apple App Store nebo Google Play , a do vyhledávacího pole zadejte „eero app“. Poté si jej můžete stáhnout nebo odinstalovat.
jak získat bluetooth na PC Windows 10
Smazat a znovu přidat Eero
Mezi nejběžnější nastavení eero patří více než jedno eero, protože to výrazně zlepšuje pokrytí domácnosti, což následně v některých oblastech zvyšuje rychlost internetu. Pokud má pouze jeden z eeros problémy s připojením k internetu, nejlepší možností je odebrat jej z aplikace a poté jej přidat zpět.
Zařízení eero můžete jednoduše odstranit pomocí následujících kroků:
- Otevřete na svém zařízení aplikaci eero.

- Klepněte na eero, které chcete odstranit.
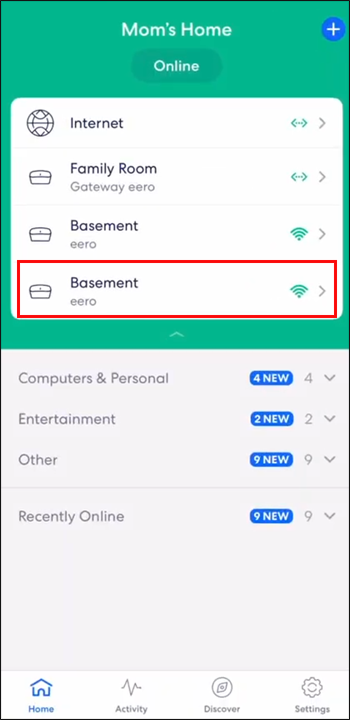
- Klepněte na „Pokročilé“.
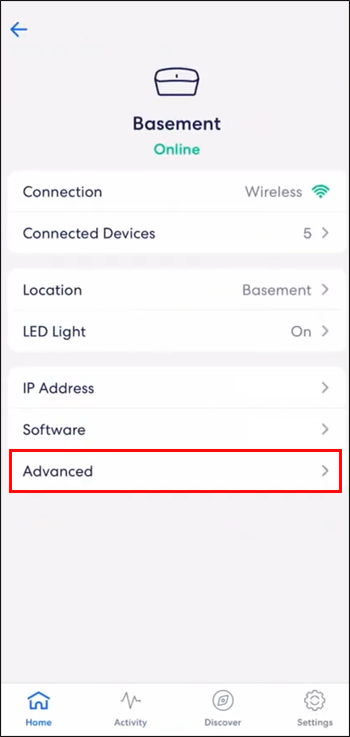
- Klepněte na tlačítko „Odebrat“ s názvem Eero, které chcete odstranit.
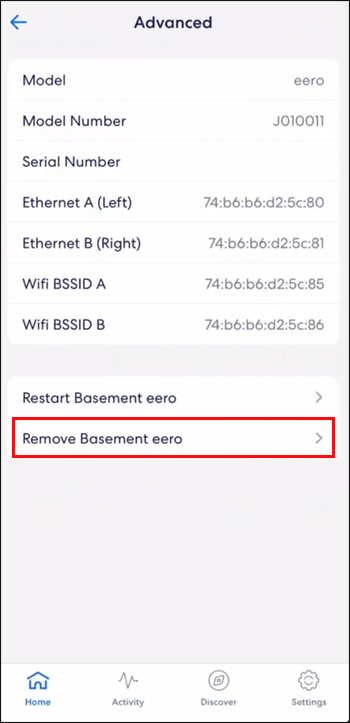
- Klepněte na „Odebrat ze sítě“ v dolní části obrazovky.
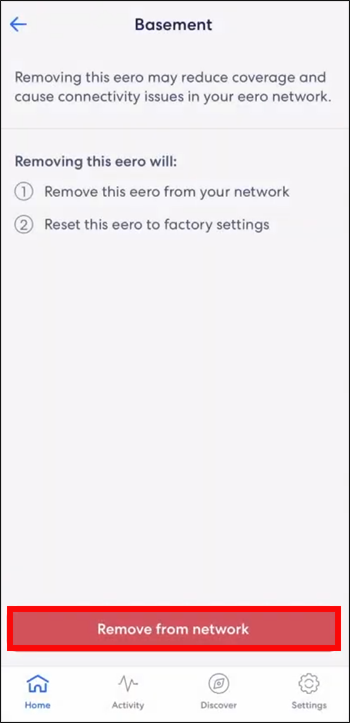
Jakmile budete chtít eero znovu přidat, stačí použít tyto kroky:
- Otevřete na svém zařízení aplikaci eero.

- Klepněte na modrou ikonu „+“ vpravo nahoře.
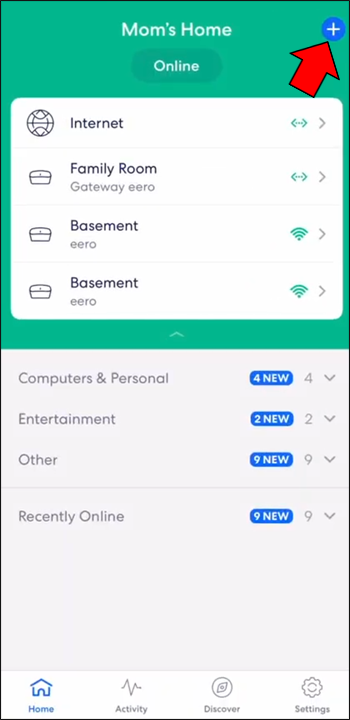
- Klepněte na „Přidat nebo nahradit eero zařízení“.
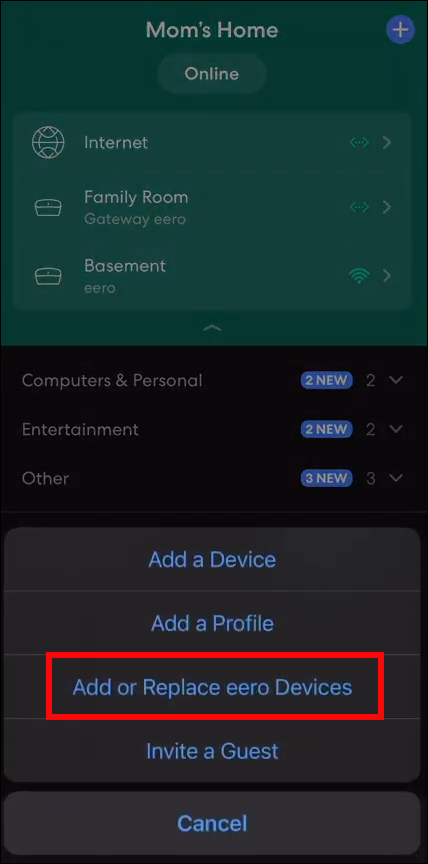
- Klepněte na „Přidat zařízení eero“
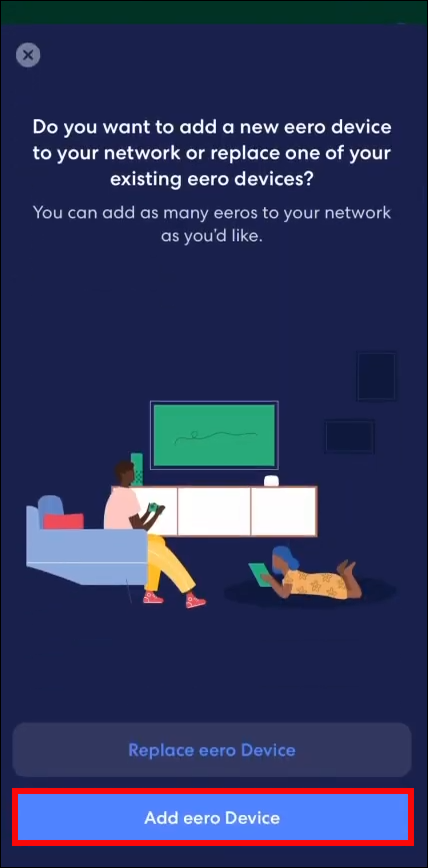
- Postupujte podle dalších pokynů k nastavení, dokud nebude proces dokončen.
Eero-ly Jednoduché
Eero je skvělý způsob, jak přinést větší kontrolu nad Wi-Fi a zajistit efektivní přístup k síti na větší vzdálenosti, ale není dokonalý. Naštěstí lze většinu problémů s připojením vyřešit během okamžiku.
Dejte nám vědět v sekci komentářů, pokud jste někdy museli řešit problémy s připojením s vaším eero a jak jste je opravili.








