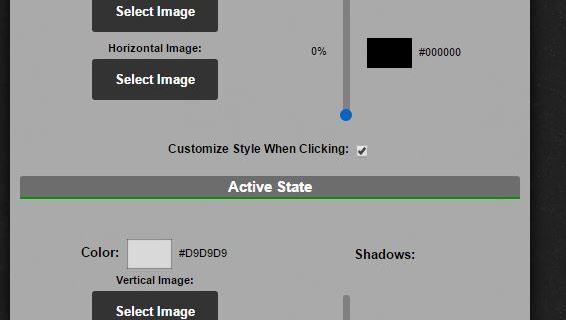Pokud rádi posloucháte své oblíbené skladby ze Spotify na počítači nebo notebooku, je pravděpodobné, že jste se alespoň jednou setkali s chybou „Spotify to teď nemůže přehrát“. Tato vyskakovací zpráva může být nepříjemná, pokud se vyskytuje příliš často. Naštěstí jsou k dispozici opravy, které problém vyřeší.

Tento článek vám ukáže, jak se během okamžiku vrátit ke streamování oblíbené hudby na Spotify.
jak používat inspekční prvek k nalezení odpovědí
Zkontrolujte připojení k síti
Nejčastějším externím problémem týkajícím se závad je nestabilní nebo pomalé připojení k internetu. Zkontrolujte svou Wi-Fi a ujistěte se, že její připojení není zodpovědné za přerušení vašeho zážitku z poslechu. Pokud zjistíte, že toto je hlavní příčina vaší chyby Spotify, zkuste se znovu připojit k síti.
Restartujte počítač
Jako zní nejslavnější věta ze série IT Crowd: „Zkoušel jsi to vypnout a znovu zapnout? – zde by mohlo pomoci stejné řešení. Před provedením dalších kroků zavřete Spotify a restartujte počítač. I když je to jednoduché a často opomíjené, může to být efektivní řešení.
Aktualizujte Spotify
Dalším standardním řešením většiny problémů s aplikacemi je aktualizace na nejnovější verzi. Totéž platí pro Spotify. Aktualizace aplikace může nejen opravit občasné chyby ve vaší aplikaci Spotify, ale také budete moci vyzkoušet její nové funkce a užít si hudbu naplno.
Zde je návod, jak aktualizovat Spotify na vašem počítači:
- Spusťte aplikaci Spotify na ploše.

- Otevřete nabídku se třemi tečkami v levé horní části obrazovky.

- Přejděte do části „Nápověda“ posunutím kurzoru do spodní části vyskakovacího okna.

- V nové podnabídce vyberte „O Spotify“.

- V dialogovém okně uvidíte číslo verze aplikace. Pokud vaše aplikace není aktualizována na nejnovější verzi, zobrazí se kliknutím na odkaz umožňující aktualizaci.

- Klikněte na odkaz a počkejte, až se Spotify aktualizuje.
- Aplikace by se měla sama restartovat. Pokud ne, restartujte jej ručně zavřením okna a opětovným otevřením aplikace.

- Najděte problematickou skladbu a zkontrolujte, zda se právě přehrává.
Vymažte mezipaměť Spotify
Vymazáním dat Spotify se můžete zbavit chyb a závad způsobujících pád vaší stopy. Díky tomuto dočasnému úložišti je běh aplikace plynulejší a rychlejší. Ale jak se časem hromadí, může se zkazit a způsobit problémy. Z tohoto důvodu je nutné občas vyčistit mezipaměť Spotify.
Chcete-li tak učinit v počítači, postupujte takto:
- Otevřete Spotify.

- Klepněte na svůj profilový obrázek.

- V rozbalovací nabídce vyberte „Nastavení“.

- Přejděte na „Umístění úložiště offline“ a zapamatujte si, kde se na vašem počítači nachází vaše úložiště Spotify.

- Najděte toto umístění v Průzkumníku souborů.

- Vymažte všechny soubory z této složky, abyste vymazali mezipaměť Spotify svého počítače.
- Vraťte se k problematické skladbě na Spotify a zkuste ji přehrát nyní.
Zde je další způsob, jak najít úložiště Spotify:
- Stisknutím klávesy Windows a písmene „R“ na klávesnici otevřete dialogové okno „Spustit“ na vašem počítači.

- Zadejte „%appdata%.

- Stiskněte „OK“.

- Dostanete se do okna s datovými složkami všech aplikací v počítači.

- Najděte Spotify.

- Vstupte do složky „Uživatelé“.

- Otevřete jednu z uživatelských složek.

- Najděte „local-files.bnk“ a odstraňte jej.

- Vraťte se na Spotify a zkontrolujte, zda se skladba nyní přehrává bez problémů.
Zakažte hardwarovou akceleraci Spotify
I když je zde hardwarová akcelerace, aby zajistila hladký a bezproblémový chod programu, někdy může způsobit určité problémy – například ten, který právě řešíte.
Zde je návod, jak deaktivovat akcelerační hardware Spotify na vašem počítači:
- Otevřete Spotify.

- Přejděte na tři vodorovné tečky v levém horním rohu displeje.

- Posuňte kurzor dolů na „Zobrazit“.

- Klikněte na „Hardwarová akcelerace“ v nové nabídce, pokud je vedle ní zaškrtnuto.

Změňte kvalitu zvuku Spotify
Pokud jste nedávno přešli z tarifu Spotify Premium na běžný tarif, možná budete muset upravit kvalitu streamování vaší hudby, abyste mohli přehrávat některé skladby. Řešením by mohla být změna kvality zvuku a rozhodně stojí za vyzkoušení.
Zde je návod, jak snížit kvalitu zvuku Spotify na vašem PC:
- Spusťte Spotify.

- Klikněte na ikonu svého profilu.

- V rozevírací nabídce vyberte „Nastavení“.

- V nové nabídce přejděte do části „Kvalita zvuku“.
Na pravé straně najdete další rozbalovací nabídku s kvalitou zvuku. Změňte kvalitu, která byla dříve nastavena na „Automaticky“ nebo na kteroukoli z nižších možností.
- Restartujte Spotify a vyzkoušejte skladbu, která se předtím nehrála.
Změňte hodnotu prolínání
Skladby Spotify mají obvykle přechodný efekt blednutí, který neumožňuje žádné přestávky mezi skladbami a zlepšuje váš zážitek z poslechu. Ačkoli tato funkce zní neuvěřitelně, pokud je nastavena na nejvyšší hodnotu, může to být také příčinou vašich problémů s přehráváním některých skladeb.
Chcete-li změnit hodnotu prolínání Spotify na vašem počítači, postupujte takto:
- Otevřete Spotify.

- Klikněte na svou profilovou fotku.

- Jdi do nastavení.'

- V části „Přehrávání“ snižte počet sekund vedle položky „Crossfade songs“ na nulu.

- Zkontrolujte, zda se právě přehrává problematická skladba.
Změňte výstupní zvukové zařízení
Jednou z možných příčin problému se stopou Spotify může být to, že jste vložili špatné výstupní zařízení pro zvuk vycházející z vašeho počítače. Zde je návod, jak zkontrolovat nastavení ve Windows 10 a Windows 11.
Pro Windows 10:
- Otevřete Spotify.

- Stiskněte klávesu Windows a písmeno „I“ na klávesnici.

- Přejděte na „Systém“.

- Otevřete „Zvuk“ z nabídky na levém postranním panelu.

- Klepněte na „Pokročilé možnosti zvuku“.

- V části „Hlasitost aplikace“ uvidíte „Hudba Spotify“ a dvě rozbalovací nabídky.

- Nastavte položky „Output“ a „Input“ na „Default“, pokud již nejsou nastaveny.

- Vraťte se na Spotify a zkontrolujte, zda lze skladbu nyní přehrát.
Pro Windows 11:
- Otevřete Spotify.

- Podržte klávesu Windows a stiskněte „I“ na klávesnici.

- Přejděte na „Systém“.

- Otevřete „Zvuk“.

- V části „Upřesnit“ vyberte „Míchač hlasitosti“.

- V části Aplikace najdete „Spotify Music“.

- Nastavte výstupní zařízení na „Výchozí“.

Přeinstalujte Spotify
Pokud žádné z výše uvedených řešení nefunguje, přeinstalace Spotify je vaší poslední nadějí. Nemělo by to znamenat velký rozdíl a ve skutečnosti by mělo mít stejný účinek jako aktualizace aplikace, protože vám poskytne nejnovější verzi. Ale stojí za to vyzkoušet v případě, že nic jiného problém nevyřešilo.
jak změnit znaky v gta 5 ps3
Nejčastější dotazy
Opraví stažení skladby na Spotify chybu „Spotify to teď nemůže přehrát“?
Tento problém může pomoci vyřešit stažení skladby nebo celého alba obsahujícího problematickou skladbu. Mějte však na paměti, že skladby a alba mohou stahovat pouze předplatitelé služby Spotify Premium.
Opraví použití VPN chybu „Spotify to teď nemůže přehrát“?
Použití VPN k vyřešení tohoto problému pomůže pouze v případě, že skladba není ve vaší oblasti dostupná. Nepomůže, pokud se jedná o skladbu, kterou jste dříve hráli a najednou z neznámých důvodů nemůžete.
Poslouchejte svou oblíbenou hudbu bez rušení
Spotify nabízí uživatelům stolních počítačů bezplatný poslech. Přesto mohou nastat problémy s přehráváním některých skladeb, které ne vždy vyřeší jednoduché tlačítko restartu. Chcete-li se vybavit znalostmi, jak tuto závadu vyřešit, použijte tipy a triky z tohoto článku.
Setkali jste se někdy s tímto problémem na Spotify? Pomohly vám odkazy z tohoto článku vyřešit? Řekněte nám to v sekci komentářů níže.