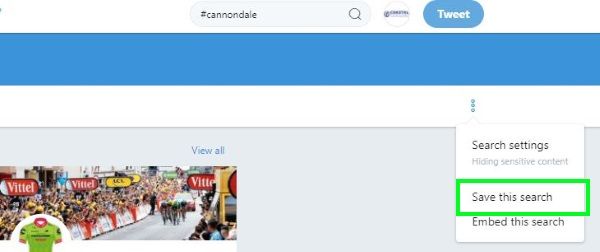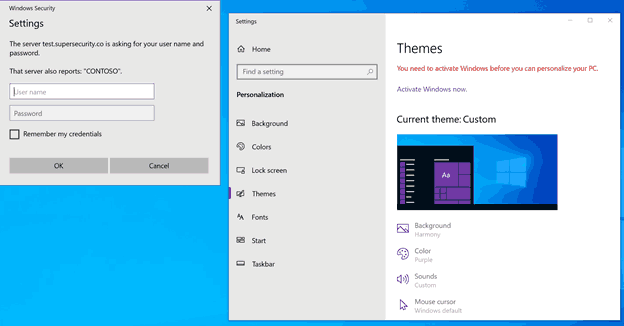Klíčové snímky jsou nezbytnou součástí úpravy videa, protože umožňují vytvářet plynulé animace a přechody mezi různými vizuálními efekty. CapCut, jedna z nejpopulárnějších aplikací pro úpravu videa, umožňuje uživatelům přidávat klíčové snímky do svých projektů.

V tomto tutoriálu probereme různé způsoby, jak můžete použít klíčové snímky v CapCut.
Jak používat klíčové snímky
Klíčové snímky na CapCut jsou výkonné a všestranné editační funkce, které uživatelům umožňují vytvářet plynulé, přizpůsobené animace a efekty ve svých videích. Jako základní prvek komplexní platformy pro úpravu videa CapCut poskytují klíčové snímky větší kontrolu nad načasováním, pohybem a estetickými transformacemi po celou dobu trvání klipu.
Klíčové snímky v podstatě slouží jako kotevní body na časové ose videa, které diktují konkrétní změny parametrů, jako je poloha, měřítko, rotace a neprůhlednost. Definováním těchto atributů v konkrétních případech mohou uživatelé vytvářet plynulé přechody mezi klíčovými snímky, protože CapCut automaticky generuje mezilehlé snímky, což má za následek složité vizuální efekty a animace.
Podívejme se na čtyři různé způsoby, jak můžete použít klíčové snímky na CapCut.
Přiblížení videa
Vylepšení videí pomocí efektu přiblížení může vytvořit dramatický a pohlcující vizuální zážitek. CapCut vám umožňuje využít klíčové snímky k přiblížení v konkrétních okamžicích vašeho videa.
Zde je návod krok za krokem.
Krok 1: Nainstalujte a otevřete CapCut
Nejprve si stáhněte a nainstalujte CapCut z App Store nebo Google Play Store, pokud jste tak ještě neučinili. Po instalaci otevřete aplikaci a povolte potřebná oprávnění pro přístup k vašim médiím.
Krok 2: Vytvořte nový projekt
Po spuštění CapCut klepněte na tlačítko „Nový projekt“ pro spuštění nového videoprojektu. Vyberte klip, ke kterému chcete přidat efekt přiblížení, z galerie a poté klepněte na „Přidat“.
Krok 3: Umístěte přehrávací hlavu
Umístěte přehrávací hlavu, což je svislá čára, která se objeví na časové ose, v konkrétním okamžiku ve videu, kde chcete, aby efekt přiblížení začal. Můžete to provést přetažením přehrávací hlavy doleva nebo doprava.
jak se dívat na seznam přání přátel ve službě Steam
Krok 4: Přidejte klíčové snímky
Klepnutím na videoklip na časové ose zobrazíte možnosti úprav. Odtud přejděte doprava, vyberte „Animace“ a vyberte „Klíčový snímek“. Na aktuální pozici přehrávací hlavy bude automaticky přidán klíčový snímek.
Krok 5: Nastavte počáteční úroveň přiblížení
Po přidání klíčového snímku sevřením prstů na náhledu videa nastavte počáteční úroveň přiblížení. Tato úroveň přiblížení představuje počáteční bod efektu přiblížení.
Krok 6: Přidejte druhý klíčový snímek
Přesuňte přehrávací hlavu do bodu, kde chcete efekt přiblížení ukončit. Můžete to provést přetažením přehrávací hlavy nebo přehráváním videa a pozastavením v požadovaném okamžiku. Jakmile je přehrávací hlava ve správné poloze, klepněte na ikonu „+“ a přidejte další klíčový snímek.
Krok 7: Nastavte konečnou úroveň přiblížení
Po přidání druhého klíčového snímku sevřením prstů na náhledu videa nastavte požadovanou úroveň přiblížení. Toto bude konečný bod efektu zoomu. Klíčové snímky nyní vytvoří plynulý efekt přiblížení mezi těmito dvěma polohami.
Krok 8: Náhled efektu přiblížení
Přehrajte si video a zobrazte náhled efektu přiblížení. Pokud výsledek neodpovídá očekávání, klepněte na klíčové snímky a podle potřeby změňte úrovně přiblížení.
Krok 9: Exportujte a uložte video
Pokud jste s efektem přiblížení spokojeni, klepněte na tlačítko „Exportovat“ v pravém horním rohu obrazovky. Vyberte požadované rozlišení pro vaše video a poté znovu klepněte na „Exportovat“. CapCut vykreslí vaše video s přidaným efektem přiblížení a uloží jej do vaší galerie.
Animace objektů
CapCut vám umožňuje používat klíčové snímky k animaci polohy, měřítka a rotace objektů ve vašem videu. To může být užitečné pro vytváření dynamických efektů a přidávání hloubky projektu.
Zde je podrobný návod, jak animovat objekty pomocí klíčových snímků v CapCut:
- Otevřete CapCut a vytvořte nový projekt, poté importujte videoklip, který chcete upravit.

- Vyberte videoklip na časové ose a klepněte na možnost „Překrytí“.

- Přidejte objekt (obrázek, nálepku nebo tvar), který chcete animovat, klepnutím na ikonu „+“ a výběrem konkrétního prvku.

- Klepněte na přidaný objekt a poté klepněte na tlačítko „Klíčový snímek“, které připomíná malou ikonu diamantu.

- Přesuňte přehrávací hlavu časové osy na místo, kde chcete, aby animace začala, a klepnutím na tlačítko „Přidat“ vytvořte nový klíčový snímek.

- Upravte polohu, měřítko a otočení objektu a nastavte jeho počáteční stav animace.

- Přesuňte přehrávací hlavu do bodu, kde chcete, aby animace skončila, a poté znovu klepněte na tlačítko „Přidat“ a vytvořte další klíčový snímek.

- Upravte polohu, měřítko a otočení objektu a nastavte jeho konečný stav pro animaci.

- Prohlédněte si animaci procházením časové osy a proveďte potřebné úpravy.

- Až budete s výsledkem spokojeni, video exportujte.

Vytváření textových animací
Můžete také použít klíčové snímky v CapCut k vytvoření textových animací pro váš video projekt, přidání života a pohybu do vašich titulků nebo titulků.
Chcete-li vytvořit textovou animaci pomocí klíčových snímků, postupujte takto:
- Otevřete CapCut, vytvořte nový projekt a importujte videoklip, který chcete upravit.

- Klepnutím na videoklip na časové ose a výběrem možnosti „Text“ přidejte překryvný text.

- Zadejte požadovaný text, vyberte písmo a podle toho upravte velikost a polohu textu.

- Klepněte na textové pole a poté klepněte na tlačítko „Klíčový snímek“ (malá ikona diamantu).

- Přesuňte přehrávací hlavu časové osy na místo, kde chcete, aby animace textu začala, a klepnutím na tlačítko „Přidat“ vytvořte nový klíčový snímek.

- Chcete-li spustit animaci, nastavte počáteční polohu, měřítko a otočení textu.

- Přesuňte přehrávací hlavu na místo, kde chcete, aby animace textu skončila, a poté znovu klepněte na tlačítko „Přidat“ a vytvořte druhý klíčový snímek.

- Upravte polohu, měřítko a otočení textu, abyste definovali konečný stav animace.

- Prohlédněte si animaci textu procházením časové osy a prováděním nezbytných úprav k dokonalosti.

- Exportujte své video, jakmile budete s animací spokojeni.

Vytvoření video/foto paralaxního efektu
Paralaxní efekt je ve svém jádru pohybová technika, která dodává vašim video projektům další vrstvu hloubky a zajímavosti. Toho je dosaženo tím, že se jedna vrstva pohybuje rychleji než druhá, což vytváří efekt podobný 3D, kdy se zdá, že se objekty pohybují jedna v druhé, jako by to byly samostatné vrstvy ve vaší kompozici. Termín „paralaxa“ pochází z řeckých slov, která znamenají „měnit“ nebo „střídat“.
Chcete-li vytvořit efekt paralaxy videa nebo fotografie na Capcut pomocí klíčových snímků, postupujte takto:
- Ujistěte se, že máte pro svůj projekt připravená 4K videa nebo fotografie. Pokud nemáte obsah ve 4K, stále můžete dosáhnout dobrých výsledků s materiály alespoň v HD kvalitě (1080p nebo vyšší).
- Otevřete na svém zařízení aplikaci CapCut a vytvořte nový projekt. Chcete-li to provést, klepněte na ikonu „+“ a vyberte „Nový projekt“.

- Procházejte soubory médií a najděte video nebo fotografii, které chcete použít pro efekt paralaxy, a importujte je do svého projektu.

- Jakmile je váš mediální soubor importován, měli byste jej vidět na hlavní časové ose. Klepnutím na časovou osu se ujistěte, že je vybrán klip, na kterém chcete pracovat.

- Nyní vytvoříte klíčový snímek na začátku klipu pro nastavení počáteční pozice paralaxového efektu. Chcete-li tak učinit, ujistěte se, že bílá svislá čára (přehrávací hlava) je na začátku klipu na časové ose. Nyní přibližte náhled videa tak, že položíte dva prsty na obrazovku a roztáhnete je od sebe. To vám umožní zaměřit se na určitou oblast videa nebo fotografie.

- Klepněte na tlačítko „Klíčový snímek“ ve spodní části obrazovky. Tím se vytvoří počáteční klíčový snímek pro efekt paralaxy.

- Dále budete muset vytvořit klíčový snímek koncového bodu. Chcete-li to provést, přesuňte bílou svislou čáru (přehrávací hlavu) na jinou pozici na časové ose, ideálně ke konci klipu. Poté posuňte obrazovku náhledu videa doleva nebo doprava, v závislosti na směru, kterým se má efekt paralaxy pohybovat.

- Dalším klepnutím na tlačítko „Klíčový snímek“ vytvoříte klíčový snímek koncového bodu. Ujistěte se, že bílá svislá čára (přehrávací hlava) je stále v poloze, kterou jste vybrali pro koncový bod.

- Nakonec klepněte na tlačítko „Přehrát“ ve spodní části obrazovky a sledujte své video nebo fotografii s efektem paralaxy.

A to je vše! Média plynule přejdou z výchozí pozice do koncového bodu a vytvoří úžasný a profesionální paralaxový efekt, který dodá vašemu projektu hloubku a rozměr.
Načasování a pohyb efektu můžete dále doladit úpravou klíčových snímků na časové ose. Můžete například posunout klíčové snímky blíže k sobě nebo dále od sebe a změnit tak rychlost efektu nebo vytvořit další klíčové snímky pro složitější pohyby.
Jakmile dosáhnete požadovaného efektu paralaxy, můžete exportovat svůj projekt a uložit si konečné video nebo fotografii.
Možnosti jsou nekonečné
CapCut nabízí dynamický způsob, jak posunout střih videa na zcela novou úroveň pomocí funkce klíčových snímků. Ať už chcete jen přidat speciální efekt nebo použít nějakou dynamickou změnu na vaše video, klíčové snímky jsou mocným nástrojem pro kreativitu ve vašich video projektech.
A co je ještě lepší, práce s klíčovými snímky v CapCut není složitá, jakmile se do procesu dostanete. Čím pohodlnější budete s tímto nástrojem, tím lepší bude váš přístup k úpravám a vytváření poutavých vizuálů.
jak získat vyšší snap skóre
Už jste zkoušeli používat klíčové snímky? Neváhejte a podělte se o tipy a triky s ostatními nadšenci CapCut v sekci komentářů níže.