Obrazovky tapety na monitoru mohou přidat trochu šmrnc nebo personalizaci na obrazovce vašeho počítače. Při práci na více monitorech budou Windows a macOS ve výchozím nastavení zobrazovat stejné pozadí plochy na všech obrazovkách. Naštěstí máte možnost vybrat si pro každý displej jiné pozadí.

Pokud chcete, aby vaše obrazovky zobrazovaly jedinečné pozadí, pokračujte ve čtení, kde najdete snadný způsob, jak toho dosáhnout na Windows a macOS.
Různá pozadí pro různé monitory ve Windows 11
Windows 11 je dodáván s několika předinstalovanými fotografiemi na pozadí a motivy. Motiv si můžete vybrat na kartě Přizpůsobení v Nastavení nebo si vytvořit vlastní. Chcete-li použít obrázky pro dva nebo více monitorů, postupujte takto.
- Přejděte do „Nastavení“ pomocí klávesových zkratek „Windows + I“. Nebo klikněte na „Start“ nebo ikonu vyhledávání ve „Správci úloh“ a do vyhledávacího pole zadejte „nastavení“.

- Klikněte na „Personalizace“ a poté na „Pozadí“.
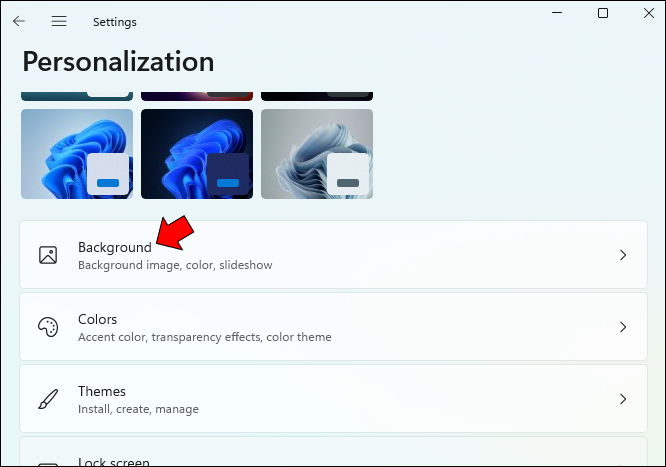
- Vyberte „Obrázek“ ze seznamu „Přizpůsobte si pozadí“.
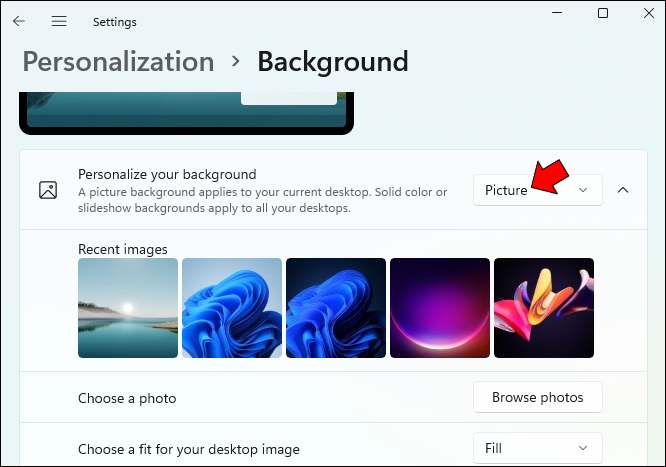
- Klikněte na „Procházet fotografie“ a vyberte obrázek, který chcete nastavit jako pozadí plochy. Můžete si vybrat fotografii z libovolné složky, kde jsou vaše obrázky uloženy.
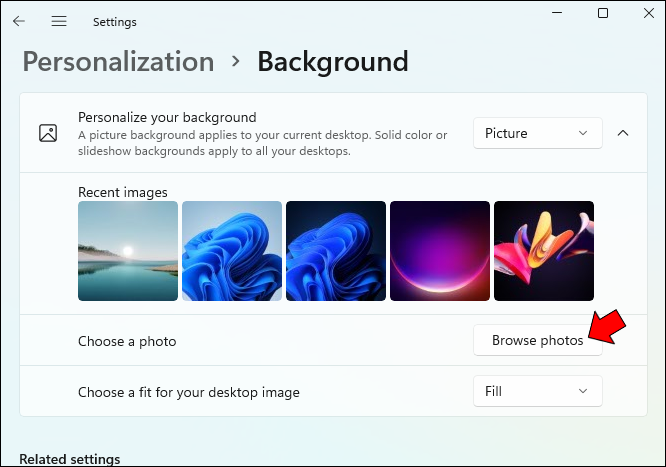
- Klikněte pravým tlačítkem na obrázek a vyberte „Nastavit pro monitor 1“.
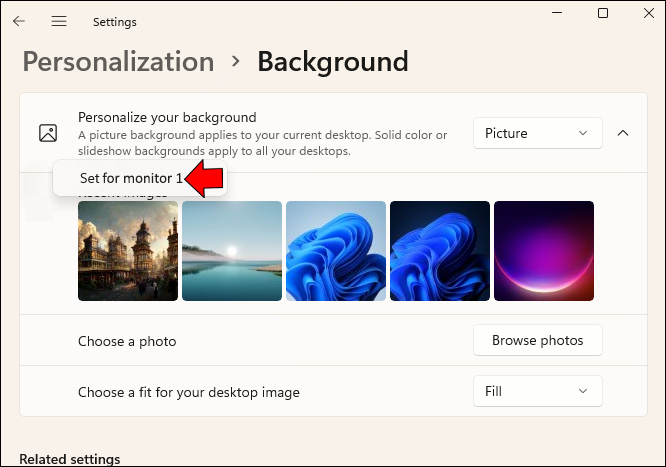
- Chcete-li nastavit pozadí na druhém monitoru, opakujte kroky 2 až 5 a v kroku 5 vyberte „Nastavit pro monitor 2“.
Různá pozadí pro různé monitory ve Windows 10
Nastavení jedinečného pozadí monitoru pro několik monitorů bylo ve Windows 8 poměrně jednoduché. Nabídka ve Windows 10, která vám umožňuje udělat totéž, byla pohřbena. Naštěstí se to opět posunulo do logické pozice.
Postupujte podle těchto kroků pro snadný způsob nastavení různých pozadí ve Windows 10.
moje nabídka Start nebude fungovat Windows 10
- Otevřete „Nastavení“ pomocí klávesových zkratek „Windows + I“. Případně klikněte na „Start“ nebo ikonu vyhledávání ve „Správci úloh“ a do vyhledávacího pole zadejte „nastavení“.

- Klikněte na „Personalizace“ a poté na „Pozadí“.
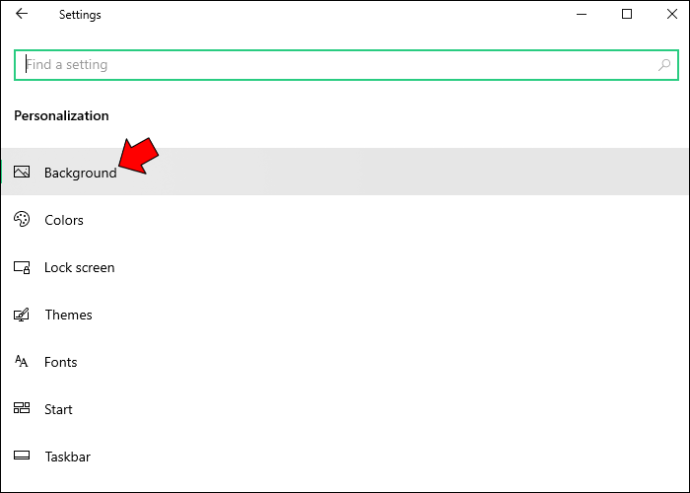
- Vyberte „Obrázek“ ze seznamu „Přizpůsobte si pozadí“.
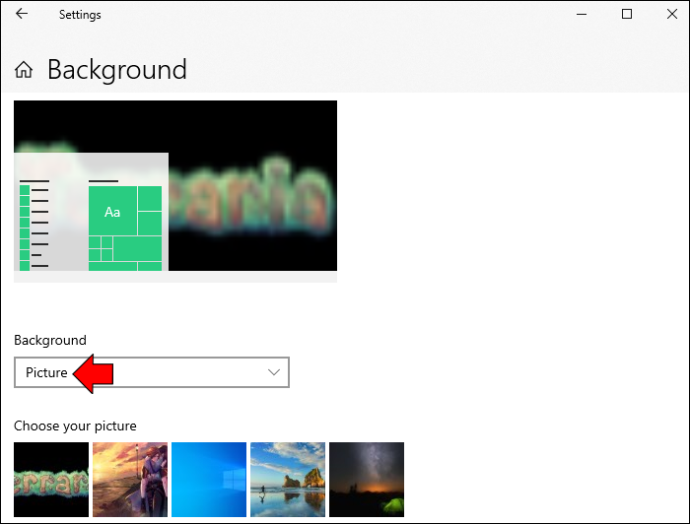
- Klikněte na „Procházet fotografie“ a vyberte obrázek, který chcete nastavit jako pozadí plochy. Můžete si vybrat fotografii z libovolné složky.
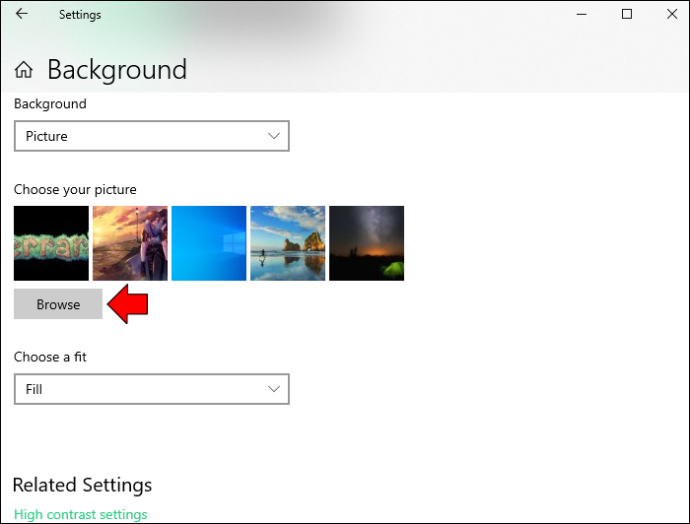
- Klikněte pravým tlačítkem na obrázek a vyberte „Nastavit pro monitor 1“.
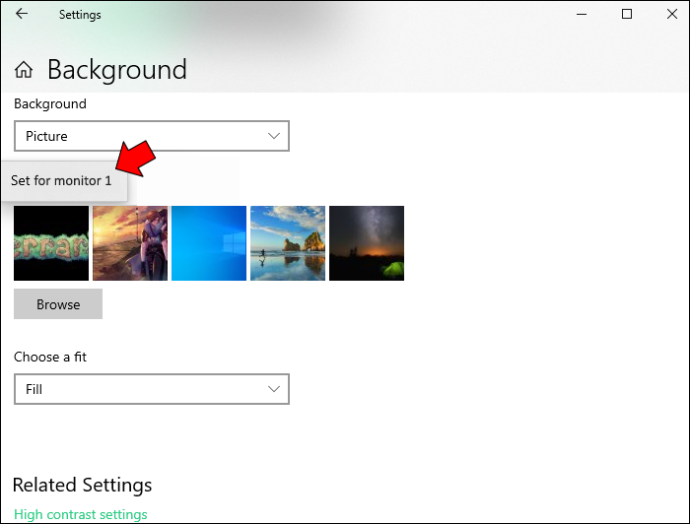
- Opakováním kroků dva až pět nastavte pozadí na druhém monitoru. V kroku 5 vyberte „Nastavit pro monitor 2“.
Různé pozadí pro různé monitory na Macu
Nastavení různých pozadí na monitorech Mac vám může pomoci oživit váš pracovní den a je docela jednoduché, postupujte podle těchto kroků.
- Klepnutím na ikonu Apple otevřete hlavní nabídku.
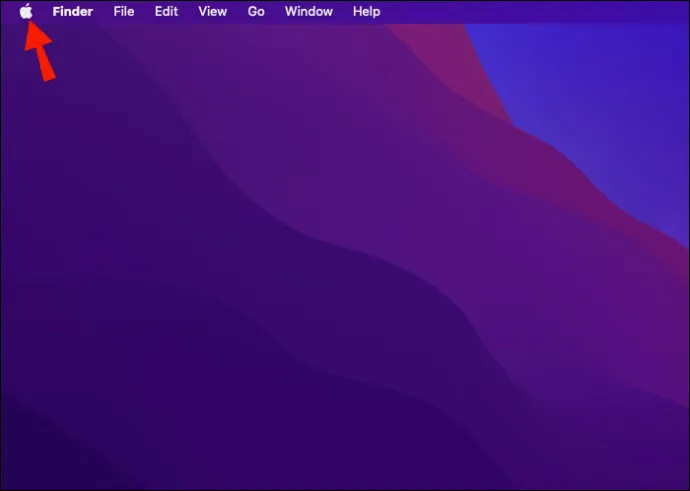
- Klikněte na „Předvolby systému“.
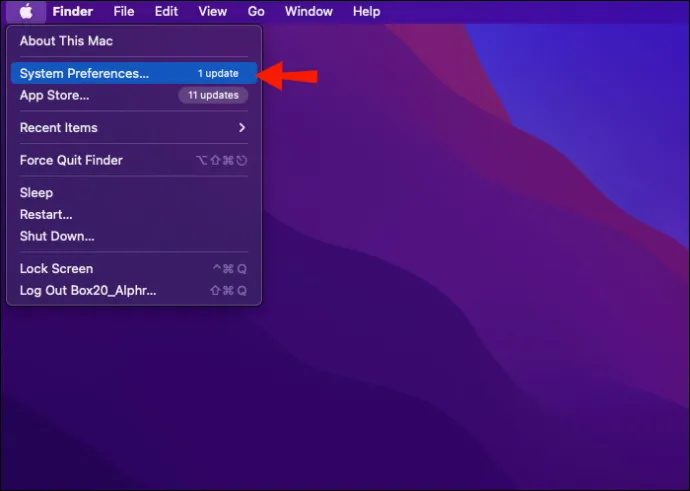
- Poté „Plocha a spořič obrazovky“.
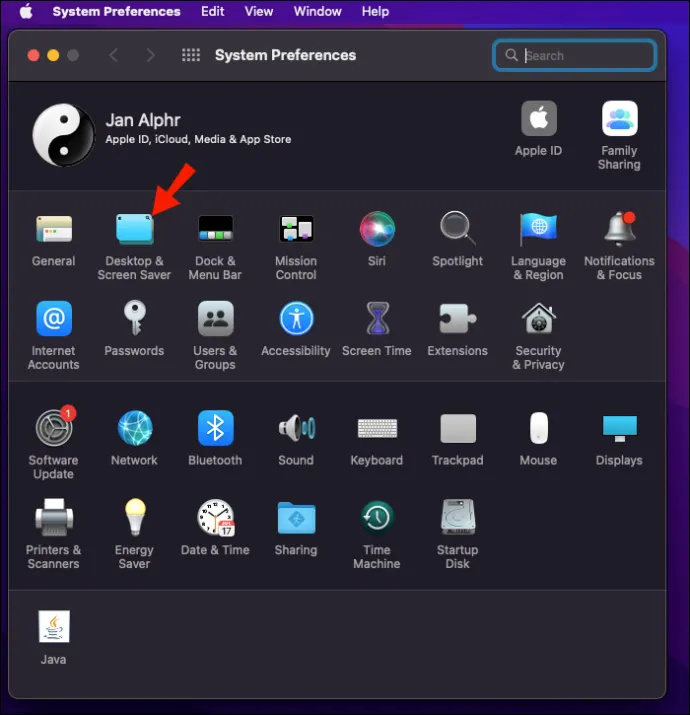
- V okně „Desktop & Screen Saver“ vyberte obrázek, který chcete nastavit jako pozadí. Případně přetáhněte obrázek z plochy nebo složky do horní části okna náhledu a nastavte jej jako novou tapetu plochy.
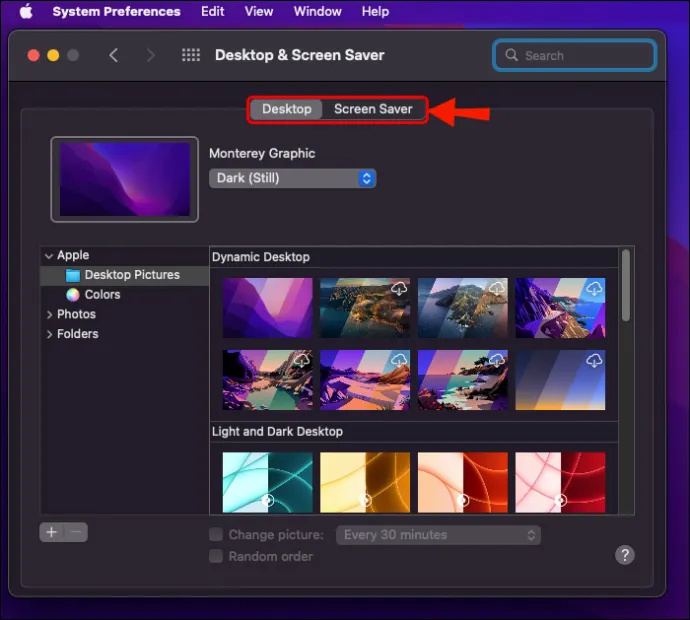
- Chcete-li nastavit obrázek plochy pro druhý monitor, klikněte na druhé okno a vyberte obrázek.
- Opakujte tyto kroky pro více externích monitorů.
- Jakmile budete spokojeni, klikněte na tlačítko Zpět a zavřete okno, abyste změny uložili.
Nejčastější dotazy
Která tapeta je lepší pro vaše oči?
Je lepší se vyhnout jasným nebo neonovým barvám, protože pohled na ně může být únavný. Vyberte neutrální nebo tmavé odstíny barev, které stále poskytují vysoký kontrast, aniž by byly plné černé. Nejlepší barvy pro tapety a pozadí jsou námořnická, vínová, lovecká zelená, tmavě fialová nebo stříbrná.
jak odstranit echo v drzosti
Můžete použít dva kurzory na dvou monitorech?
Pokud používáte Windows, je automaticky detekováno více použití myši. Jakmile zapojíte druhou myš do portu USB, systém Windows automaticky přidá ovladače. Poté můžete kurzor ovládat pomocí kterékoli myši. Tento doplněk je ideální, pokud chcete zrcadlit svůj hlavní počítač na televizní obrazovce.
Je pro vaše oči lepší bílé nebo tmavé pozadí?
Tmavší pozadí (Dark Mode) omezí odlesky a modré světlo na obrazovce, takže bude lepší pro vaše oči ve srovnání se světlejšími barvami (Světlý režim).
Přizpůsobení pozadí plochy
Pokud si chcete zpestřit pracovní den, zobrazení různých pozadí na více monitorech je jednou z mnoha jednoduchých možností. Windows a macOS nabízejí bezplatné možnosti tapety, ze kterých si můžete vybrat. Případně můžete jako pozadí nastavit jeden ze svých osobních obrázků. A pro více přizpůsobenou zábavu na obrazovce vám oba operační systémy umožňují nastavit prezentace jako pozadí plochy nebo je zobrazit, když jste po určitou dobu nečinní.
Podařilo se vám na každém monitoru nastavit požadovanou tapetu? Řekněte nám o výsledcích v sekci komentářů níže.



![Jak zakázat komentáře na časové ose / zdi na Facebooku [prosinec 2020]](https://www.macspots.com/img/facebook/05/how-disable-comments-your-facebook-timeline-wall.jpg)

![Nejlepší 5GHz WiFi kanál pro váš router [prosinec 2020]](https://www.macspots.com/img/other/33/best-5ghz-wifi-channel.jpg)



