Upozornění: Některé stránky na tomto webu mohou obsahovat přidružený odkaz. Náš úvodník to nijak neovlivňuje.
Pokud jde o shromáždění veškeré vaší oblíbené zábavy na jednom místě, není nic lepšího než Kodi. Ale jako nástroj s otevřeným zdrojovým kódem vás Kodi může vystavit malwaru, který může být skrytý v některých vašich doplňcích, zejména těch, které ještě nebyly schváleny týmem Kodi. Kromě toho možná nebudete moci streamovat veškerý svůj oblíbený obsah kvůli geografickým omezením.
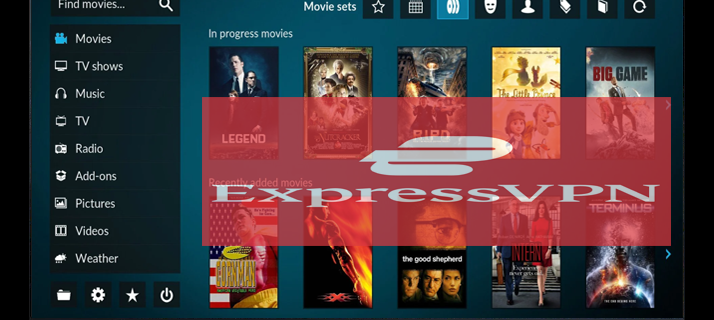
Naštěstí dobrý VPN vám může pomoci překonat tyto a další výzvy. Tento článek vám ukáže, jak používat VPN s Kodi, abyste mohli streamovat bezpečně a anonymně, bez ohledu na to, kde žijete.
Jak používat VPN s Kodi
Co? je open source zábavní softwarová sada přizpůsobená tak, aby shromáždila všechna vaše digitální média na jednom místě. Sdružuje všechny vaše zdroje zábavy do jediného nepřekonatelného balíčku, včetně místních úložných médií, online gigantů internetového streamování, jako je YouTube a Netflix a živé televizní kanály z celého světa.
Kromě toho má Kodi jednoduché rozhraní, které vám pomůže okamžitě najít, co potřebujete. Ať už chcete přehrávat hudbu, sledovat film nebo poslouchat online rádio, všechny karty najdete na domovské stránce aplikace.
Přes všechny své výhody vám používání Kodi bez VPN neumožňuje obejít geografická omezení uložená streamovacími platformami, jako jsou Netflix a YouTube. To znamená, že možná nebudete mít přístup ke svým oblíbeným položkám v závislosti na tom, kde žijete.
A přestože je Kodi vysoce bezpečná aplikace, je stále zranitelná vůči malwaru, který může poškodit vaše zařízení nebo dokonce vystavit vaše osobní data hackerům a dalším třetím stranám. Zejména to, že jde o software s otevřeným zdrojovým kódem, znamená, že kdokoli může aplikaci vyladit a vytvořit nové doplňky, které mohou obsahovat škodlivý kód.
Omezená nabídka: 3 měsíce ZDARMA! Získejte ExpressVPN. Bezpečné a přátelské ke streamování.Ale s VPN jsou možnosti nekonečné.
Virtuální privátní síť (VPN) je služba, která směruje vaše data přes šifrovaný tunel. Tímto způsobem zůstává veškerý provoz zabezpečen před zvědavýma očima, a to i při připojení přes nezabezpečené sítě, jako je veřejná Wi-Fi.
Můžete také použít VPN k blafování své polohy a nechat to vypadat, jako byste přistupovali k internetu z jiné země, což vám umožní přístup k obsahu, který může být ve vaší oblasti blokován.
Dobrá VPN vás také ochrání před jakýmkoli škodlivým kódem, který může být skrytý v některém z doplňků, které se rozhodnete použít na Kodi.
jak zrcadlit telefon na rok
Přestože na trhu existuje mnoho služeb VPN, ExpressVPN má mezi uživateli Kodi kultovní pokračování, protože je bezpečný, spolehlivý a cenově dostupný. Dodává se také s přehledným a snadno použitelným rozhraním, které vám pomůže nastavit vaši síť, i když nemáte zkušenosti se sítí.
Nejprve si projdeme jak ExpressVPN funguje s Kodi na PC.
Jak používat VPN s Kodi na PC
Nastavení VPN na PC pomocí ExpressVPN je jednoduché:
- Navštivte úředníka ExpressVPN webové stránky a zaregistrujte si účet.
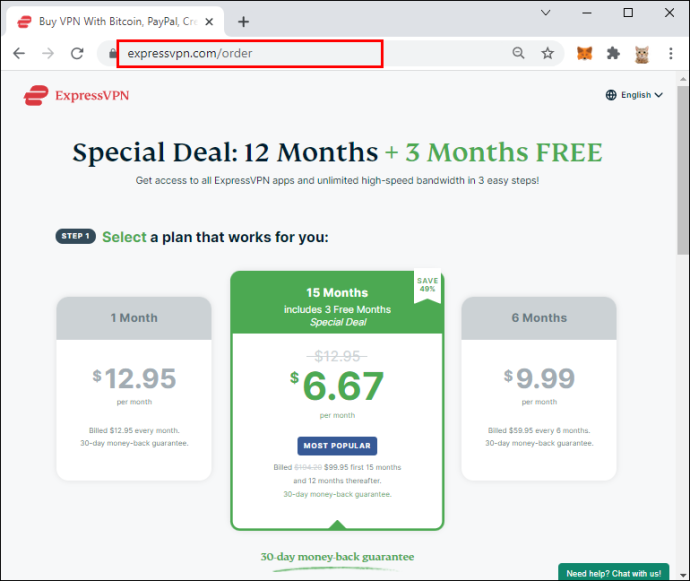
- Kupte si plán předplatného, který vyhovuje vašim potřebám.
- Stáhněte a nainstalujte aplikaci ExpressVPN pro Windows.
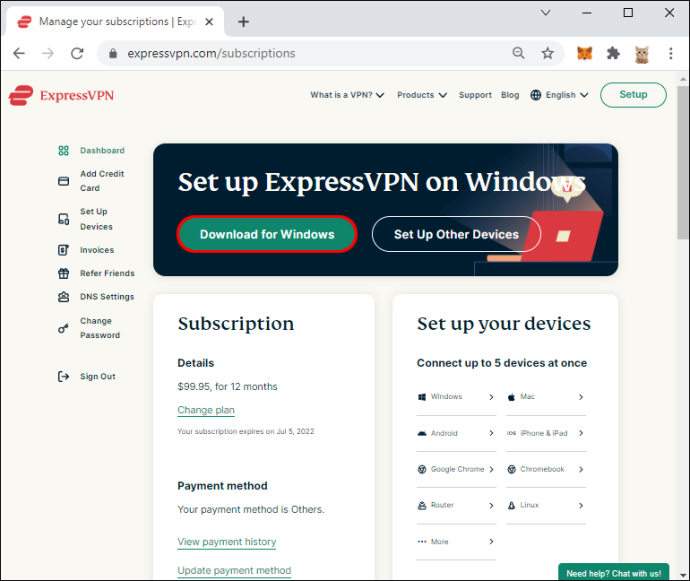
- Po instalaci otevřete ExpressVPN a zadejte své uživatelské jméno a heslo pro přihlášení.
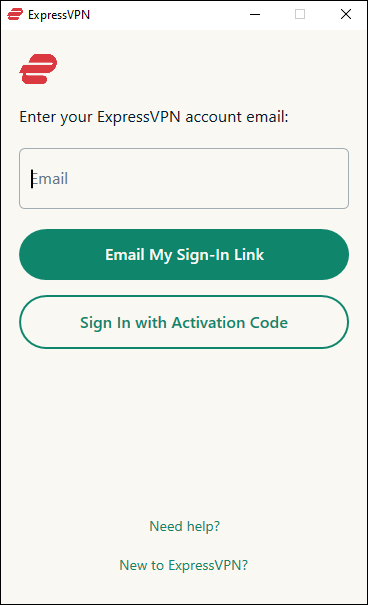
- Jakmile se otevře domovská obrazovka aplikace, aktivujte službu kliknutím na tlačítko „Zapnout“.
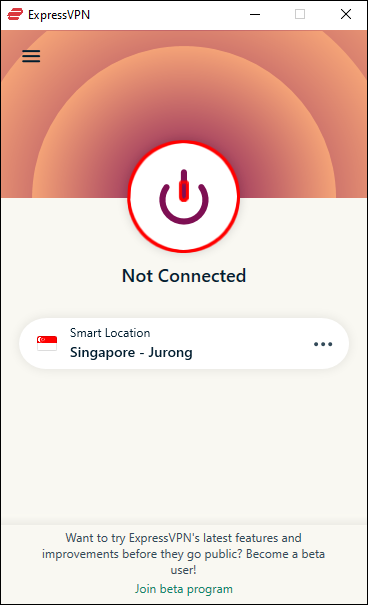
- Aplikace poté spustí algoritmus provozu a vybere umístění chytrého serveru; toto umístění vám pomůže maximálně využít službu optimalizací rychlosti, vzdálenosti a latence.
- Pokud vám vyhovuje jakékoli umístění serveru po celém světě, výběr aplikace by měl fungovat dobře. Pokud však chcete svůj webový provoz přesměrovat na server v konkrétním umístění, pokračujte krokem 6.
- Klikněte na elipsu (tři malé tečky) na domovské stránce hned vedle položky „Inteligentní umístění“.
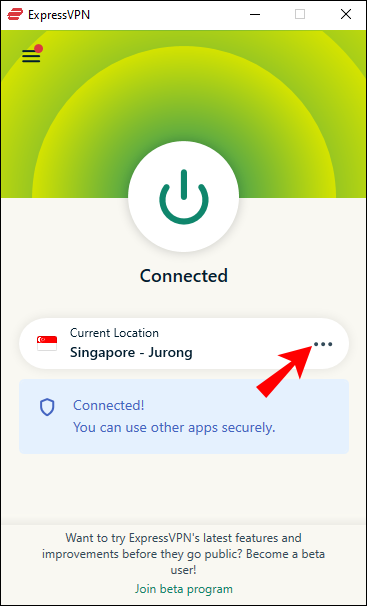
- Kliknutím na „Doporučeno“ vyberte server ze seznamu nejoblíbenějších serverů mezi uživateli. Pokud chcete zobrazit rozsáhlejší seznam dostupných serverů, pokračujte krokem 8.
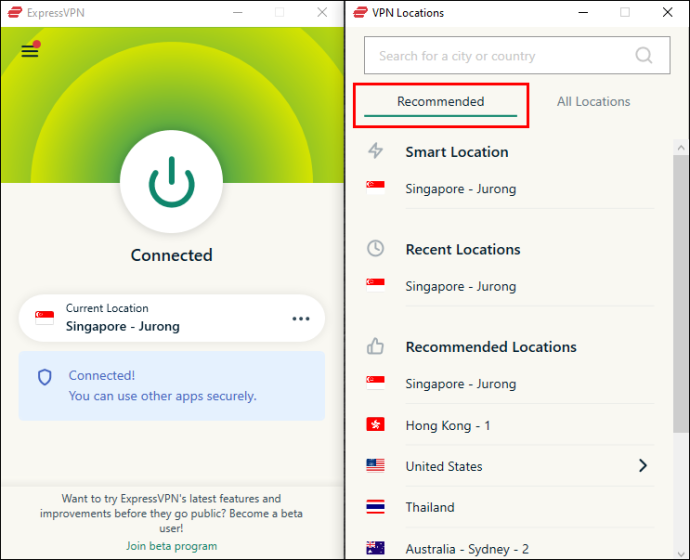
- Klikněte na „Všechna místa“. Tím by se měl otevřít seznam zemí a zobrazit města, která hostí alespoň jeden server ExpressVPN. Pokud například chcete server v USA, můžete si vybrat server v New Yorku.
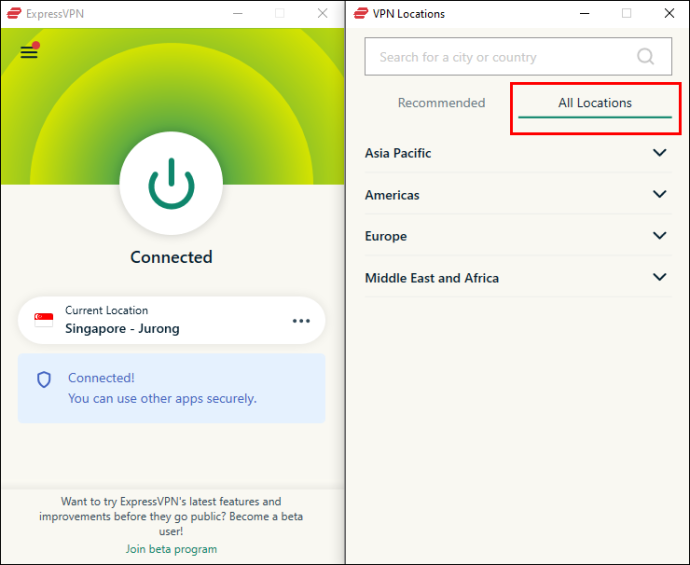
Jakmile vyberete umístění serveru, ExpressVPN automaticky převezme váš webový provoz a začne vše směrovat přes tento server. Nyní můžete otevřít Kodi a začít streamovat rádio, hudbu nebo filmy bez obav o bezpečnost a zabezpečení svých dat.
Jak používat VPN s Kodi na Macu
S Kodi si můžete vychutnat svou oblíbenou hudbu nebo filmy z pohodlí svého Macu.
Chcete-li však ze softwaru vytěžit maximum a přitom chránit své soukromí a osobní data, potřebujete VPN.
Zde je návod, jak používat ExpressVPN s Kodi na počítači Mac:
- Navštivte úředníka ExpressVPN a získejte předplatné ExpressVPN.
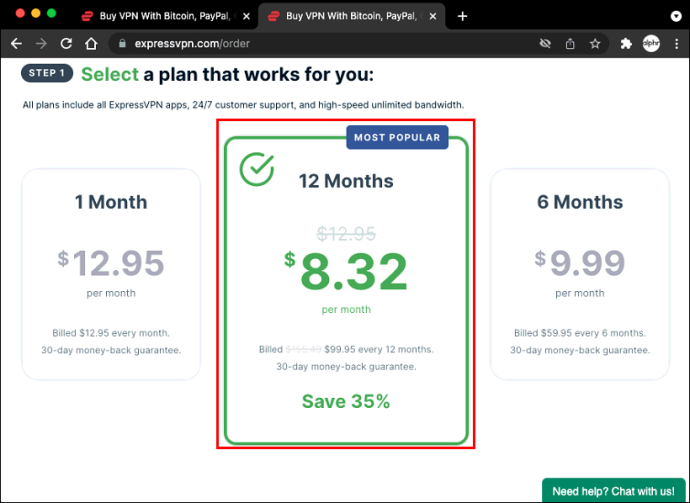
- Stáhněte a nainstalujte Aplikace ExpressVPN pro Mac .
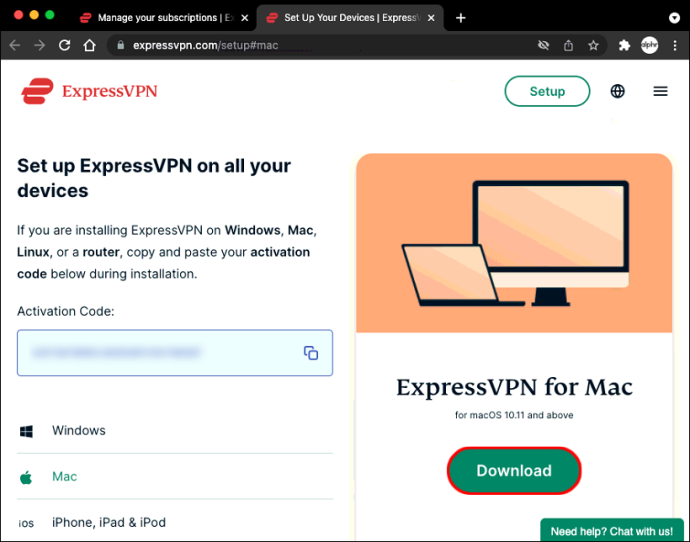
- Jakmile aplikaci nainstalujete, spusťte ji a zadejte své uživatelské jméno a heslo pro přihlášení.
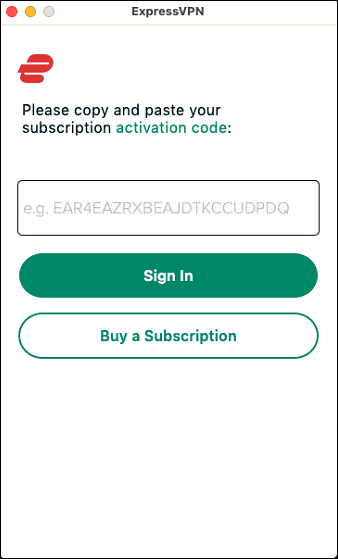
- Při konfiguraci VPN postupujte podle pokynů na obrazovce.
- Jakmile je nastavení dokončeno, klikněte na tlačítko napájení a okamžitě se připojte k Smart Serveru. Pokud se chcete připojit k serveru v konkrétním umístění, pokračujte krokem 6.
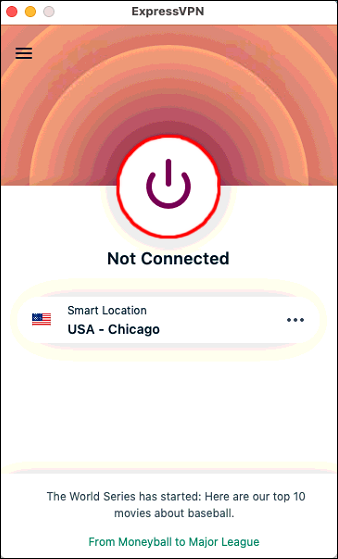
- Klikněte na tři malé tečky vedle „Aktuální umístění“ a vyberte server v libovolné zemi podle vašeho výběru.
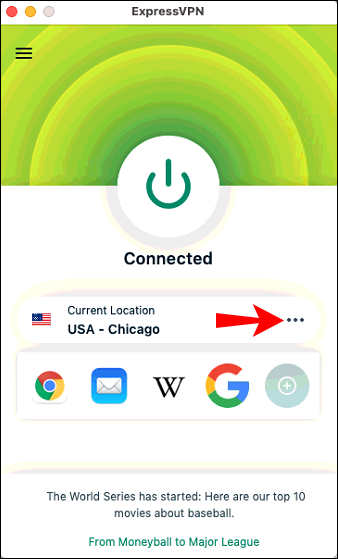
- Po výběru preferovaného umístění serveru můžete nyní otevřít a začít používat Kodi jako obvykle.
Jak používat VPN s Kodi na Roku
Bohužel Roku nepodporuje Kodi. Dobrou zprávou však je, že prostřednictvím zrcadlení obrazovky můžete do Roku přenášet zařízení podporovaná Kodi, jako je počítač nebo telefon Android.
Pojďme si projít, jak to udělat, za předpokladu, že odesíláte z PC:
- Koupit Plán předplatného ExpressVPN z oficiálních stránek.
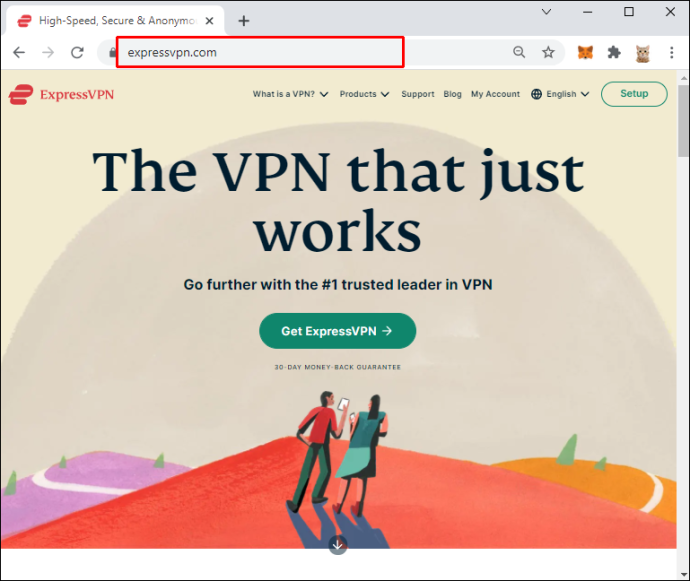
- Kupte si VPN router kompatibilní s ExpressVPN. Pokud nevíte, který router je pro vaše potřeby nejlepší, tato stránka je dobrý začátek.
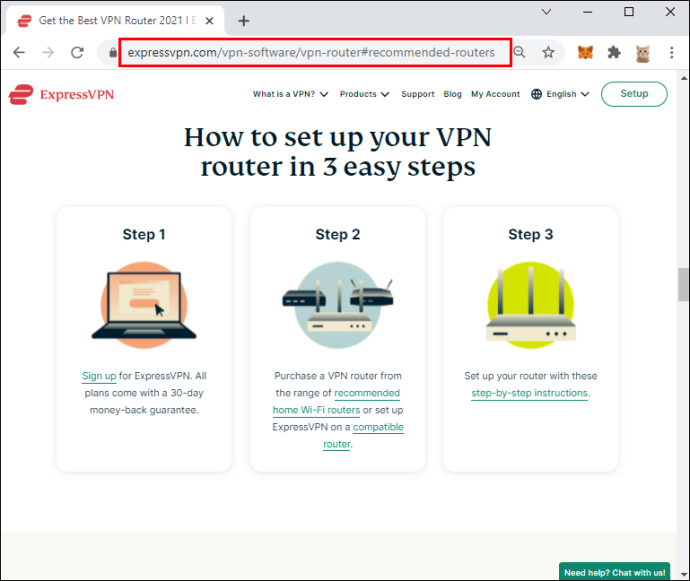
- Nastavte router. Podrobné pokyny, jak na to, klikněte zde .
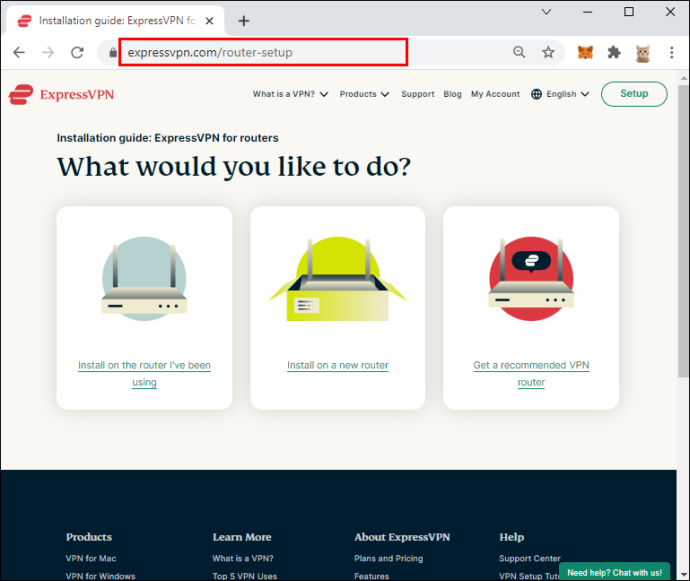
- Obnovte zařízení Roku do továrního nastavení. Chcete-li to provést, otevřete aplikaci, přejděte na „Nastavení“, vyberte „Pokročilá nastavení systému“ a klikněte na „Obnovit tovární nastavení“.

- V tomto okamžiku budete muset své zařízení Roku nastavit od začátku. Chcete-li tak učinit, zapněte zařízení a poté postupujte podle pokynů na obrazovce.
- Na stránce „výběr sítě“ vyberte „Wi-Fi“ a poté pokračujte v připojení zařízení Roku k vašemu novému routeru VPN.
- Se zařízením Roku připraveným pro VPN připojte svůj počítač ke stejné síti Wi-Fi.
- Povolte na svém zařízení Roku zrcadlení obrazovky.
- Nyní odešlete obrazovku počítače do zařízení Roku. Udělat to tak,
- Otevřete „Nastavení“ v počítači a vyberte „Zařízení“.
- Klikněte na „Přidat Bluetooth nebo jiná zařízení“ a poté vyberte „Bezdrátový displej“.
- Jakmile se vaše zařízení Roku objeví na obrazovce, klikněte na něj a začněte zrcadlit.
- S obrazovkou počítače zrcadlenou na vašem Roku otevřete Kodi a začněte streamovat, co chcete.
Streamujte bezpečně a bezpečně
Soukromí se v moderním světě stává stále významnějším problémem. S tolika aspekty našich životů, které se točí kolem internetu, existuje více příležitostí než kdy jindy, aby lidé ukradli vaše osobní údaje a použili je pro sobecké zisky.
To platí zejména, když používáte Kodi na zařízení, které má přístup ke všem druhům citlivých dat, včetně vašeho PC, Mac nebo multimediálního přehrávače Roku.
Pro dosažení nejlepších výsledků byste měli používat ExpressVPN s Kodi. Nejen, že udržuje vaše data v bezpečí, ale také vás chrání před krádeží identity a dalšími online podvody. Chrání vaše soukromí šifrováním veškerého vašeho provozu pomocí vojenských metod, takže nikdo nebude moci vidět, co děláte online.
jak odstranit komentáře na instagramu živě
Milujete streamování obsahu s Kodi? V jakých ohledech vám VPN pomohla?
Dejte nám vědět v sekci komentářů níže.








