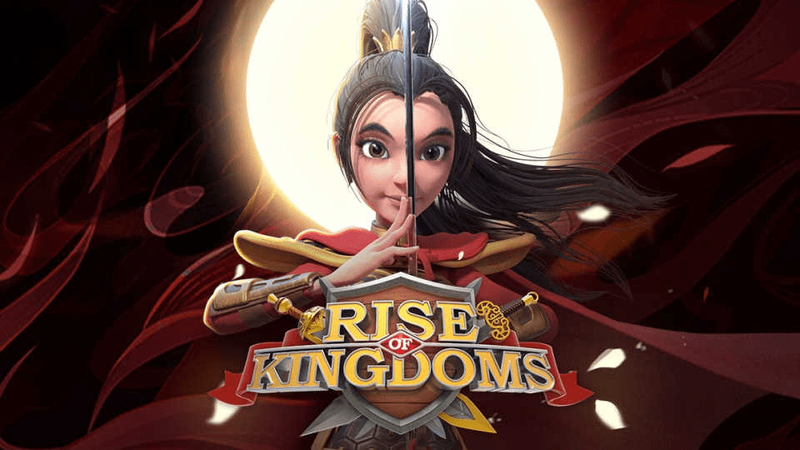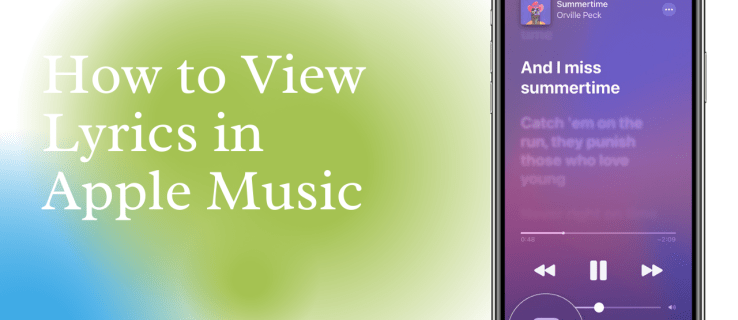V dnešním digitálním světě se efekty zelené obrazovky staly nezbytnými pro vylepšení videí o kreativní vizuály a dynamické pozadí. Ať už vyrábíte meme nebo navrhujete poutavé bannery, CapCut nabízí intuitivní řešení pro začlenění technologie zelené obrazovky do vašich projektů.

Zde je náš podrobný průvodce, jak používat funkci zelené obrazovky na CapCut, abyste bez námahy pozvedli svůj obsah a zaujali své publikum.
Dostupné možnosti
CapCut, všestranný software pro úpravu videa, nabízí dvě odlišné metody pro využití technologie zelené obrazovky.
První možností je vestavěná funkce chroma key, která uživatelům umožňuje selektivně eliminovat jakoukoli barvu ze svých záběrů, nejen zelenou. To poskytuje větší kreativní kontrolu a flexibilitu, protože může cílit na širokou škálu barevných odstínů podle specifických požadavků vašeho video projektu.
Druhá metoda využívá sofistikovaný nástroj pro odstraňování pozadí CapCut založený na algoritmu, který odborně detekuje a odstraňuje zelené pozadí obrazovky, což tvůrcům umožňuje bez námahy přidávat přizpůsobitelná nová pozadí. Jeho výkonné možnosti zpracování zajišťují optimální efektivitu a přesnost pro bezproblémové vizuální efekty.
Chcete-li co nejlépe využít komplexní funkce zelené obrazovky CapCut, vyberte metodu, která nejlépe odpovídá specifikacím vašeho projektu.
Jak používat zelenou obrazovku na CapCut s Chroma Key
Chroma key je účinná technika úpravy videa pro vytváření pokročilých efektů slučováním vrstev videa na základě barevných odstínů. Cílem je natočit předmět před zeleným plátnem a poté odstranit zelené pozadí během následného zpracování, aby se vytvořily jedinečné vizuální efekty.
CapCut vám umožňuje využít sílu funkce chroma key k vytvoření profesionálně vypadajících videí vrstvením klipů zelené obrazovky.
Zde je návod krok za krokem.
Jak mohu změnit svůj výchozí účet Google
Krok 1: Stáhněte a nainstalujte CapCut

Nejprve si stáhněte a nainstalujte aplikaci CapCut do smartphonu z Apple App Store nebo Google Play Store, v závislosti na kompatibilitě vašeho zařízení.
Krok 2: Otevřete aplikaci a začněte nový projekt

Po úspěšné instalaci CapCut otevřete aplikaci a klepnutím na „Nový projekt“ zahájíte proces úpravy videa. Budete přesměrováni do galerie svého zařízení, kde si vyberete základní video nebo obrázek.
Krok 3: Importujte klip zelené obrazovky

Jakmile si vyberete základní video nebo obrázek, klepněte na tlačítko „Překryvné“ na spodní liště nabídky. Tato možnost umožňuje importovat další video nebo obrázek jako překryvnou vrstvu. Dále importujte klip zelené obrazovky tak, že jej vyberete z galerie vašeho zařízení.
Krok 4: Upravte pozici a velikost

Chcete-li zelený klip přesně zarovnat se základním videem nebo obrázkem, přetáhněte jej na požadované místo pomocí gest prstů. Můžete také upravit velikost a otočení zeleného klipu obrazovky stažením nebo roztažením klipu, opět pomocí gest prstů.
Krok 5: Aplikujte efekt Chroma Key

V tomto okamžiku klepněte na klip zelené obrazovky a zobrazte další možnosti úprav. Z nabídky vyberte „Chroma Key“ a přesuňte nástroj pro výběr barvy nad dominantní zelenou barvu přítomnou ve vašem klipu. Poté pomocí posuvníku „Intensity“ nastavte, jak efektivně a přesně se odstraní zelená barva.
S tímto nastavením si klidně pohrajte, dokud nedosáhnete požadovaného efektu.
Krok 6: Upřesněte kompozit

Chcete-li dosáhnout lepších výsledků, možná budete muset provést drobné úpravy jak na klipu zelené obrazovky, tak na základním videu nebo obrázku. Pomocí nástrojů pro maskování, oříznutí nebo animaci můžete kompozit dále vylepšit.
Krok 7: Náhled a uložení

Po provedení všech nezbytných úprav stiskněte tlačítko „Přehrát“ pro náhled vašeho projektu. Pokud jste s výsledky spokojeni, klepněte na tlačítko „Exportovat“ v pravém horním rohu obrazovky. CapCut uloží vaše konečné mistrovské dílo do galerie vašeho telefonu.
Jak používat zelenou obrazovku na CapCut s odstraňovačem pozadí
Po klepnutí nástroj Background Remover na CapCut automaticky odstraní zelené pozadí obrazovky.
Zde je návod, jak na to.
Krok 1: Importujte záběry ze zelené obrazovky

Chcete-li začít, otevřete aplikaci CapCut a vytvořte nový projekt. Importujte záběry ze zelené obrazovky do časové osy aplikace klepnutím na ikonu „+“ a výběrem příslušného videosouboru.
Krok 2: Odstraňte pozadí zelené obrazovky

Nyní, když jsou vaše záběry v CapCut, je čas odstranit zelené pozadí. Vyberte videoklip se zelenou obrazovkou na časové ose a klepněte na funkci „Odebrat pozadí“ na panelu nástrojů aplikace. CapCut poté zpracuje video, přesně detekuje a eliminuje zelené pozadí.
Krok 3: Jemně dolaďte odstranění pozadí

Po počátečním zpracování možná budete muset efekt doladit, abyste zajistili hladký vzhled. Chcete-li dosáhnout přirozenějšího vzhledu, můžete upravit nastavení jako „Saturation“ a „Spilll Suppression“. Experimentujte s těmito funkcemi a nezapomeňte si prohlédnout náhled videa, abyste viděli, jak změny ovlivní konečný výsledek.
Krok 4: Přidejte nové pozadí

Po odstranění zeleného pozadí je čas přidat do videa nové. Importujte požadovaný obrázek na pozadí nebo video do své časové osy klepnutím na překryvnou část a výběrem ikony „+“. Upravte délku nového pozadí tak, aby odpovídala délce klipu zelené obrazovky.
Krok 5: Umístěte předmět na nové pozadí
Nyní, když jste přidali své nové pozadí, budete se muset ujistit, že je váš objekt ve scéně správně umístěn. Přetáhněte objekt na požadované místo na obrazovce a v případě potřeby pomocí gesta sevření změňte velikost objektu tak, aby se vešel do pozadí.
Krok 6: Použijte další efekty a přechody

S efektem zelené obrazovky můžete přidat další efekty a přechody pro další vylepšení videa. CapCut nabízí širokou škálu možností úprav, od filtrů po animace, které pomohou vašemu videu vyniknout.
Krok 7: Exportujte své video

Jakmile budete s výsledkem spokojeni, je čas exportovat váš videoprojekt. Klepněte na tlačítko „Exportovat“ v pravém horním rohu a vyberte požadované rozlišení a nastavení kvality. CapCut poté vykreslí vaše video pro sdílení na sociálních sítích nebo na jakékoli jiné požadované platformě.
Kde získat videa na zelené obrazovce
Chcete-li efektivně využívat videa na zelené obrazovce, prvním krokem je získat vhodný videoklip a zajistit, aby byl k dispozici ve složce fotoaparátu nebo v galerii vašeho zařízení.
Chcete-li najít širokou škálu videí na zelené obrazovce, vyhledejte na YouTube „populární zelené obrazovky“ nebo jakékoli jiné konkrétní téma nebo kategorii zájmu. Mnoho tvůrců obsahu a video nadšenců nahrává na platformu vysoce kvalitní videa na zelené obrazovce, která nabízí bohatou škálu možností pro vaše projekty.
Kromě toho existuje mnoho účtů na Instagramu, které se zaměřují výhradně na kurátorství a sdílení videí na zelené obrazovce. Tyto účty vyhovují různým žánrům, vizuálním efektům a uživatelským preferencím, takže je snadné najít perfektní videoklip pro vaše potřeby.
Procházením těchto instagramových profilů můžete prozkoumávat a objevovat jedinečné scény a animace na zelené obrazovce, abyste zvýšili produkční hodnotu svých videí.
Další často kladené dotazy
Jak odstraním zelenou obrazovku na CapCut?
Chcete-li odstranit zelenou obrazovku na CapCut, použijte funkci odstranění pozadí pro automatické odstranění nebo použijte funkci chroma key pro přesné úpravy. Importujte záznam, vyberte klip, aplikujte efekty, upravte parametry a zobrazte náhled výsledků pro bezproblémovou výměnu.
Jaká je funkce chroma key na CapCut?
Chroma klíč, také známý jako technologie zelené obrazovky, umožňuje uživatelům prolnout dva obrázky nebo videa odstraněním konkrétní barvy z horní vrstvy, čímž se spodní vrstva stane viditelnou. Tato technika zvyšuje tvůrčí potenciál nadšenců pro úpravu videa i profesionálů, podporuje vysoce kvalitní vizuální efekty a poutavý obsah.
Je chroma klíč stále na CapCut?
povolit hibernaci systému Windows 10
Ačkoli někteří uživatelé nedávno hlásili potíže s nalezením chroma klíče, nebyl odstraněn, ale byl pouze přemístěn. Funkce je nyní dostupná pod volbou „Odebrat pozadí“.
Upravujte svá videa jako profesionál
Využitím zeleného překrytí obrazovky v CapCut můžete posunout své dovednosti v oblasti úpravy videa na další úroveň. K provádění dokonalých úprav již nepotřebujete fyzické pozadí nebo časově náročné klíčové snímky. Díky tomuto rychlému a snadnému přístupu máte plnou kontrolu nad složením svých videí.
Už jste zkusili používat zelené obrazovky na CapCut? Jak to šlo? Dejte nám vědět v sekci komentářů níže.