Aplikace Kindle vám poskytuje neomezený přístup k vašim e-knihám a obchod Kindle ukládá všechny vaše nákupy e-knih do cloudu, abyste si je mohli kdykoli stáhnout pro offline čtení.

Čtěte dále a zjistěte, jak přidat knihy do aplikace Kindle na různých zařízeních, a pro několik užitečných tipů pro Kindle.
Přidejte Knihy do aplikace Kindle na iPhonu
Jakmile si knihu zakoupíte, můžete si ji stáhnout do aplikace Kindle a číst si ji v klidu. Zde je návod, jak přidat knihu do aplikace Kindle na vašem iPhone:
- Klepnutím na aplikaci Kindle ji otevřete.
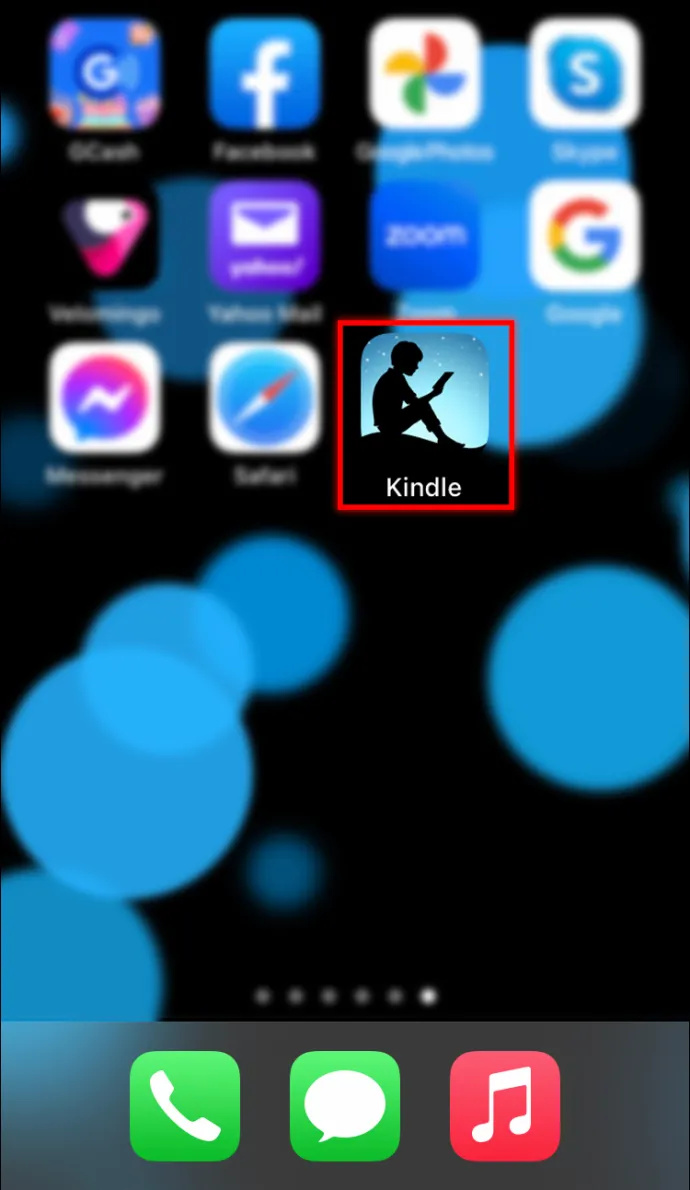
- Do vyhledávacího pole v horní části obrazovky zadejte název knihy.
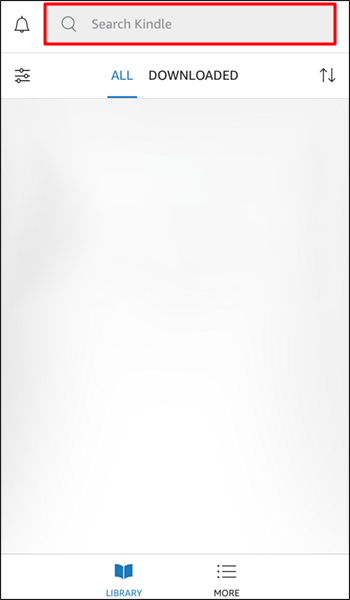
- Dlouhým stisknutím obálky knihy, kterou chcete stáhnout.
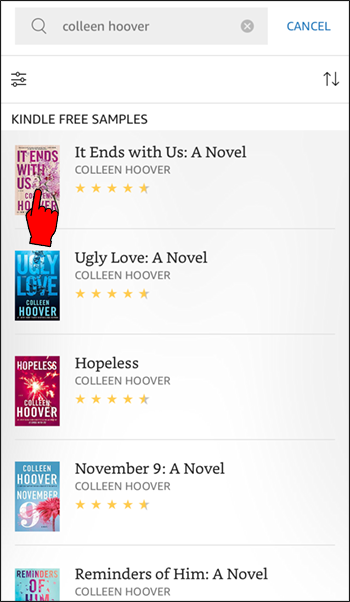
- Během stahování knihy se zobrazí aktualizace průběhu a po dokončení stahování se kniha otevře.
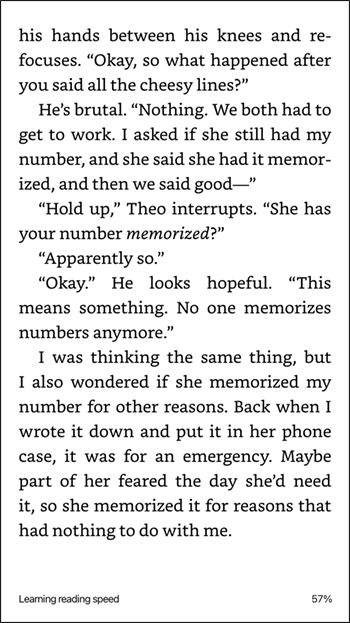
Přidávání knih do iPadu v aplikaci Kindle
Po zakoupení e-knihy ji můžete přidat do aplikace Kindle na iPadu. Chcete-li přidat knihu do aplikace Kindle na iPadu, postupujte takto:
- Otevřete aplikaci Kindle.
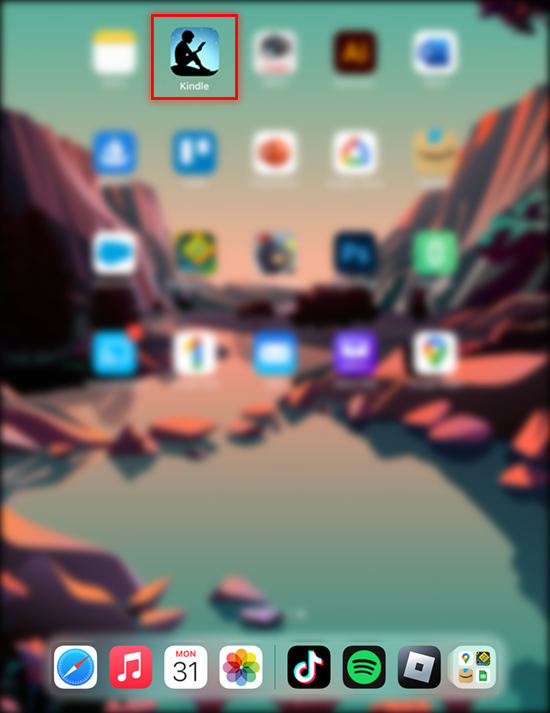
- Přejděte na „Vyhledávací panel“ a vyhledejte knihu, kterou chcete stáhnout.
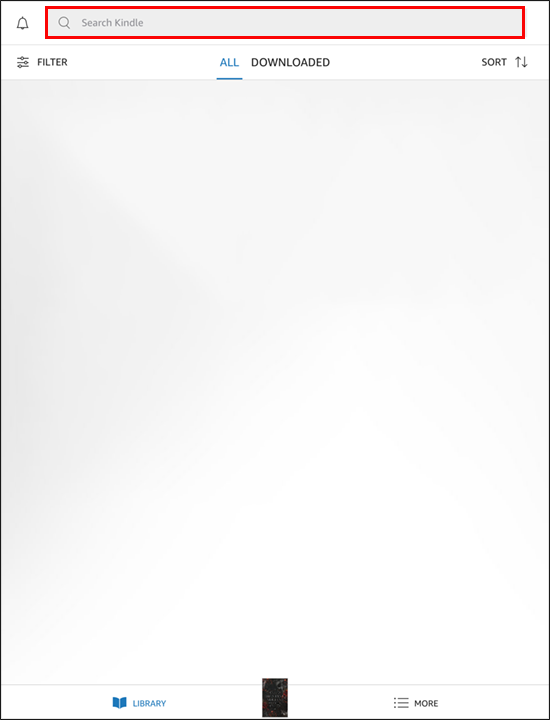
- Dlouhým stisknutím obálky knihy klepněte na „Stáhnout“.
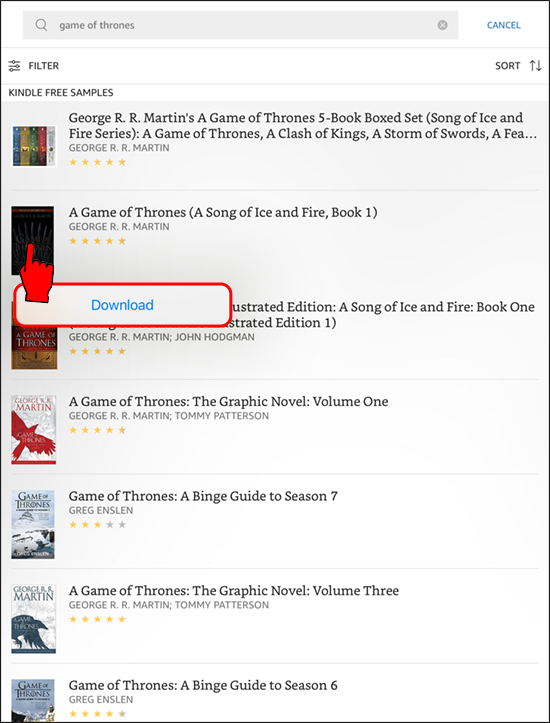
- Při stahování knihy se zobrazí aktualizace průběhu. Po úspěšném stažení se kniha otevře
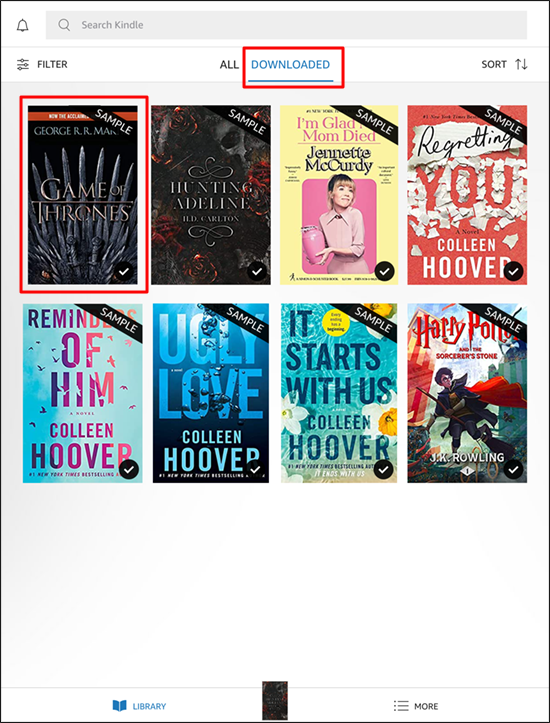
Přidání knih do aplikace Kindle na Androidu
Zakoupenou knihu si můžete stáhnout do aplikace Kindle v zařízení Android; Zde je návod, jak to udělat:
- Klepnutím na aplikaci Kindle ji otevřete.
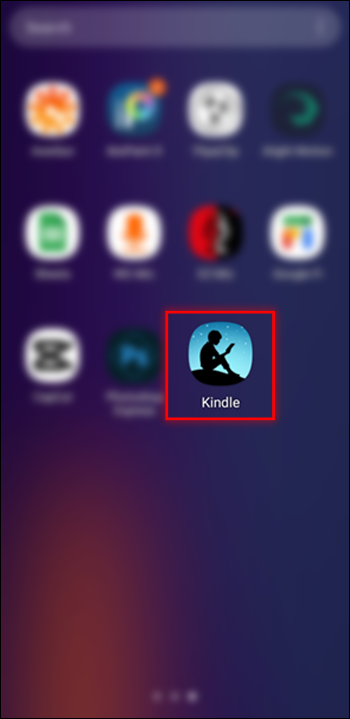
- Přejděte do „Vyhledávacího pole“ a vyhledejte knihu.
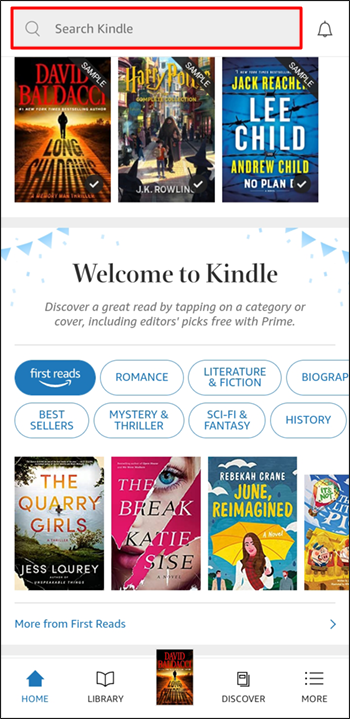
- Dlouhým stisknutím obálky knihy, kterou chcete stáhnout.
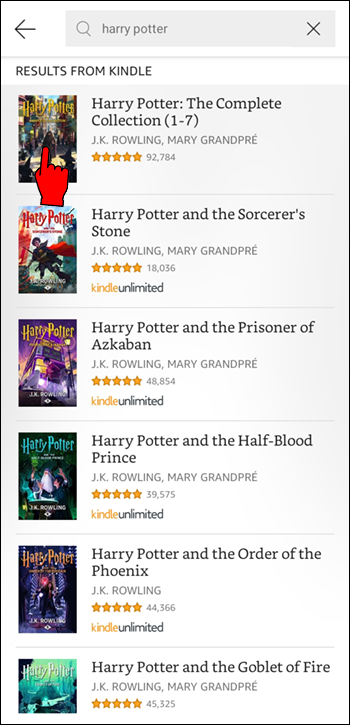
- Kniha se stáhne a po dokončení se otevře.
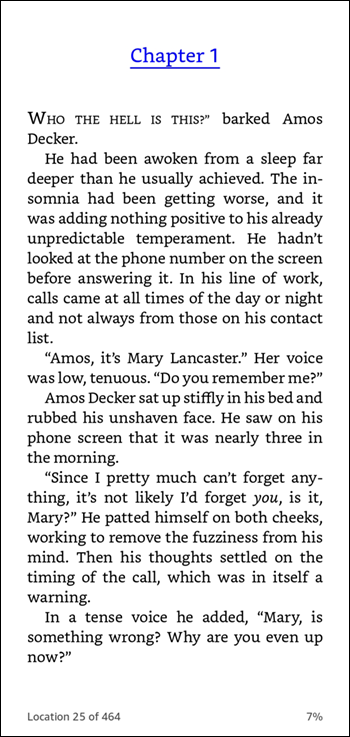
Přidávání knih do aplikace Kindle na Kindle Fire
Jakmile si zakoupíte e-knihu, můžete si ji stáhnout do aplikace Kindle na tabletu Fire a číst si ji v klidu. Chcete-li stáhnout e-knihy do tabletu Fire, postupujte takto:
- Přejděte v tabletu na domovskou stránku.
- Vyberte „Knihy“ nebo otevřete aplikaci Kindle.
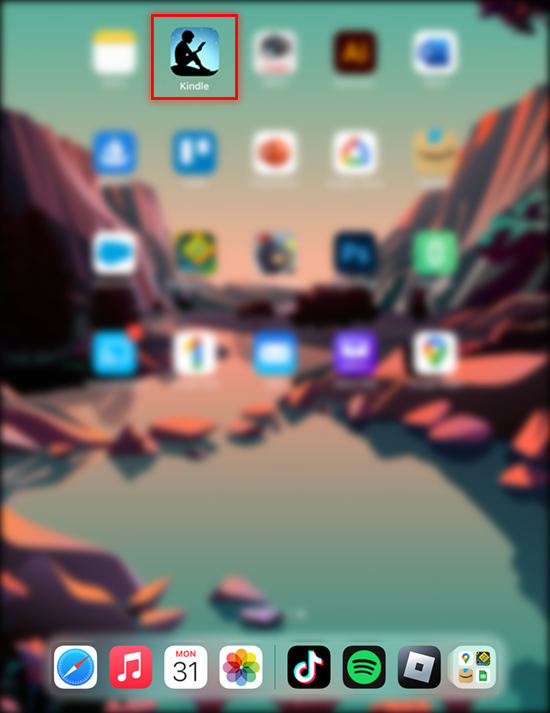
- Vyberte „Knihovna“.
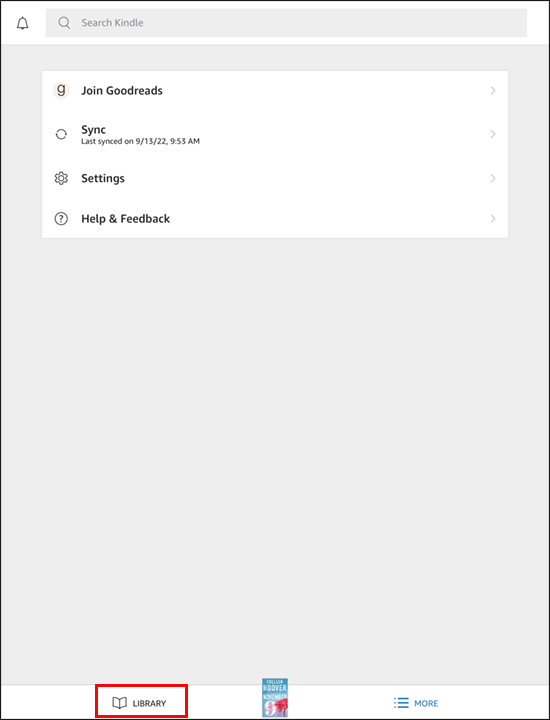
- Chcete-li zobrazit všechny zakoupené položky, vyberte „Vše“.
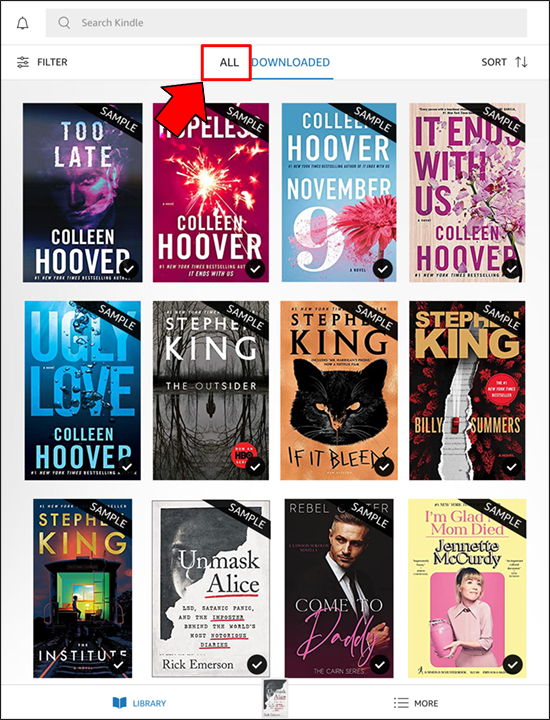
- Vyberte obálku knihy, kterou chcete znovu stáhnout.
Jak přidat knihy do aplikace Kindle na Macu
Chcete-li si své e-knihy užít offline, můžete si je stáhnout do aplikace Kindle a číst si je v klidu. Zde je návod, jak přidat knihu do aplikace Kindle na vašem Macu:
- Klepnutím na aplikaci Kindle ji otevřete.
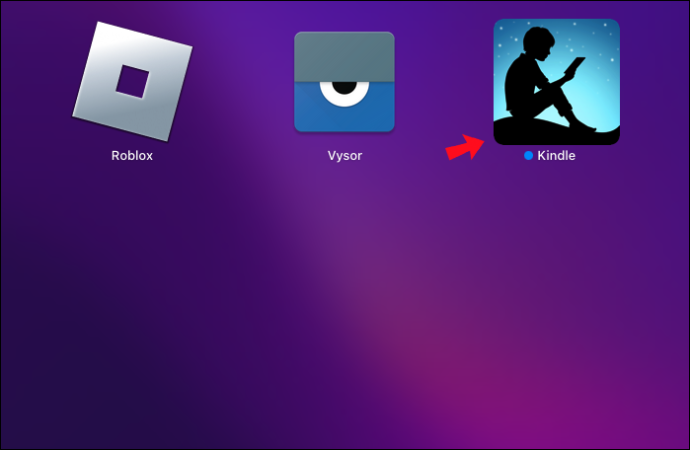
- Přejděte do své „Knihovny“.
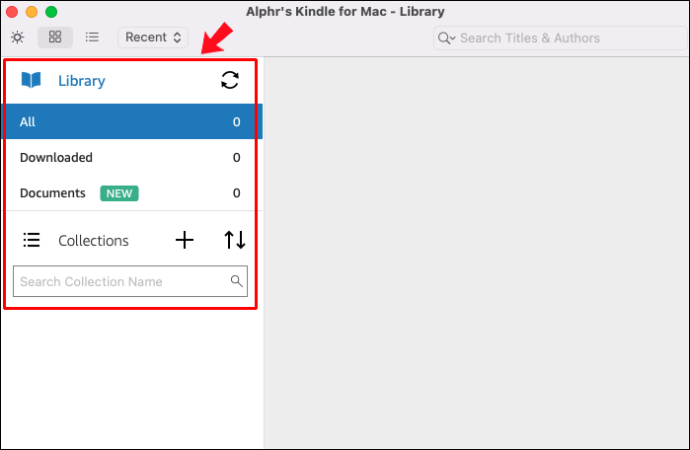
- Dvakrát klikněte na obálku knihy, kterou chcete stáhnout.
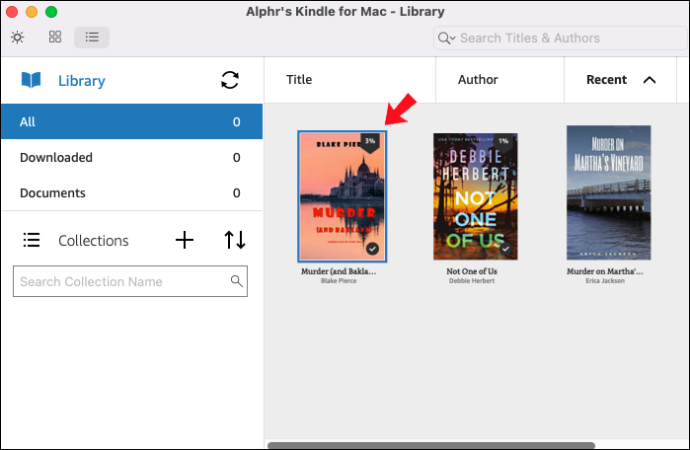
- Během stahování knihy se zobrazí indikátor průběhu. Kniha se otevře po úspěšném stažení.
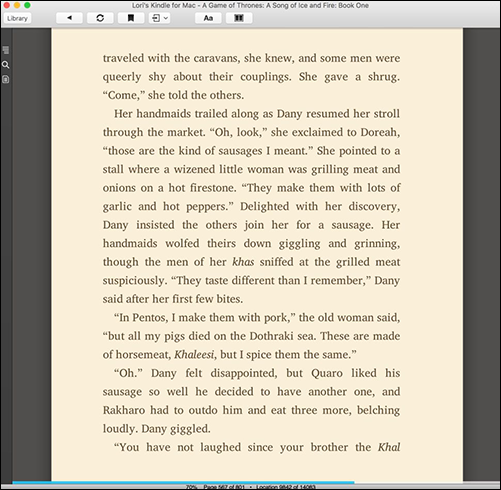
Jak přidat knihy do aplikace Kindle na počítači se systémem Windows
Z aplikace Kindle si můžete stáhnout e-knihy a číst je kdykoli. Chcete-li přidat e-knihu do aplikace Kindle na vašem počítači, postupujte takto:
- Klepnutím na aplikaci Kindle ji otevřete.
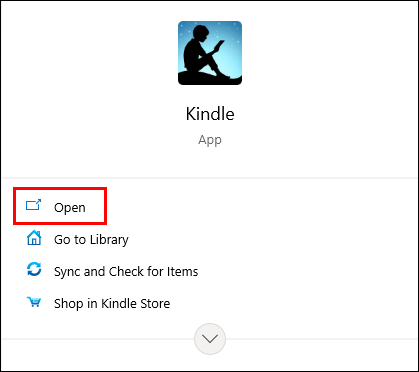
- Přejděte do své „Knihovny“.
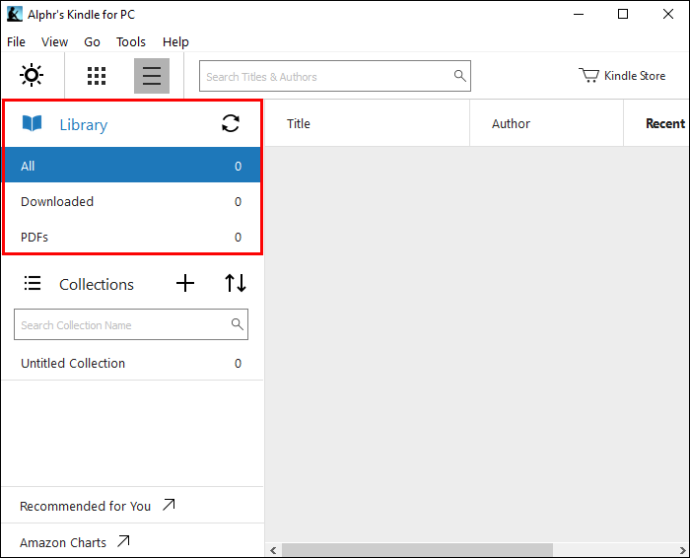
- Dvakrát klikněte na obálku knihy, kterou chcete přidat.
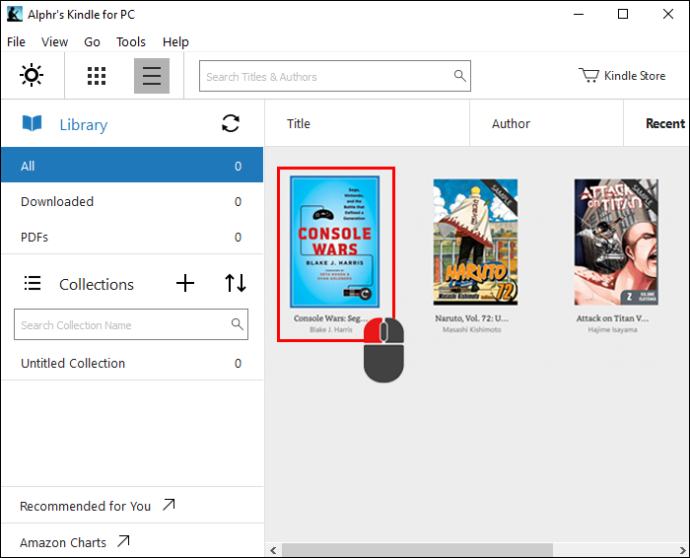
- Kniha se stáhne a po dokončení stahování se otevře.
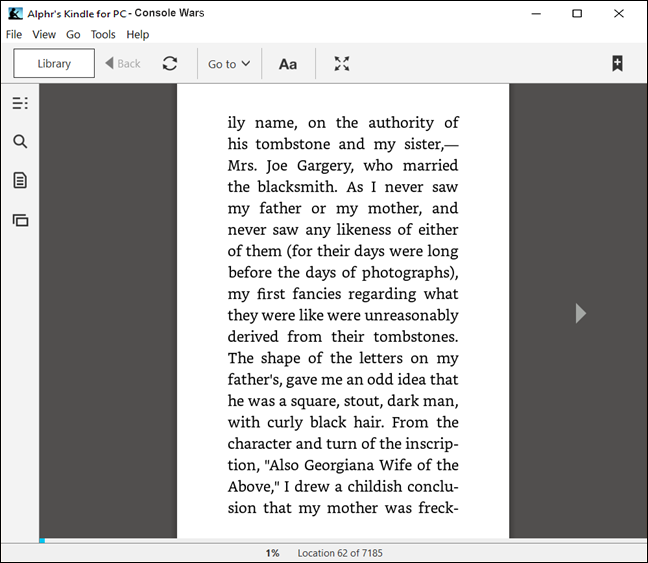
Nejčastější dotazy
Můžete do Kindle přidat své vlastní knihy?
Ano můžeš; to lze provést dvěma způsoby:
• Připojte e-knihu k e-mailu, odešlete ji na e-mailovou adresu vašeho Kindle a kniha by se měla objevit ve vaší „Knihovně“.
• Můžete také připojit svůj Kindle k počítači a poté přetáhnout soubor knihy do zařízení Kindle.
Jak vložím soubory epub do svého Kindle?
Chcete-li získat knihy epub do Kindle ze svého mobilního zařízení, postupujte takto:
1. Ujistěte se, že je na vašem zařízení nainstalována aplikace Kindle.
2. Vyhledejte svou e-knihu ve svém zařízení a poté najděte nabídku sdílení souboru. Měla by se zobrazit možnost „Kindle“ nebo „Share to Kindle“.
jak pozvat robota na svár
3. Vyberte možnost sdílení Kindle a soubor by se měl přenést.
Mohu přenést PDF do Kindle?
Ano můžeš. Soubor PDF lze do Kindle přidat tak, že jej připojíte k počítači pomocí kabelu USB a poté jej přetáhnete do zařízení Kindle. Případně můžete PDF poslat e-mailem na svůj účet Kindle, pokud nemáte kabel USB.
Jak odeberu knihy z Kindle?
Zde jsou kroky k odstranění knih z Kindle nebo aplikace pro čtení:
1. Přejděte na „Spravujte svůj obsah a zařízení z webu Amazon.“
2. V „Seznamu vašeho obsahu“ zaškrtněte políčka vedle knih, které chcete smazat.
3. Zvolte „Smazat“.
4. Potvrďte volbu „Ano, odstranit trvale“.
Proč se moje knihy Kindle nezobrazují v mé knihovně?
Pokud se vaše kniha nezobrazuje v knihovně Kindle, vyzkoušejte následující kroky pro odstraňování problémů:
• Synchronizujte svou aplikaci Kindle
• Ujistěte se, že je vaše zařízení připojeno k internetu
• Ujistěte se, že je váš Kindle aktualizován
• Zkontrolujte „Vaše objednávky“, abyste se ujistili, že platba za nákup proběhla úspěšně
• Ujistěte se, že je povolena funkce „Whispersync“.
• Pomocí „Spravovat svůj obsah a zařízení“ doručte knihu do preferovaného zařízení
• Pokud máte více účtů Amazon, ujistěte se, že je aplikace Kindle zaregistrována ke správnému účtu
• Zkuste zrušit registraci a poté znovu zaregistrovat aplikaci Kindle
• Odinstalujte a znovu nainstalujte aplikaci Kindle. Zkuste to jako absolutní poslední možnost, protože si budete muset znovu stáhnout celou knihovnu.
Jak zapnu Whispersync na svém iPhone?
Chcete-li povolit Whispersync na svém zařízení iOS, postupujte takto:
1. Otevřete aplikaci Kindle.
2. Na navigační liště zvolte „Více“.
3. Vyberte „Nastavení“ a poté „Další“.
4. Povolte „Whispersync for Books“.
Jak zapnu Whispersync na svém Androidu?
Zde jsou kroky k aktivaci funkce Whispersync na vašem zařízení Android:
1. Spusťte aplikaci Kindle.
2. Klepněte na „Více“ na navigační liště.
3. Vyberte „Nastavení aplikace“.
4. Vyberte „Další“.
5. Zaškrtněte políčko „Whispersync for Book“.
Jak odstraním chyby aplikace na mém Fire Tablet?
Pokud vaše aplikace selhávají, zamrzají nebo se odmítají zavřít na tabletu, vyzkoušejte následující:
• Restartujte tablet Fire
• Vymažte data aplikace a mezipaměť
• Vynutit uzavření aplikace
• Odinstalujte a znovu nainstalujte aplikaci (toto lze provést pouze v případě, že jste si aplikaci nainstalovali sami).
Jak obnovím tovární nastavení svého Kindle?
Pokud potřebujete vymazat všechna data z vašeho Kindle a vrátit jej do původního stavu, stačí obnovit tovární nastavení. Zde jsou kroky k obnovení továrního nastavení Kindle:
1. Přejděte na „Domovskou“ obrazovku a přejetím prstem dolů vyberte možnost „Rychlé akce“ nebo „Nabídka“.
2. Vyberte „Nastavení“ nebo „Všechna nastavení“.
3. Vyberte „Možnosti zařízení“ nebo „Nabídka“.
4. Zvolte „Resetovat“. U starších modelů zvolte „Resetovat zařízení“.
5. Vyberte „Ano“ pro potvrzení.
Jak resetuji svůj Kindle?
Restartování nebo provedení „soft resetu“ na vašem Kindle se provádí následujícím způsobem:
1. Odklopte kryt Kindle.
2. Dlouze stiskněte tlačítko napájení (obvykle se nachází na spodní nebo zadní straně zařízení), dokud obrazovka nezčerná nebo se objeví černé dialogové okno.
3. Držte alespoň 40 sekund a poté uvolněte.
4. Váš Kindle by se měl po několika sekundách restartovat.
Jak převedete Kindle na nového majitele?
Pokud se rozhodnete darovat svůj Kindle někomu jinému, budete muset zrušit registraci svého účtu a poté znovu zaregistrovat jeho účet. Zde jsou kroky, jak to udělat:
1. Přejděte na možnost „Obsah a zařízení“.
2. Vyberte kartu „Zařízení“.
3. Vyberte „Zrušit registraci“ vedle zařízení Kindle.
4. Znovu zaregistrujte Kindle k novému účtu prostřednictvím nabídky „Nastavení“.
Ukládání oblíbených e-knih v aplikaci Kindle
Aplikace Kindle vám poskytuje přístup ke všem vašim oblíbeným e-knihám, a to i těm, které jste nezakoupili na Amazonu. Chcete-li přidat knihy do aplikace Kindle, můžete si je stáhnout z knihovny. Případně můžete přenést e-knihy jiných typů souborů do aplikace Kindle na vašem zařízení pomocí připojení USB kabelem a poté přetáhnout. Nebo můžete soubor poslat e-mailem na svůj účet Kindle pro přístup z knihovny.
Úspěšně jste přenesli knihu do aplikace Kindle na vašem zařízení? Řekněte nám o tom v sekci komentářů níže.


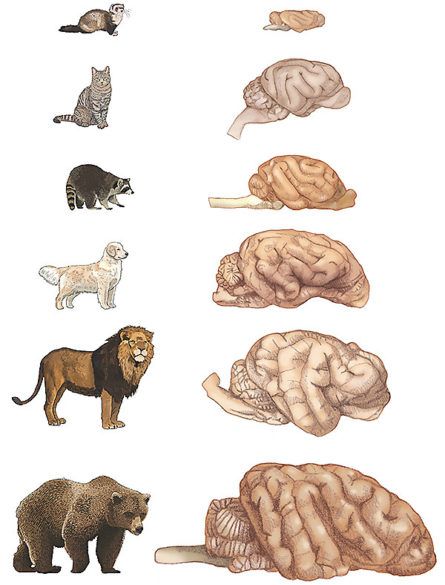


![Jak prohledávat všechny Craigslist najednou [listopad 2020]](https://www.macspots.com/img/other/36/how-search-all-craigslist-once.jpg)


![Jak získat Snapchat body [listopad 2019]](https://www.macspots.com/img/snapchat/87/how-get-snapchat-points.jpg)
