Poznámka: Smazáním všech nebo některých obrázků a videí z Fotek Google je smažete také ze všech synchronizovaných zařízení. Proto se ujistěte, že máte zálohu svého druhu.

Fotky Google jsou vynikající cloudová služba s férovými cenami a spoustou bezplatného úložiště. Protože však byla odstraněna možnost „Unlimited“, může se stát, že vám zbude jen málo místa pro nové obrázky. Jedinou možností je najít jiný cloudový zdroj, upgradovat limit místa nebo smazat mnoho fotografií, snímků obrazovky, videí a vytvořených obrázků.
Je smutné, že pokud chcete smazat všechny obrázky/videa ve Fotkách Google, nemůžete to udělat pouhým kliknutím. Neexistuje žádná možnost „Vybrat vše“. Bez ohledu na to můžete obrázky a videa hromadně mazat pomocí kombinace kláves a myši. Trik, který použijete, vám umožní vybrat vše, ale doporučuje se, abyste to udělali po menších částech, například 500 .
Bez ohledu na to, jak se rozhodnete proces řídit, je to zdlouhavé, ale ne tolik jako skupinové mazání obrázků podle data, zvláště pokud máte ke správě více než 2 000 fotografií. Než se pustíte do mazání, měli byste nejprve učinit některá opatření. Zde je návod, jak na to!
Jak chránit synchronizované obrázky Google Photos před náhodným smazáním
Kdykoli smažete některé nebo všechny obrázky/videa z Fotek Google, proces odstraní tytéž ze všech synchronizovaných zařízení a naopak. Chcete-li se tomuto scénáři vyhnout, zde je to, co můžete udělat.
- Spusťte na svém iPhonu nebo zařízení Android aplikaci Fotky Google.

- Přejděte do nastavení Fotky a poté na Zálohovat a synchronizovat.

- Vypněte možnost Zálohování a synchronizace.

Toto nastavení zruší synchronizaci vašich zařízení a zajistí, že budete moci uvolnit cloudové úložiště, aniž byste z telefonu nebo tabletu cokoliv smazali. Funguje to i obráceně.
Pokud chcete smazat jednotlivé fotografie, otevřete fotografii, kterou chcete smazat, a klikněte na ikonu koše v pravém horním rohu. Tato akce odešle obrázky do složky Koš.
Abyste předešli potenciálním problémům, doporučujeme při procházení Fotkami Google a provádění jakýchkoli změn používat jako prohlížeč Google Chrome.
Poznámka pro uživatele Chromebooků – Od roku 2019 se Fotky Google a Disk Google již nesynchronizují. Znamená to, že ke svým Fotkám Google nemáte přístup pomocí zástupce Disku Google na Chromebooku. Proto musíte použít prohlížeč a přístup photos.google.com smazat své obrázky.
Jak odstranit všechny Fotky Google pomocí Windows, Mac, Linux nebo Chromebook
Proces smazání všech vašich Fotek Google z počítače je stejný, ať už používáte Windows, Mac, Linux nebo Chromebook. Můžete to udělat v jakémkoli prohlížeči, takže kroky fungují na jakémkoli OS. Nejlepší je mazat obrázky ve skupinách, ale můžete zkusit smazat všechny obrázky/videa najednou. Smazání menších skupin položek zabrání náhodným scénářům, kdy ztratíte výběrové tágo a budete muset začít znovu.
Poznámka: Pokud se během kroků zvýrazňování a mazání nějak zaseknete, klikněte na poslední zaškrtnutou položku se stisknutou klávesou Shift a poté znovu se stisknutou klávesou Shift ji znovu vyberte. Odtud můžete pokračovat v rolování a zvýrazňování. Můžete také kliknout na „X“ vedle „[###] selected“ v levé horní části a začít znovu.

Zde je návod, jak odstranit všechny obrázky Fotek Google pomocí Windows, Mac, Linux nebo Chromebook.
- Přihlaste se na web Fotky Google pomocí přihlašovacích údajů k účtu Google.

- Vybrat 'první obrázek' kliknutím levým tlačítkem myši na něj – ujistěte se, že je označen zaškrtnutím v modrém kruhu.

- Posouvejte stránku dolů, dokud nepřejdete několik řádků/obrázků. Udržet si a 'Klávesa Shift' na posledním viditelném obrázku (mělo by být zvýrazněno modře) a klikněte na něj levým tlačítkem vyberte vše mezi tím uvolnění a 'Klávesa Shift.' Pokud položky nezvýrazní, posuňte některé nahoru a opakujte, dokud se nezvýrazní.

- Pokud jste dosáhli maximálního výběru v kroku 3, ale stále je nechte zaškrtnuté, opakujte proces, dokud nebudete mít vybrané velké množství položek. Google si pamatuje vaši poslední akci a přidává k ní, jak postupujete.
- Chcete-li vybrat všechny obrázky , váš úspěch závisí na vašem systému a datech ve vašem profilu ve Fotkách Google. V jedné relaci jsme dosáhli 400–500 vybraných obrázků/videí a v další jsme je získali všechny (1800+). Pokud vše zvýrazní modře, vyberte je kliknutím levým tlačítkem. V opačném případě budete muset provádět menší přírůstky (kroky 3–4).

- Volitelné: Můžete také udržet si a 'Klávesa Shift' přes první obrázek a poté přesuňte kurzor myši/trackpadu nad/přes ostatní. Nemůžete se však posouvat dolů, dokud neklepnete levým tlačítkem myši a vyberete všechny zvýrazněné položky. Tento proces je časově náročný.

- Jakmile zaškrtnete všechny obrázky/videa nebo velkou skupinu z nich, klikněte na 'ikona odpadkového koše', pak vyberte 'Přesunout do koše' pro smazání zaškrtnutých/zvýrazněných položek.

Trik, jak vybrat větší množství obrázků, je posouvat dolů ve významnějších segmentech, dokud se při klepnutí na klávesu „Shift“ nezvýrazní poslední obrázek na obrazovce. Odtud přejděte nahoru a opakujte klepání na „klávesu Shift“, dokud se tak nestane. Poté podržte „Shift“ a kliknutím levým tlačítkem je vyberte a pokračujte v procesu, dokud nevyberete vše nebo velký kus obrázků.
jak sledovat punc bez kabelu
Taky, každý obrázek musí být načten na obrazovce (alespoň částečně), aby Fotky Google umožnily zvýraznit položky až do něj . Můžete zrychlit posouvání dolů na 100 nebo pomalé posouvání a potvrzení načtení obrázků, abyste se dostali až na více než 2 000 nebo více. Díky rychlejšímu internetu a rychlejšímu zařízení se můžete rychle posouvat až dolů. Po tomto procesu je můžete smazat. Celý proces je o pokusech a omylech.
Jak smazat všechny Fotky Google ze zařízení Android
Výběr všech fotek a jejich odstranění na mobilních zařízeních chvíli trvá, zvláště když máte velkou knihovnu. Protože na tabletech a chytrých telefonech neexistuje možnost hromadného mazání nebo „Vybrat vše“, musíte každý obrázek vybrat jednotlivě, ale můžete alespoň vybrat dny, které chcete vybrat ve skupinách. Zde je metoda, kterou můžete použít.
- Spusťte „Fotky Google“ aplikace na vašem smartphonu.

- Klepněte na 'ikona menu' (tři tečky v pravém horním rohu), nikoli horní ikona nabídky prohlížeče.

- Klepněte na 'Vyberte fotky.'

- Vyberte fotografie, které chcete odstranit, nebo den, kdy je všechny označíte.

- Klepněte na 'Přesunout do koše' pro potvrzení smazání.

- Pro trvalé smazání se vraťte na 'Jídelní lístek' a poté vyberte 'Odpadky.'

- Klepněte na 'Ikona koše.'

- Vybrat 'Prázdný koš' možnost potvrdit.

Jak odstranit všechny fotografie Google z iPhone
Mnoho uživatelů iPhonů také používá Fotky Google a důvod je jednoduchý. Ve srovnání s iCloud nabízí Fotky Google více volné úložné kapacity. Upgrade je zároveň levnější s úložištěm Google.
Pokud chcete uvolnit místo ve Fotkách Google a používáte iPhone, platí následující kroky.
- Spusťte aplikaci ze svého iPhone.

- Klepněte na tlačítko Uvolnit místo umístěné pod složkou Koš. Tímto smažete všechny své fotky.

Alternativně můžete ručně vybrat všechny fotografie ve složce. Poté klepněte na ikonu koše a fotografie smažte.

Ačkoli se tím uvolní místo, mějte na paměti, že stále můžete obnovit své fotografie ze složky Koš.
Uživatelé iPhone mohou čelit určitým problémům. Například smazáním fotek z aplikace Fotky Google je můžete smazat také ve vašem úložišti iCloud. Měli byste však obdržet oznámení, které se vás zeptá, zda s akcí souhlasíte.
Další časté dotazy
Zde je několik dalších odpovědí na běžné otázky ohledně Fotek Google, které mají uživatelé počítačů a mobilních zařízení.
Jak obnovit Fotky Google?
Pokud jste uživatel PC, měli byste být obeznámeni s košem. Když něco smažete, automaticky to nezmizí. Mnoho souborů a fotografií končí v koši. Tento systém je výhodný, protože vám umožňuje uvolnit část úložného prostoru, ale také později obnovit vaše soubory.
Můžete vstoupit do složky koše a obnovit všechny nebo jen některé své fotografie. Buďte však opatrní, protože 60denní doba odkladu se nevztahuje na celou složku, ale na obrázek na základě jednotlivého data a času smazání.
Klepněte na obrázek, který chcete obnovit, a poté klepněte na tlačítko Obnovit. Případně klepněte na tlačítko Odstranit, pokud chcete přeskočit počítadlo a obrázek okamžitě zničit.
Jsou moje Fotky Google po smazání trvale smazány?
Smazané Fotky Google skončí v koši. Nemůžete je tam však nechat donekonečna. Existuje výchozí doba odkladu, než o své fotografie navždy přijdete.
Fotky Google uchovávají smazané fotky v koši po dobu 60 dnů. Po 60 dnech zmizí. Každý obrázek má samozřejmě 60denní lhůtu pro obnovení od okamžiku, kdy jste jej přidali do složky koše. Nejlepší je zkontrolovat nový systém indikátorů, abyste viděli, kolik času vám zbývá na obnovení každého obrázku.
Po uplynutí těchto 60 dnů již tyto fotografie nebudete moci obnovit. Platí to zejména, když synchronizujete všechna svá zařízení. Pokud svá zařízení nesynchronizujete, smazáním něčeho ve Fotkách Google neztratíte obrázek ze zařízení, které jste použili k pořízení fotografií.
Závěrečné myšlenky
Pokud vám opravdu nevadí ztráta kvality obrazu, je pravděpodobné, že vám dojde úložiště ve Fotkách Google. Dříve nebo později možná budete muset čelit skutečnosti, že upgrade úložiště je nezbytný. Ale ne každý za to bude chtít utrácet, přestože Google nabízí rozumné ceny.
Dobrou zprávou je, že některé ze svých starších fotografií nebo špatných záběrů můžete kdykoli smazat. Pokud zatlačíte, můžete všechny své fotografie smazat několika kliknutími. A dokonce je podle svého rozmaru trvale smazat.
Nyní, když víte, jak uvolnit úložný prostor ve Fotkách Google, myslíte si, že by tento proces mohl být jednodušší? Dejte nám vědět, zda jsou Fotky Google pro vás výhodné nebo preferujete jiné možnosti cloudového úložiště. Řekněte nám také, pokud narazíte na nějaké neočekávané problémy se synchronizací zařízení a mizejícími fotografiemi.

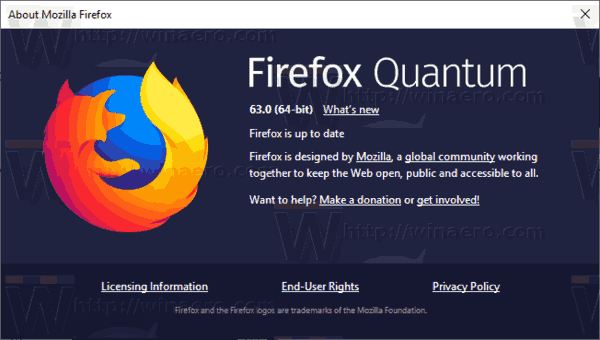


![Jak zakázat komentáře na časové ose / zdi na Facebooku [prosinec 2020]](https://www.macspots.com/img/facebook/05/how-disable-comments-your-facebook-timeline-wall.jpg)




