Řešení chyby synchronizace titulků ve Windows a Mac
Jak mohu automaticky přeposílat textové zprávy na můj e-mail?
VLC občas nedokáže zpozdit titulky, když stisknete H. Může také odmítnout zrychlit titulky, když stisknete G. Pokud máte Windows PC, můžete titulky synchronizovat ručně ve VLC podle následujících kroků:
- Přejděte do složky obsahující vaše filmy a videa. Klikněte pravým tlačítkem na jeden soubor a klikněte na „Otevřít pomocí“. Vyberte „VLC media player“.

- Klikněte na „Nástroje“ a vyberte „Synchronizace sledování“.
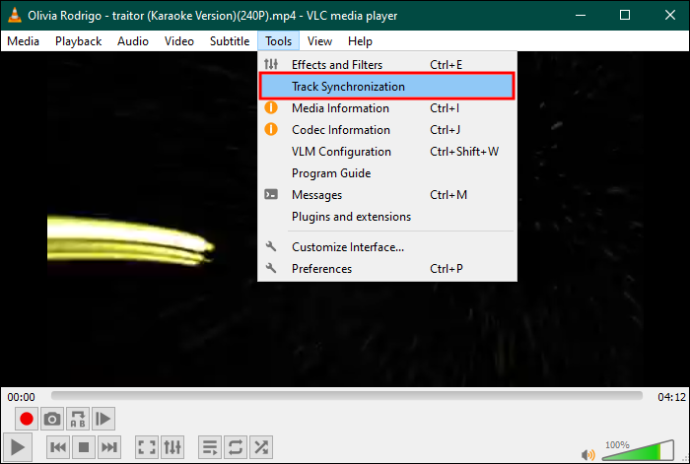
- Přejděte do oblasti „Synchronizace stopy titulků“.
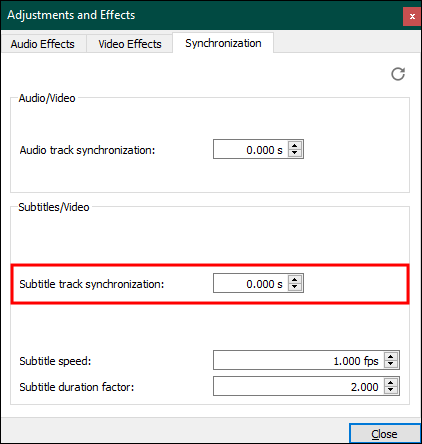
- Chcete-li titulky zrychlit, klikněte na šipku směřující dolů. Chcete-li je zpozdit, stiskněte šipku směřující nahoru.
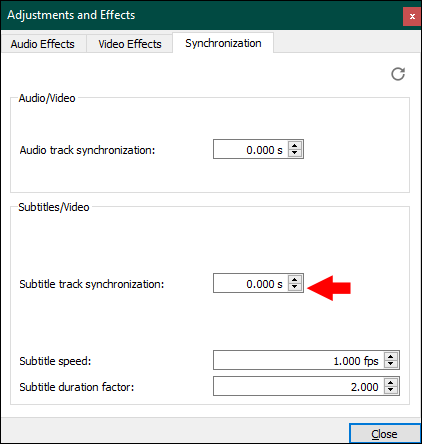
- Klikněte na „Zavřít“ pro uložení změn.
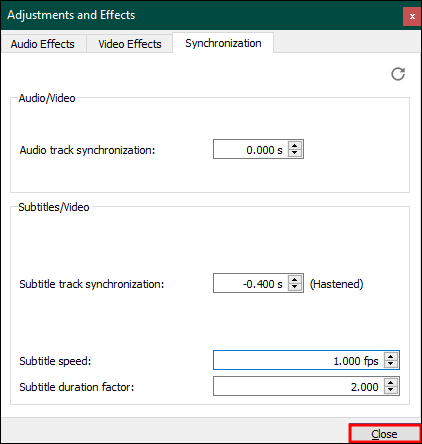
Pokud máte MacOS, můžete si také všimnout, že klávesové zkratky „G“ a „J“ nefungují. Chcete-li zrychlit nebo zpomalit filmové titulky, postupujte takto:
- Otevřete vhodné video nebo film pomocí VLC.
- Přejděte na „Titulky“ a klikněte na „Stopa titulků“, abyste ověřili, že jste zapnuli titulky.
- Nyní přejděte na „Okno“ a klikněte na „Synchronizace stopy“.
- Najděte „Synchronizace titulkové stopy“ pod „Titulky/Video“. Pokud jsou titulky příliš rychlé, stisknutím šipky nahoru je zpozdíte. Podobně stiskněte šipku směřující dolů pro zrychlení titulků.
Jak ručně synchronizovat titulky ve VLC na vašem telefonu
Většina lidí používá VLC k přehrávání videí na chytrých telefonech. Pokud to uděláte také, můžete synchronizovat titulky ve VLC na vašem iPhone nebo telefonu Android.
- Otevřete film nebo video pomocí VLC v telefonu Android.
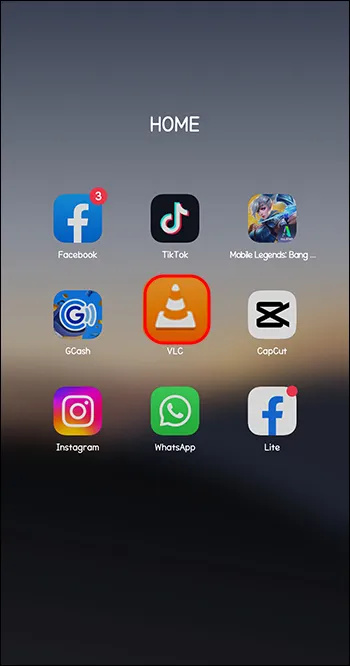
- Najděte a dotkněte se ikony bubliny řeči poblíž tlačítka „Přehrát“ a otevřete její nabídku
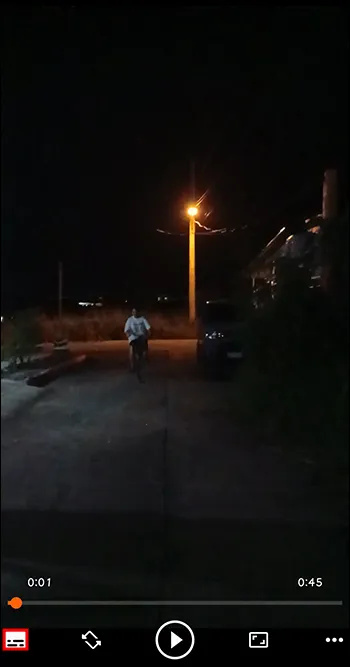
- Klepnutím na „Stopa s titulky“ zjistíte, zda jsou titulky aktivovány.
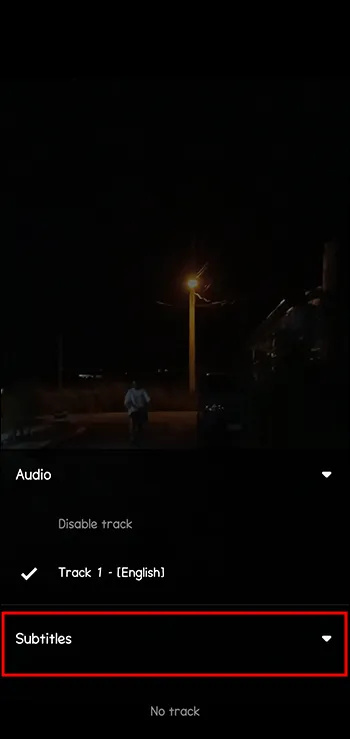
- Procházejte nabídku „rychlostní bublina“ a vyberte „Zpoždění titulků“.
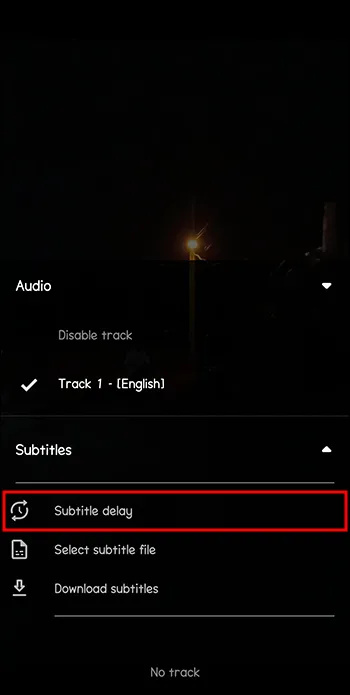
- Klepnutím na „+“ odložíte titulky. Klepnutím na „-“ titulky zrychlíte.
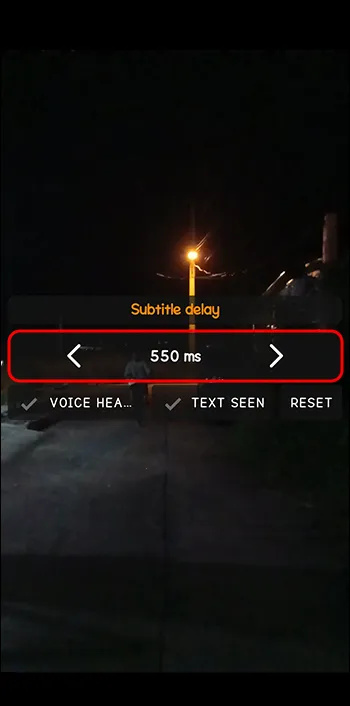
Co je špatného na ruční synchronizaci titulků ve VLC?
Ať už používáte zkratky „G“ a „H“ nebo „J“, nebo synchronizujete titulky ručně ve VLC, narazíte na jeden problém. Změny, které provedete, jsou dočasné. Pokud VLC zavřete, změny také zmizí. Při sledování filmu nebo videa s titulky ve VLC tedy budete titulky synchronizovat ručně. Tato rutina může být únavná a nudná.
Naštěstí existuje způsob, jak synchronizovat titulky a zachovat změny. K synchronizaci titulků a pozdějšímu přehrávání videí ve VLC můžete použít pokročilejší softwarové nástroje.
WinX HD Video Converter Deluxe
The WinX HD Video Converter Deluxe vám může pomoci sladit časování obrazové nebo zvukové stopy s časováním titulků. Dokáže převádět a komprimovat 4K videa pomocí integrované funkce „Titulky“. Také můžete přidat titulky k filmu, který je nemá, aniž byste zničili načasování. WinX HD Video Converter umožňuje přidat titulky ve vašem oblíbeném jazyce.
Především navždy synchronizuje titulky. Postup použití:
- Spusťte software a otevřete film nebo video kliknutím na tlačítko „+Video“.
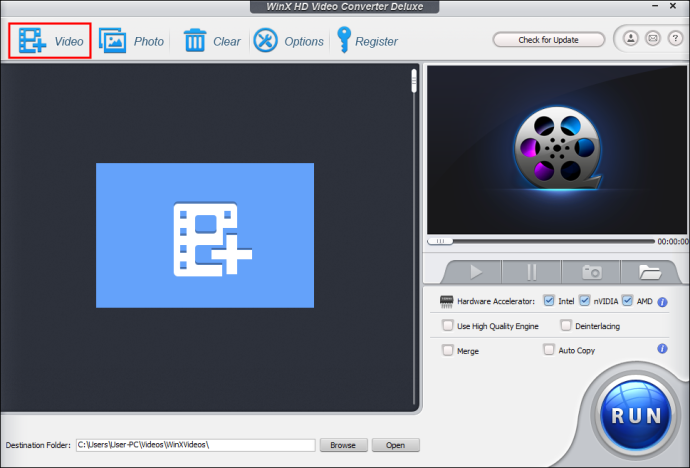
- V okně „Výstupní profil“ vyberte nejlepší výstupní formát a klikněte na „OK“.
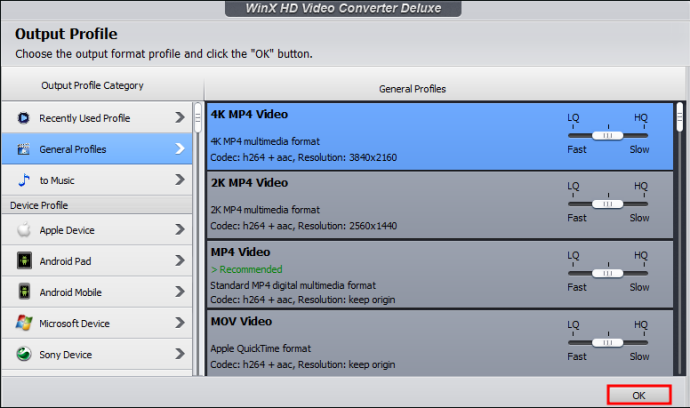
- Stiskněte tlačítko „Upravit“ a přejděte na kartu „Titulky“.
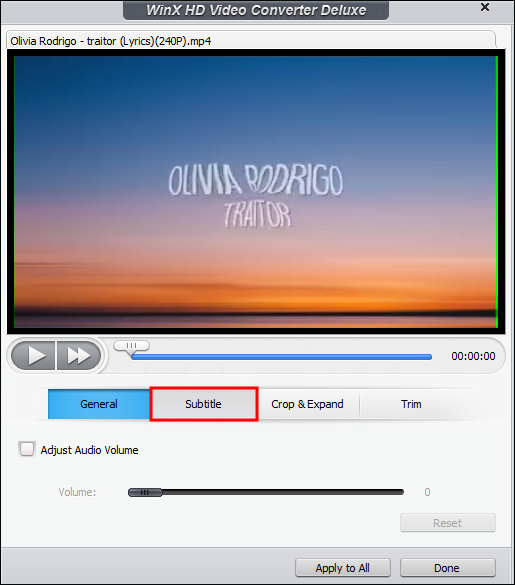
- Zaškrtněte políčko „Povolit titulky“ a zaškrtněte políčko „Extra“ pod ním. Kliknutím na „Přidat“ otevřete externí soubor s titulky a stiskněte „Hotovo“.
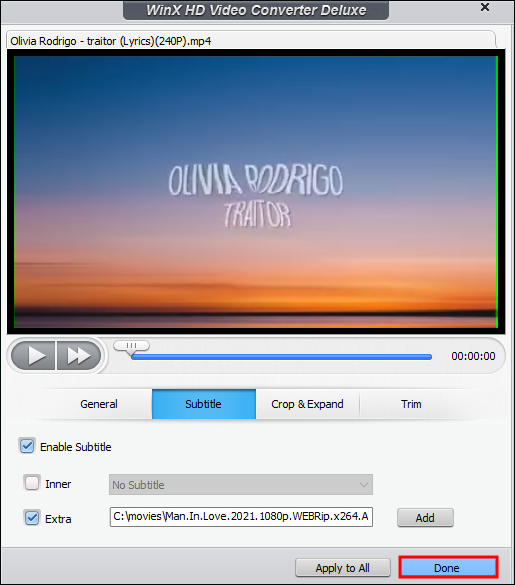
- Kliknutím na „Spustit“ začněte přidávat titulky k výše zvolenému videu nebo filmu.
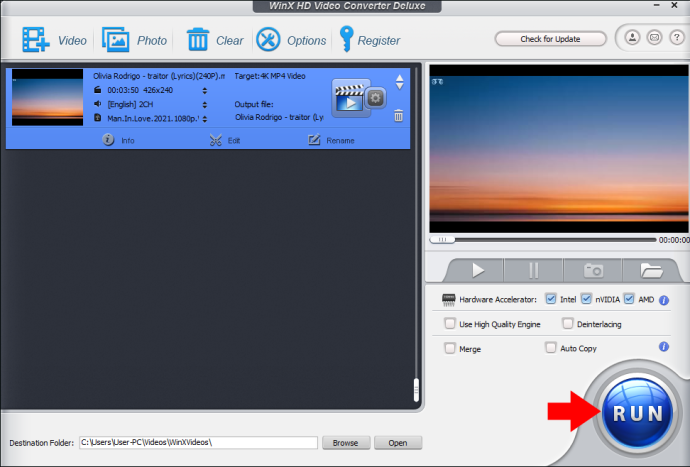
- Nyní přehrávejte svůj mediální soubor ve VLC bez ruční synchronizace titulků každý den.
VideoByte Blu-Ray přehrávač
Dalším nástrojem, který můžete použít k vyřešení chyby synchronizace VLC a její neschopnosti uložit změny, je VideoByte Blu-Ray přehrávač . Dokáže vložit požadované titulky do filmu a trvale je synchronizovat. Kromě toho může tento softwarový nástroj streamovat videa libovolného formátu na vašem počítači. Po synchronizaci titulků v něm tedy můžete přehrávat filmy a videa.
Vzhledem k tomu, že VideoByte Blu-Ray Player má jednoduché uživatelské rozhraní, může jej používat každý. Navíc můžete přistupovat ke všem jeho funkcím pomocí bezplatného zkušebního plánu. Po skončení zkušebního období musíte upgradovat na prémiový plán, abyste mohli nadále používat VideoByte Blu-Ray Player.
Zde je návod, jak jej použít pro synchronizaci titulků:
- Stáhněte si a nainstalujte VideoBytee Blu-Ray Player do počítače. Vyberte správný instalační program pro Windows nebo Mac.
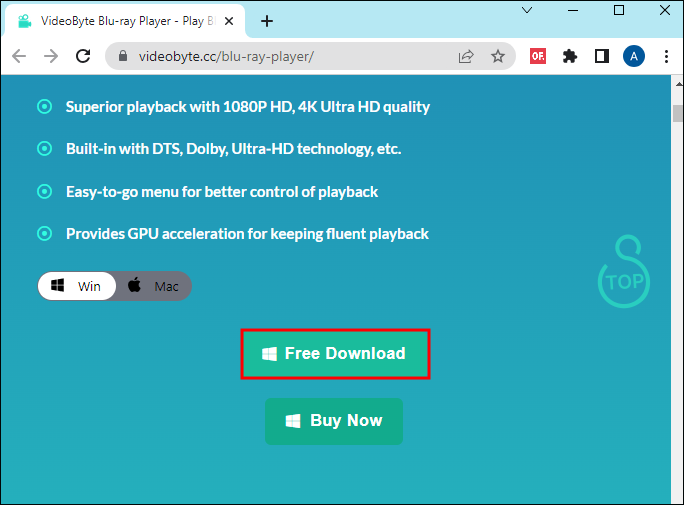
- Spusťte aplikaci a přejděte na „Otevřít soubor“ a přidejte do aplikace video nebo film. Pokud váš počítač podporuje jednotky Blu-ray nebo DVD, kliknutím na „Otevřít disk“ importujte soubor. Chcete-li však tuto možnost použít, musíte se připojit k internetu.
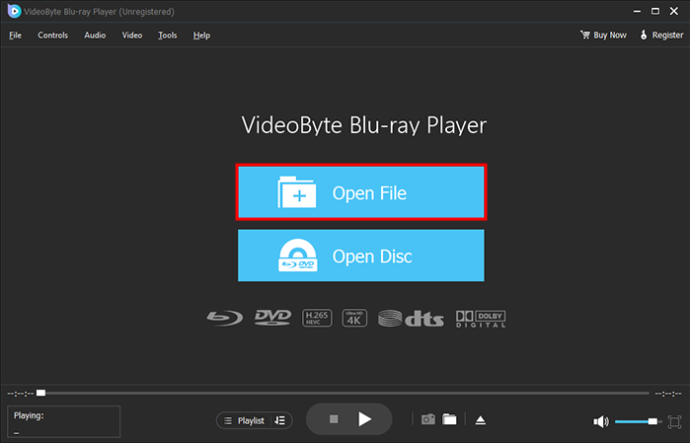
- Klepněte na kartu „Video“ a vyberte „Stopa titulků“ a „Přidat titulky“ pro import titulků.
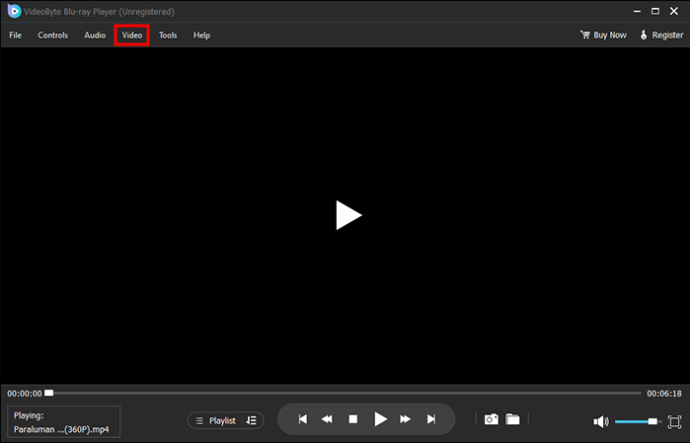
- Po synchronizaci titulků si přehrajte film nebo video, abyste zjistili, zda jste uspěli.
FAQ
Proč se VLC nedaří synchronizovat titulky?
Pokud si všimnete, že titulky běží před nebo za zvukovou stopou nebo scénou, příčinou je jedna ze dvou věcí. Za prvé, nastavení titulků ve VLC může být zakázáno. Za druhé, samotné titulky mohou mít chybu.
Mohu trvale povolit titulky ve VLC?
Pokud VLC zavřete, odstraní se všechny změny synchronizace titulků. Jediným způsobem, jak se vyhnout časté synchronizaci titulků, je použít softwarový nástroj třetí strany. Vyberte si jeden z výše uvedených doporučených nástrojů a použijte jej k přidání titulků k filmům a videím.
Vyhněte se chybě synchronizace VLC
Při sledování filmu nebo videa na YouTube na vašem PC nebo telefonu VLC automaticky synchronizuje titulky. Občas však může vygenerovat chybu synchronizace, která by mohla způsobit příliš rychlé nebo příliš pomalé přehrávání titulků. K obnovení rovnováhy mezi časováním titulků a časováním zvukové stopy můžete použít klávesové zkratky jako „G“, „H“ nebo „J“. Pokud selžou, vyřešte chybu ručně. Poslední možností je použít k trvalému přidání titulků softwarový nástroj třetí strany.
Zrychlil nebo zpozdil VLC titulky, když jste naposledy přehrávali film? Pokud ano, jak jste to zastavili? Dejte nám vědět v sekci komentářů níže.









