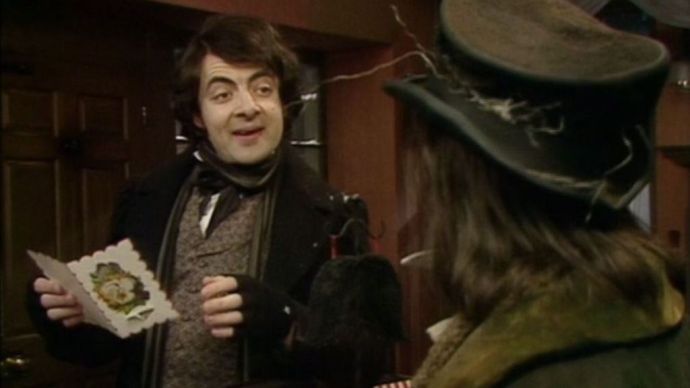Většina lidí v Prezentacích Google vynechává zápatí, protože nemají žádnou vyhrazenou možnost úprav jako v Dokumentech Google nebo Microsoft PowerPoint. Snímky jako takové postrádají doplňující informace, které dodávají obsahu hloubku a pomáhají s organizací a navigací. Úprava zápatí Prezentací Google však naštěstí není složitý proces.

Tento článek vysvětlí, jak automaticky přidat a odstranit zápatí v jednom nebo více snímcích.
Úprava zápatí v Prezentacích Google
Úprava zápatí Prezentací Google vyžaduje, abyste se prohrabali v nabídkách a našli potřebné nástroje. Tento proces nemusí být přímočarý, pokud jste na platformě nováčkem. Jakmile však budete vědět, kde nástroje pro úpravy najít, proces bude snadný a nezabere vám mnoho času.
Přidání zápatí snímku Google na jeden snímek
Přidání zápatí k jednomu snímku najednou je vhodné, pokud chcete zdůraznit určité aspekty každého snímku. Zde je návod, jak se to dělá:
- Přihlaste se, přejděte do pravého bočního rohu a klepněte na „Aplikace Google“ vedle ikony svého profilu. Zobrazí se všechny aplikace Google.

- Chcete-li jej otevřít, vyberte na displeji položku „Slides“.

- Klepnutím na ikonu „Přidat“ při načtení domovské stránky vytvoříte prázdnou prezentaci. Případně otevřete existující prezentaci v Prezentacích Google, pokud nějakou máte.

- Po přípravě snímku přejděte na panel nástrojů v horní části a klepněte na ikonu „Textové pole“ (je na ní písmeno T). Případně klepněte na nabídku „Vložit“ v horní části a vyberte „Textové pole“.

- Přetáhněte textové pole do spodní části snímku a umístěte jej tam, kde chcete text zobrazit.

- Zadejte obsah do textového pole. Pomocí možností panelu nástrojů nahoře můžete upravit barvu, typ písma, velikost, zarovnání a styl textu.

- Po dokončení klepnutím kamkoli mimo textové pole opusťte zápatí. Zápatí můžete přetáhnout a umístit na požadované místo dole.

Odstranění zápatí ze snímku
Chcete-li odstranit zápatí ze snímku, postupujte takto:
- Otevřete snímek, jehož zápatí chcete odstranit.
- Klepnutím na zápatí jej zvýrazníte.

- Na panelu nástrojů vyberte „Upravit“ a v rozevírací nabídce klepněte na „Odstranit“.

Použití stejného zápatí na všechny vaše snímky
Pokud chcete přidat stejné zápatí na všechny vaše Prezentace Google, opakování procesu pro každý snímek může být skličující. Naštěstí existuje způsob, jak upravit zápatí na jednom snímku a automaticky aplikovat efekty na další snímky.
- Spusťte své Prezentace Google a vytvořte novou prezentaci. Až budete mít všechny snímky připravené, přejděte na panel nástrojů a vyberte „Snímek“.

- V rozevírací nabídce, která se objeví, klepněte na „Upravit motiv“. Tím by se měl otevřít hlavní editor.

- Přejděte do levého bočního panelu a klepněte na „Hlavní snímek“ (ten nahoře).
- Když se snímek otevře, klepněte na „Vložit zástupný symbol textu“ na panelu nástrojů a z rozbalovací nabídky vyberte „Textové pole“.

- Přetáhněte textové pole do spodní části snímku a umístěte jej na požadované místo.
- Zadejte text, který se má zobrazit v zápatí, a upravte jej pomocí možností panelu nástrojů.

- Po úpravě klepněte na tlačítko „Exit“ (X) v pravém horním rohu a opusťte hlavní zobrazení. Zápatí se zobrazí na všech snímcích motivu.

Odebírání zápatí na Prezentacích Google
Pokud chcete odstranit zápatí ze snímků, postupujte takto:
- S otevřenou prezentací Google Slides přejděte na panel nástrojů a klepněte na „Zobrazit“.

- Z rozbalovací nabídky vyberte „Tvůrce motivů“.

- Přejděte do levého postranního panelu a nahoře klepněte na „Mater slide“.
- Najeďte myší na zápatí a klikněte pravým tlačítkem. Z nabídky vyberte „Odstranit“ a ukončete hlavní zobrazení. Tím se odstraní zápatí ze všech snímků.

Přidání zápatí čísla snímku do Prezentací Google
Při vytváření dlouhé prezentace je přidávání čísel snímků neocenitelné. Za prvé, přidá vaší práci strukturu a organizaci, což vám a vašemu publiku poskytne logický tok. Za druhé, čísla pomáhají při odkazování na konkrétní snímek. Přestože jsou čísla snímků součástí zápatí, nepřidáváte je jako textové zápatí.
Zde je návod, jak se to dělá:
- Otevřete prezentaci se snímky, které chcete v Prezentacích Google očíslovat.
- Přejděte na panel nástrojů a klepněte na „Vložit“.

- V dolní části rozbalovací nabídky vyberte možnost „Čísla snímků“. Na obrazovce se objeví vyskakovací okno.

- Klepněte na tlačítko „Zapnout“ a zaškrtněte políčko „Přeskočit titulní snímky“, pokud chcete, aby číslování začínalo od titulního snímku. Pokud chcete, aby čísla začínala od dalšího snímku za názvem, ponechte políčko nezaškrtnuté.

- Chcete-li vložit čísla na snímek otevřený pouze na pracovní ploše, klepněte na „Použít na vybrané“. Na druhou stranu, pokud chcete očíslovat všechny snímky, klepněte na „Použít“.

Odebrání čísla snímku z Prezentací Google
Chcete-li odebrat čísla snímků, postupujte takto:
- Otevřete prezentaci, ze které chcete odstranit čísla.
- Otevřete nabídku „Vložit“ a vyberte „Čísla snímků“.

- Klepněte na tlačítko „Vypnout“ a stiskněte „Použít“.

Doporučené postupy při úpravě zápatí Prezentací Google
Přestože přidáním zápatí na snímky budou vypadat uhlazeně, jejich přidání nesprávným způsobem může mít opačný efekt. Zde je několik doporučených postupů:
- Buďte konzistentní s formátováním zápatí na všech svých snímcích: Použijte stejnou barvu, písma a velikost na zápatích, abyste vytvořili vizuální harmonii v celé prezentaci. To umožní publiku soustředit se na obsah, aniž by je rozptylovaly různé návrhy na každém snímku. Také se ujistěte, že velikost písma zápatí je o něco menší než písmo snímku, ale stále čitelné.
- Uvádějte pouze relevantní podrobnosti: Zabraňte zahlcení zápatí příliš velkým množstvím informací. Držte se příslušných detailů, jako je logo společnosti, číslo snímku a datum.
- Umístěte zápatí na správné místo: Ujistěte se, že zápatí nebrání kritickým detailům nebo grafice na snímku.
- Zajistěte, aby vaše zápatí kontrastovalo s pozadím snímku: Zachování správného kontrastu zlepšuje čitelnost. Vyberte světlý text na tmavém pozadí a naopak.
Nejčastější dotazy
Mohu mít různá zápatí na různých snímcích?
Ano, na každém snímku můžete mít jiné zápatí. Ke zlepšení čitelnosti a jednotnosti snímků je však vhodné použít konzistentní styl formátování. Všimněte si také, že když přidáte různá zápatí, nemůžete je upravovat jako skupinu – každou upravujete najednou, což může být časově náročné.
Jak zarovnám text zápatí na střed nebo pravou stranu snímku?
Ve výchozím nastavení je text zápatí zarovnán doleva. Chcete-li jej zarovnat jinak, přejděte na panel nástrojů a klepněte na nabídku „Zarovnání“ směrem doprava. V rozbalovací nabídce najdete zarovnání vpravo a na střed.
co dělají bity na škubnutí
Jak umístím zápatí, aniž bych skryl obsah snímku?
Textové pole zápatí je pohyblivé – přetažením jej můžete umístit kamkoli. Umístěte ukazatel myši na textové pole a levou rukou stiskněte a podržte levou stranu myši nebo touchpadu a pravou rukou přesuňte textové pole do požadované polohy.
Vyleštěte svou prezentaci
Se správným know-how by přidání zápatí do Prezentací Google nemělo být skličující. Nyní můžete svým snímkům dodat profesionální vzhled během okamžiku. Ale měli byste pamatovat na to, abyste vyvážili informativní hodnotu zápatí a potenciál odvádět pozornost od obsahu vašeho snímku.
Přidali jste někdy zápatí do Prezentací Google? Pokud ano, použili jste některý z tipů a triků uvedených v tomto článku? Řekněte nám to v sekci komentářů níže.