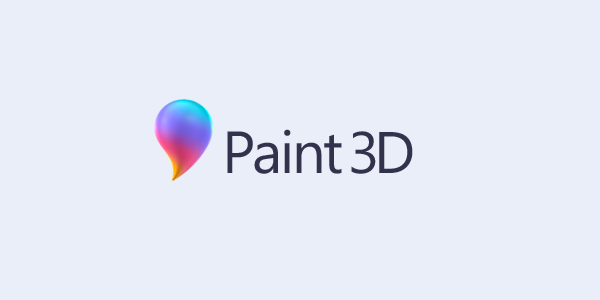Aliasy jsou vynikajícím způsobem, jak každému AnyDesk ID přiřadit popisnější identifikaci. Ale pokud se vám nelíbí alias, který jste nastavili při prvním použití AnyDesk, nebojte se. Existuje jednoduchý způsob, jak změnit alias AnyDesk, a tento článek vám řekne, jak to udělat.

Jak změnit alias AnyDesk
Bohužel pouze někteří uživatelé AnyDesk budou moci změnit svůj alias. Uživatelé, kteří používají bezplatnou verzi softwaru, tuto možnost mít nebudou. Pokud používáte software zdarma, budete si moci nastavit své ID při první instalaci AnyDesk. Poté zůstanete u nastaveného ID, pokud nepřejdete na placenou verzi AnyDesk.
Pokud si zakoupíte licenci AnyDesk Solo, budete moci své ID a alias změnit až třikrát. Ale pokud jste uživatel, který často mění názor, může být smysluplnější zvolit standardní nebo pokročilou licenci. Tyto licence vám umožňují nastavit vlastní jmenný prostor, který vám umožní změnit alias neomezeně mnohokrát.
Změna aliasu v AnyDesk je docela jednoduchá a zahrnuje několik jednoduchých kroků:
- Spusťte aplikaci AnyDesk.
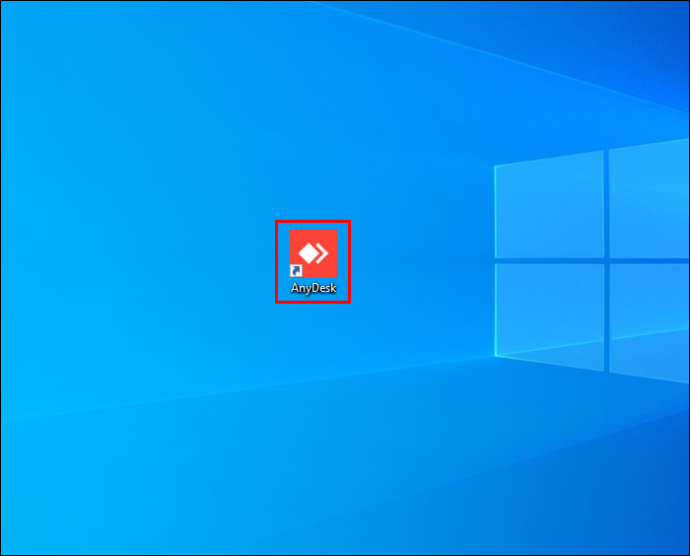
- Klikněte na ikonu hamburgeru v pravém horním rohu okna.
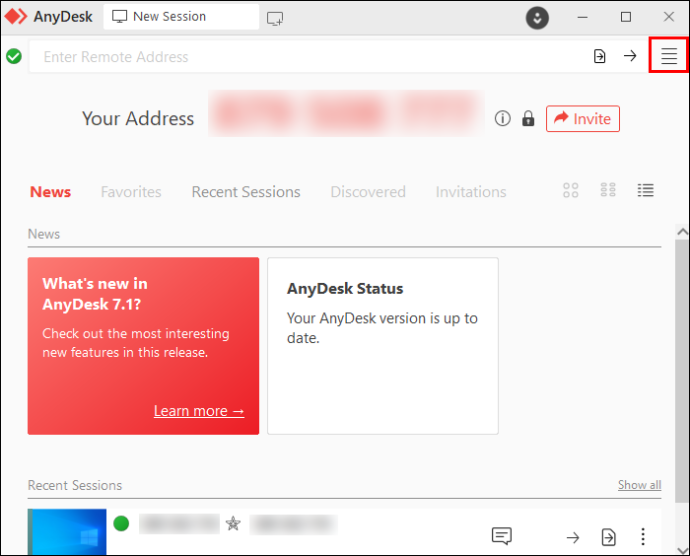
- Z rozbalovací nabídky vyberte „Nastavení“.
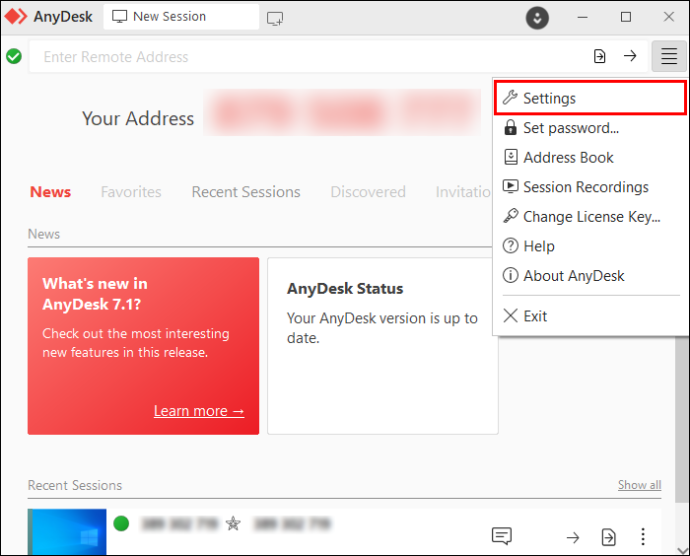
- Přejděte na „Uživatelské rozhraní“ na levém panelu.
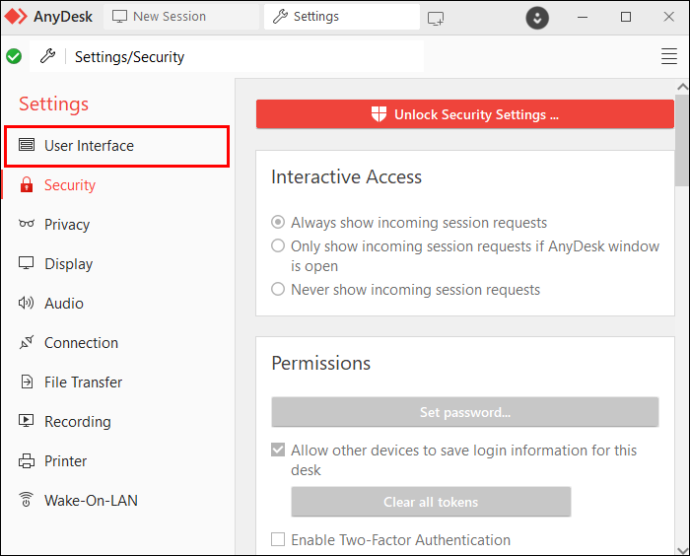
- Přejděte do sekce „Alias“.
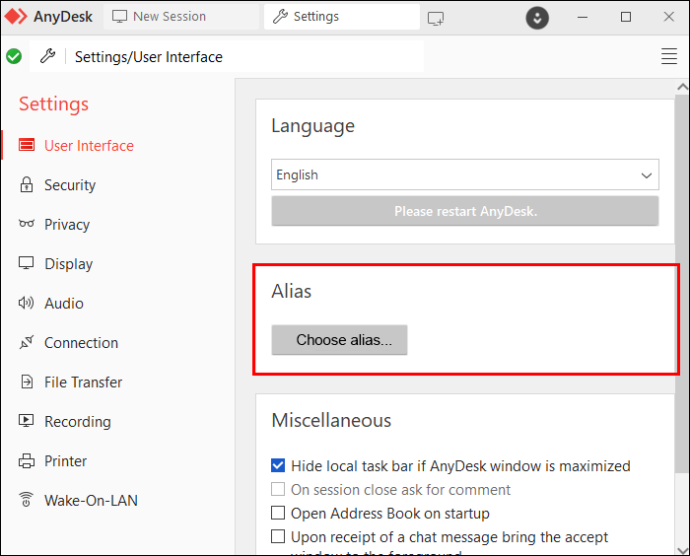
- Klikněte na tlačítko „Vybrat alias…“.
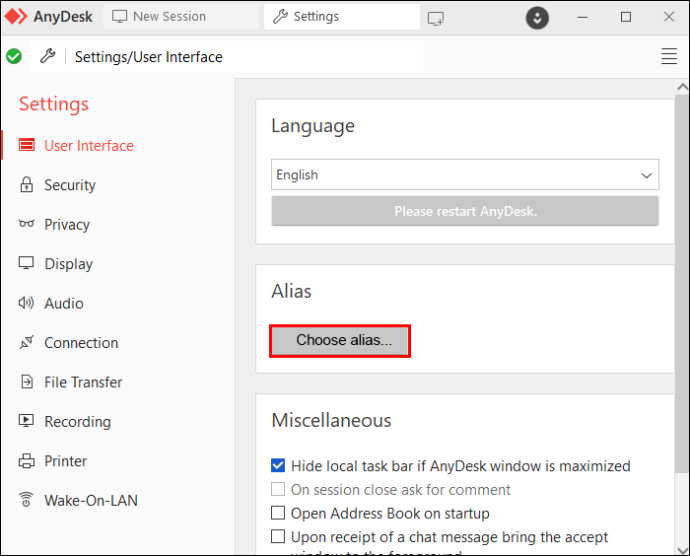
- Pokud je tlačítko zašedlé, používáte bezplatnou verzi AnyDesk.
- Do vyskakovacího okna zadejte svůj nový alias.
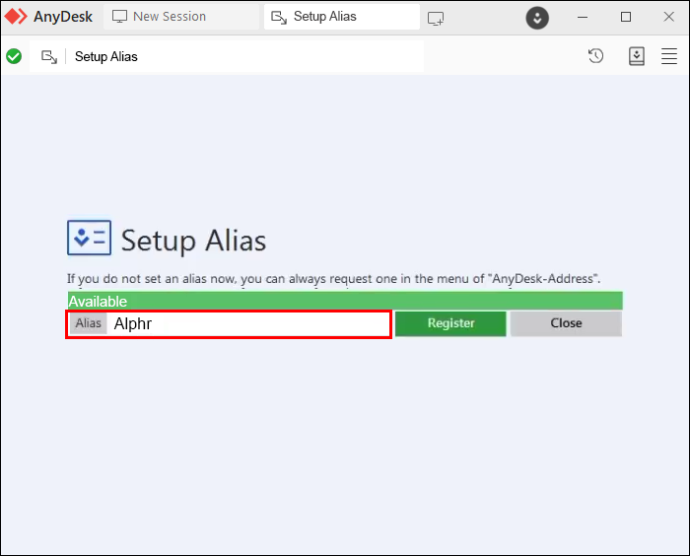
- Změnu dokončete stisknutím tlačítka „Registrovat“.
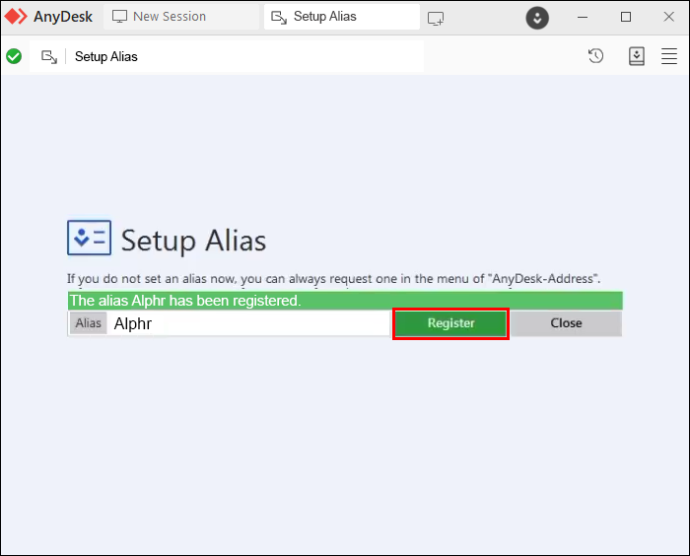
Kromě svého aliasu můžete změnit jakýkoli alias AnyDesk přidružený k vašemu účtu pomocí karty „Klienti“ na Zákaznický portál AnyDesk .
Chcete-li změnit alias klienta, postupujte takto:
- Klikněte pravým tlačítkem myši na AnyDesk ID klienta.
- Vyberte možnost „Vybrat alias…“.
- Do vyskakovacího okna zadejte požadovaný alias.
- Klikněte na „Uložit“.
Každé ID AnyDesk lze propojit maximálně se třemi aliasy ve veřejném jmenném prostoru.
Kde můžete vidět alias AnyDesk?
Předpokládejme, že potřebujete zjistit, které aliasy jsou aktuálně přidruženy k AnyDesk ID. Existuje několik způsobů, jak tyto informace zjistit.
Když požadujete alias od vzdáleného klienta, měli byste mu dát pokyn, aby zamířil na „Tento stůl“ nebo „Vaše adresa“ v závislosti na verzi AnyDesk. Tam mohou najít informace o svém ID a aliasu.
Tyto informace si také můžete ověřit sami přístupem na Zákaznický portál AnyDesk . Tento portál je primárním rozhraním pro prohlížení a úpravu vlastností zákaznického účtu.
jak uskutečnit hovor, přejděte přímo do hlasové schránky
Jakmile vstoupíte na zákaznický portál, přejděte na kartu „Klienti“. Tato záložka zobrazí všechny klienty registrované k vašemu účtu. Aktuální alias AnyDesk klienta uvidíte na kartě „Alias“.
Někdy můžete během relace s klientem potřebovat informace o aliasu klienta. V takovém případě můžete navštívit sekci „Relace“ na zákaznickém portálu. Tato karta zobrazuje všechny aktuální a minulé relace s klienty registrovanými k vašemu účtu. Pokud se podíváte do pole „Komu“, uvidíte AnyDesk ID a alias vzdáleného klienta. V poli „Od“ se mezitím zobrazí vaše informace.
Pokud máte vlastní jmenný prostor, budete moci vidět podrobnosti o souběžném počtu povolených aliasů na kartě „Licence“. Obecně vám tato karta umožňuje spravovat obecné administrativní informace.
Co můžete použít jako AnyDesk Alias?
Při změně aliasu AnyDesk je třeba mít na paměti několik pravidel.
Každý alias se skládá z názvu a jmenného prostoru v „ [e-mail chráněný] ' formát. Pokud máte veřejný jmenný prostor, váš alias bude končit „@ad“, což odkazuje na AnyDesk. Uživatelé s vlastním jmenným prostorem mohou ukončit alias názvem své společnosti.
Kromě toho, že jde o více přizpůsobený alias, přepnutí na vlastní jmenný prostor vám umožňuje změnit nebo znovu přiřadit aliasy, které jsou k němu registrované, neomezeně mnohokrát. Vlastní jmenný prostor také pomáhá zabezpečit vaše zařízení.
Pokud jde o název části aliasu, může se skládat z následujících znaků:
- Čísla od nuly do devíti
- Malá a velká písmena od a do z
- symbol mínus (-)
- Symbol tečky (.)
- symbol podtržítka (_)
Jakákoli jiná postava je zakázána a považována za neplatnou, takže ji nebudete moci použít ve svém aliasu AnyDesk.
Jak zaregistrovat alias AnyDesk ve vlastním jmenném prostoru
Výběrem vlastního jmenného prostoru dostanou všichni vaši klienti personalizovaný název, který obvykle končí na název vaší společnosti. Když všichni klienti pod licencí vypadají stejně, může to zákazníkům poskytnout bezproblémový zážitek se značkou.
Zde je návod, jak zaregistrovat alias ve vlastním jmenném prostoru:
- Navštivte Zákaznický portál AnyDesk .
- Přejděte na kartu „Klienti“.
- Přejděte na stránku „Podrobnosti klienta“.
- Přejděte do sekce „Alias“.
- Klikněte na tlačítko „Nastavit alias“.
- Zadejte požadovaný alias.
- Stiskněte „Uložit“.
Chcete-li se vyhnout ručnímu nastavování aliasů, můžete to provést automaticky pomocí možnosti Advanced AnyDesk:
- Přejít na Zákaznický portál AnyDesk .
- Vyberte „Pokročilá nastavení“.
- Přejděte do pole „Automaticky zaregistrovat alias do vlastního jmenného prostoru“.
- V části „pár klíč–hodnota“ zadejte následující kód:
ad.anynet.register.add_to_namespace=true
Automatickou registraci můžete nastavit pouze pro klienty bez existujících konfiguračních souborů. Jakmile povolíte automatickou registraci, výchozí alias se bude skládat z názvu zařízení a vašeho vlastního jmenného prostoru.
Co dalšího si můžete v AnyDesk přizpůsobit?
Kromě změny aliasů a jmenných prostorů nabízí AnyDesk spoustu možností přizpůsobení z Zákaznický portál AnyDesk . Tyto možnosti budou dostupné, jakmile se zaregistrujete pro prémiovou licenci. Zde je několik možností, které se mohou hodit.
Generátor klientů
Díky vlastnímu generátoru klientů si zákazníci mohou přizpůsobit své zkušenosti pomocí AnyDesk. Chcete-li vytvořit vlastního klienta, postupujte takto:
- V horní nabídce vyberte možnost „Soubory“.
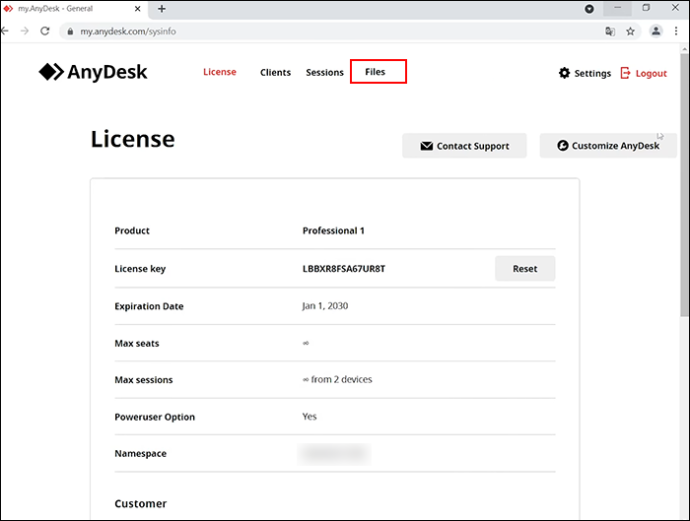
- Klikněte na možnost „Vytvořit nového vlastního klienta AnyDesk“.
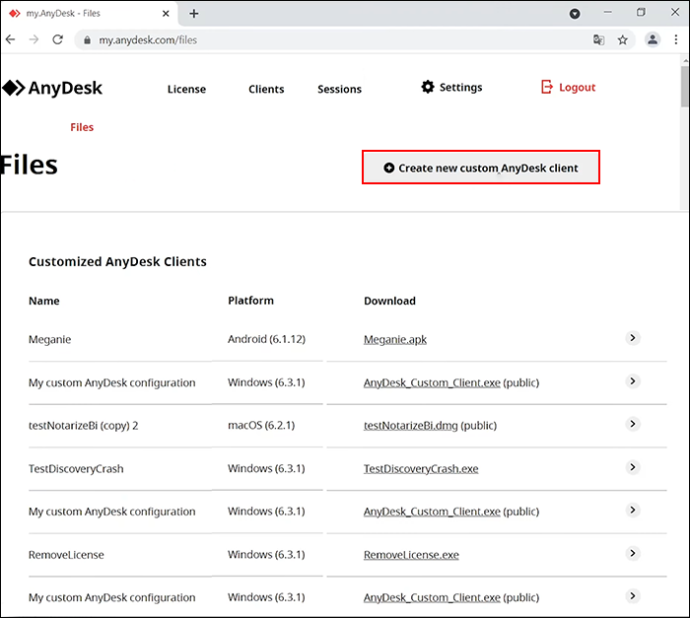
- Podle pokynů na obrazovce vytvořte vlastní konfiguraci klienta.
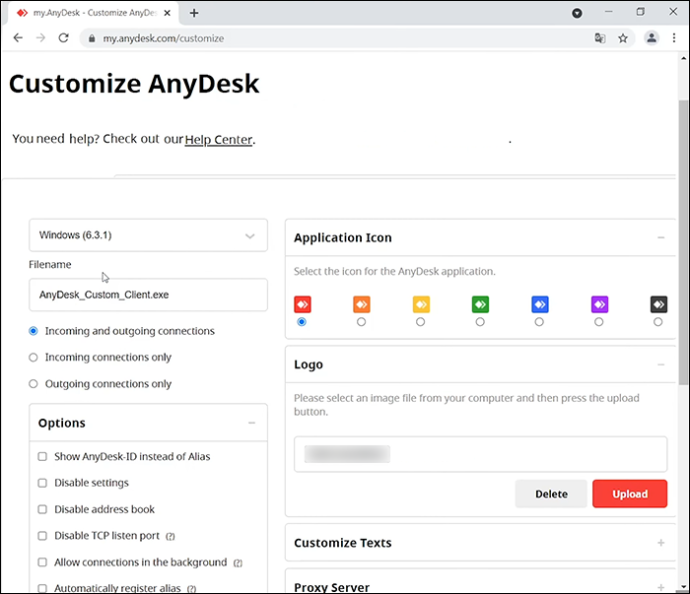
Nastavení
Karta „Nastavení“ vám umožňuje tvarovat rozhraní okna AnyDesk a přizpůsobit celkový zážitek. Odtud můžete provádět následující akce:
- Nastavte výchozí jazyk
- Nastavte klienta, aby místo aliasu zobrazoval ID
- Zakázat přístup k vlastním nastavením
- Zakázat funkci adresáře ve vlastním klientovi
- Zakažte port naslouchání TCP, abyste se vyhnuli upozornění brány firewall systému Windows
- Povolit připojení na pozadí, když je hlavní okno AnyDesk minimalizováno
- Automaticky registrovat aliasy
- Automaticky registrujte vlastní klienty k vaší licenci.
- Automaticky přidávejte klienty do adresáře pro zjednodušení nasazení
- Nastavte heslo pro bezobslužný přístup
- Povolte AnyDesk při spuštění
- Seznam povolených ID nebo jmenných prostorů, které mohou žádat o relace
Logo a ikona
Chcete-li označit rozhraní AnyDesk, můžete v horní části hlavního okna přidat své logo nebo logo vaší společnosti. Stačí nahrát soubor obrázku JPEG nebo PNG na kartě „Logo a ikona“. Velikost se změní automaticky, ale nejlepších výsledků dosáhnete při použití souboru obrázku PNG s 200×40 pixely.
Pokud jste uživatelem Windows, můžete si také vybrat jinou barevnou ikonu pro každého klienta. Vybraná ikona se zobrazí jako:
- Ikona okna
- Ikona zásobníku
- Ikona instalace
Přizpůsobte texty
Uživatelé systému Windows mohou také upravit vzhled hlavního okna a změnit prohlášení o vyloučení odpovědnosti zobrazené při spuštění klienta AnyDesk.
Veřejný odkaz
Majitelé účtů AnyDesk kontrolují přístup k vlastním klientům. Pokud chcete, aby vaši vlastní klienti měli přístup k AnyDesk bez přihlášení, můžete z nich vytvořit veřejný odkaz URL. Vlastního klienta si mohou stáhnout pouze uživatelé s přímou znalostí tohoto odkazu.
Vytvořený odkaz se nikdy nezmění, i když změníte konfiguraci. Uživatelé s vlastním odkazem budou i nadále dostávat nejnovější klientské verze prostřednictvím upozornění. AnyDesk prozatím nepodporuje automatické aktualizace vlastních klientů.
Pokročilé nastavení
Pokud se chcete ponořit hlouběji a plně si přizpůsobit prostředí AnyDesk, bude se vám hodit oblast „Advanced Settings“. Většinou obsahují konfigurační nastavení, ale najdete zde také možnost přepsat konkrétní nastavení, aby je uživatelé nemohli změnit zpět v rámci svého klienta AnyDesk.
Navštivte AnyDesk's webová stránka pro úplný seznam kódů, které můžete použít k doladění klientů AnyDesk podle vašich specifikací.
Můžete získat ztracený alias AnyDesk?
Aliasy a ID AnyDesk jsou uloženy místně v konfiguračním souboru service.conf. Pokud se tento soubor ztratí, dojde také ke ztrátě ID a aliasu. Jediný způsob, jak obnovit a získat zpět tyto identifikace, je prostřednictvím záložního konfiguračního souboru.
Chcete-li zálohovat svůj alias, uložte konfigurační soubor service.conf na bezpečné místo. Nastavení a poslední relace můžete také zabezpečit zálohováním celé složky „Installed“.
AnyDesk, Any Alias
Pokud si zakoupíte prémiovou licenci AnyDesk a budete dodržovat nastavená pravidla, počet aliasů, které můžete vytvořit nebo změnit, není omezen. Stejně jako u téměř jakéhokoli přizpůsobení AnyDesk je tento proces jednoduchý a nevyžaduje více než několik minut.
Zkoušeli jste zatím změnit svůj alias AnyDesk? Dáváte přednost zobrazení svého ID nebo aliasu? Dejte nám vědět v sekci komentářů níže.