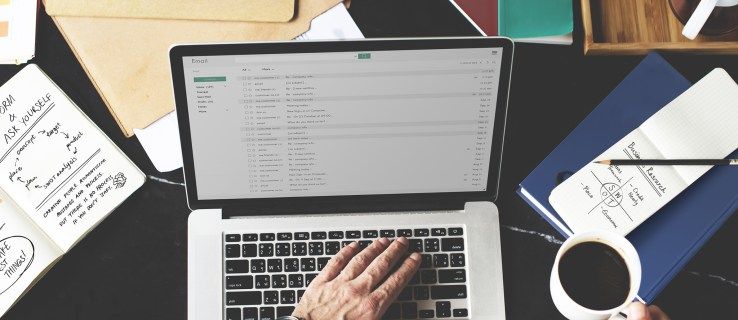Google Chrome je oblíbeným prohlížečem pro mnoho lidí, a to z dobrého důvodu. Je snadno použitelný, rychlý, bezpečný a hlavně přizpůsobitelný. Uživatelé si mohou upravit vzhled prohlížeče, aby získali vzhled a dojem, jaký chtějí. Kromě možnosti měnit motivy a pozadí můžete také upravit barvu karet tak, aby odpovídala vaší představě.

Tento článek vám ukáže, jak změnit barvu karet v prohlížeči Chrome, abyste konečně mohli mít karty v barvě, kterou jste vždy chtěli. Pokračujte ve čtení a dozvíte se více.
Jak změnit barvu karty pomocí rozšíření pro Chrome
Mnoho rozšíření tvrdí, že vám mohou pomoci změnit barvu vašich karet, ale není snadné získat tu, která to udělá. Některá rozšíření obsahují malware a byla nahlášena několika uživateli. Několik možností funguje a naše nejlepší doporučení je Barva Tab . Zde je návod, jak pomocí karty Barva změnit barvu karet v prohlížeči Chrome.
- Otevři Chrome prohlížeče a klikněte na tři tečky v pravém horním rohu obrazovky.

- Přejděte na „Nastavení“ a přejděte dolů na „Rozšíření“.

- Klikněte na tři vodorovné čáry v pravém horním rohu obrazovky.

- Na levém postranním panelu vyberte „Otevřít Internetový obchod Chrome“.

- Do vyhledávacího pole zadejte „Color tab“ a vyberte první výsledek.

- Dokončete kliknutím na tlačítko „Přidat do Chromu“.

S nainstalovanou kartou barev se barva karet změní pokaždé, když stisknete ikonu plus.
Pokud chcete rozšíření odebrat, postupujte podle níže uvedených kroků.
- Otevřete prohlížeč a klikněte na ikonu rozšíření v horní liště.

- Klikněte na tři tečky pro možnost „Color Tab“ a vyberte možnost „Remove from Chrome“.

Případně jej můžete zakázat, pokud si chcete jen odpočinout. Zde je návod, jak postupovat v procesu.
jak volat něčí hlasovou schránku přímo
- Otevři Chrome prohlížeče a stiskněte ikonu rozšíření v horní liště obrazovky.

- Vyberte možnost Spravovat rozšíření.

- Najděte widget „Color Tab“ a vypněte přepínač.

Jak změnit barvu karty v prohlížeči Chrome pomocí motivu
Pomocí motivu můžete také změnit barvu karet v Chromu. Zde je návod.
- OTEVŘENO Google Chrome a stiskněte tři tečky v pravém horním rohu okna.

- Z nabídky vyberte „Nastavení“.

- Přejděte na „Vzhled“ a vyberte „Témata“.

- Vyberte motiv s požadovanou barvou a klikněte na „Přidat do Chromu“.

- Počkejte na dokončení stahování, aby se změny uplatnily. Pokud nevidíte žádný efekt, zkuste stránku obnovit.

- Vaše karty by nyní měly mít místo výchozí barvy barvu motivu, který jste si vybrali.

Chcete-li motiv nebo změnit karty na jinou barvu, postupujte podle následujících kroků.
- Otevři Chrome prohlížeče a klikněte na ikonu plus.

- Klikněte na ikonu tužky v pravém dolním rohu obrazovky.

- Přejděte na „Barva a motiv“ a odstraňte motiv nebo jednoduše vyberte jinou barvu.

Změnit barvu karty na základě adresy URL
Protože Google Chrome zavedl skupiny karet, je snadné změnit barvu karet na základě adresy URL. Tato funkce je skvělá nejen pro správu karet, ale také pro přidávání barev. Zde je návod, jak změnit barvu karet na základě adresy URL pomocí funkce skupin karet.
- OTEVŘENO Google Chrome a klepněte pravým tlačítkem myši na kartu, jejíž barvu chcete změnit.

- Z možností vyberte „Přidat kartu do nové skupiny“.

- Pojmenujte skupinu karet a vyberte její barvu z nabízených možností.

- Adresa URL, kterou jste právě vybrali, by měla mít jinou barvu než ostatní karty.

- Do skupiny karet můžete také přidat další adresy URL, které by měly zdědit barvu, kterou jste vybrali v kroku tři výše.

Jak změnit barvu karty v prohlížeči Chrome bez rozšíření
Je snadné změnit barvy karet bez rozšíření. Zde je návod, jak na to.
- OTEVŘENO Google Chrome .

- Kliknutím na ikonu plus otevřete novou kartu.

- Stiskněte ikonu tužky v pravém dolním rohu obrazovky.

- Na levém postranním panelu vyberte „Barva a motiv“.

- Vyberte preferovanou paletu barev a klikněte na „Hotovo“. Pokud požadovaná barva není uvedena, klikněte na widget s ikonou tužky a pomocí dodaného výběru barvy určete požadovanou barvu.

- Barva vašich karet by se nyní měla změnit na tu, kterou jste vybrali výše.

Jak změnit barvu karty Google Chrome na mobilním zařízení
Mobilní aplikace Google Chrome bohužel neposkytuje mnoho možností, pokud jde o vzhled. Barvy karet můžete změnit pouze na bílou nebo černou. Zde je návod, jak na to.
- Otevři Google Chrome mobilní aplikace.

- Klikněte na tři tečky v pravém horním rohu obrazovky.

- Přejděte dolů a vyberte „Nastavení“.

- Klepněte na „Téma“ a vyberte „tmavý“ nebo „světlý“.

- Vaše karty by nyní měly být černé nebo bílé v závislosti na barvě, kterou jste vybrali výše.

- Můžete také vybrat „Výchozí nastavení systému“, takže karty se po zapnutí spořiče baterie automaticky změní na černé.

FAQ
Jak změním pozadí v prohlížeči Google Chrome?
Změna barvy pozadí nebo obrázku v prohlížeči Chrome je poměrně jednoduchá. Zde je návod, jak postupovat v procesu.
1. Otevřete Google Chrome a klikněte na ikonu plus zcela vlevo na vyhledávacím panelu.
2. Klikněte na ikonu tužky v pravém dolním rohu obrazovky.
3. Z možností na levém postranním panelu vyberte „Pozadí“.
4. Z uvedených možností vyberte obrázek, který chcete použít jako pozadí. Případně můžete kliknout na „Nahrát ze zařízení“ a použít vlastní obrázek z místního úložiště.
5. Jakmile vyberete fotografii, stiskněte tlačítko „Hotovo“.
Jak změním barvu karet Chrome na svém Chromebooku?
Pokud máte Chromebook, změňte barvy karet v Chromu podle těchto kroků.
1. Přejděte do Chromebooku a otevřete Chrome prohlížeč.
2. Klikněte na ikonu plus a vyberte možnost „Přizpůsobit“.
3. Vyberte „Barva a motivy“ a vyberte preferovanou barvu karty.
jak vidět své následovníky na twitchi
4. Klikněte na „Hotovo“ pro dokončení procesu.
Proč v prohlížeči Google Chrome nevidím skupiny karet?
Pokud nevidíte funkci skupin karet, je to pravděpodobně proto, že ve vašem prohlížeči není ve výchozím nastavení povolena. Zde je návod, jak tuto funkci povolit ručně.
1. Otevřete Google Chrome a do adresního řádku zadejte „chrome://flags“.
2. Vyhledejte „Skupiny karet“ a stiskněte „Enter“.
3. Rozbalte rozbalovací nabídku „Výchozí“ a vyberte „Povoleno“.
4. Přejděte dolů a klikněte na tlačítko „Relaunch“.
5. Ve vašem prohlížeči by nyní měla být povolena funkce skupin karet.
Dodejte svým kartám Chrome trochu života
Změna barvy karty je skvělý způsob, jak oživit váš prohlížeč Chrome. Samotný prohlížeč má nastavení, která umožňují upravit barvu karet. Ke splnění úkolu nepotřebujete rozšíření. Ale pokud máte rádi pohodlí rozšíření, pak je Tab Color vynikající volbou pro změnu barvy vašich karet Chrome.
Ať už jsou vaše preference jakékoli, jsme si jisti, že nyní můžete změnit barvy karet v prohlížeči Google Chrome.
Zkusili jste změnit barvu karet Chrome? Kterou z metod uvedených v tomto článku jste použili? Podělte se s námi v sekci komentářů níže.