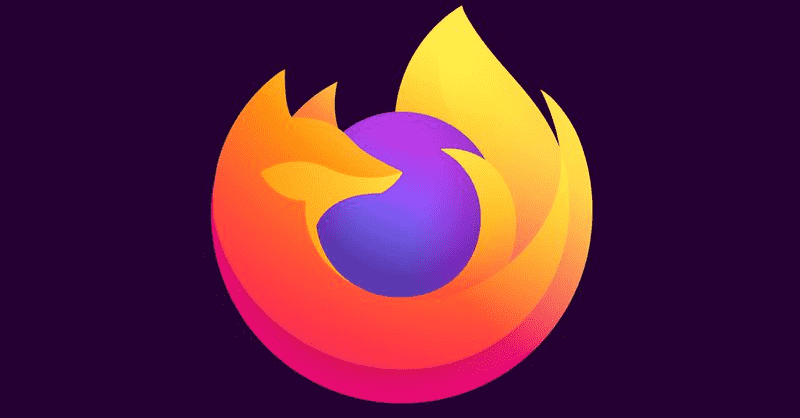Co vědět
- Mikrofon by měl zachytit váš hlas a přenést jej, když jste v hlasovém chatu, pokud jste jej neztlumili.
- Při použití propojovacího kabelu musíte zkontrolovat počítač a nastavit zvukový vstup pro použití mikrofonu Quest.
- Pokud máte potíže s mikrofonem, můžete problém obvykle vyřešit restartováním náhlavní soupravy.
Tento článek vysvětluje, jak používat mikrofon Oculus Quest, včetně pokynů, co dělat, když váš mikrofon Quest nefunguje. Pokyny se týkají jak úkolu Oculus, tak úkolu 2.
Jak funguje mikrofon Meta (Oculus) Quest?
Každé zařízení Quest a Quest 2 obsahuje sadu vestavěných mikrofonů a reproduktorů. Tyto náhlavní soupravy jsou samostatné jednotky, které můžete používat bez počítače nebo jakéhokoli dalšího přídavného zařízení nebo příslušenství, takže obsahují pole mikrofonů na spodní straně poblíž vašich úst. Pole mikrofonů by mělo zachytit váš hlas a přenést jej, kdykoli jste v hlasovém chatu, pokud jste jej neztlumili.
Hlasový chat Quest má dvě různé úrovně. Zahrnuje také celosystémový párty chat, který vám umožní chatovat s přáteli, ať už jste ve hře, nebo ne. Vývojáři aplikací a her se navíc mohou spolehnout na celosystémový párty chat, nabízet vlastní řešení hlasového chatu ve hře nebo podporovat obojí. Pokud vás lidé neslyší nebo vy neslyšíte je, je to obvykle kvůli problému s hlasovým chatem ve hře nebo celosystémovým párty chatem.
Při připojování Questu k PC pomocí propojovacího kabelu se mohou objevit problémy. Jakýkoli mikrofon připojený nebo vestavěný do vašeho počítače může převzít kontrolu z vašeho mikrofonu Oculus Quest a totéž platí pro vestavěné nebo připojené reproduktory nebo sluchátka. Když tedy používáte propojovací kabel, musíte zkontrolovat počítač a nastavit zvukový vstup pro použití mikrofonu Quest.
Jak používat VRChat na Meta (Oculus) Quest a Quest 2Co dělat, když mikrofon Quest vůbec nefunguje
Pokud máte potíže s mikrofonem Meta (Oculus) Quest a nefunguje ve hře nebo na párty chatu, můžete problém obvykle vyřešit restartem náhlavní soupravy. Postupujte takto:
-
Stiskněte a podržte Tlačítko napájení na straně náhlavní soupravy, dokud neuvidíte obrazovku vypnutí.
-
Vybrat Restartujte .
-
Počkejte, až se náhlavní souprava restartuje, a zkontrolujte, zda mikrofon funguje.
Jak ztlumit a znovu ztlumit systémový mikrofon Meta (Oculus) Quest
Sluchátka Quest obsahují funkci ztlumení, která vám umožní vypnout mikrofon. Tato funkce je užitečná, pokud nehrajete s přáteli a nechcete, aby vás někdo slyšel při hraní her pro více hráčů nebo se potřebovali na chvíli ztišit.
Zde je návod, jak používat funkci Quest mute:
-
zmáčkni Tlačítko Oculus na pravém ovladači otevřete univerzální nabídku a poté vyberte Nastavení (ikona ozubeného kola).

-
Vybrat přístroj z levého panelu.
jak změnit jméno na lol

-
Použij svůj pravý palec posuňte pravý panel, dokud nedosáhnete Ztlumit mikrofon nastavení.
jak vidět, kdo sleduje na twitch

-
Vybrat Ztlumit mikrofon pro přepnutí přepínače.

-
Když je přepínač vypnutí mikrofonu modrý, nikdo vás neuslyší. Pokud chcete, aby vás lidé slyšeli, ujistěte se, že je přepínač šedý.
Jak rychle přepínat mikrofon Quest a Quest 2
Existuje také rychlý způsob, jak přepnout mikrofon pomocí nabídky Rychlé akce:
-
Otevřete univerzální nabídku a vyberte Rychlé akce pokud již není aktivní.

-
Vybrat ikona mikrofonu .

-
Když je ikona mikrofonu modrá, nikdo vás neuslyší.

Jak používat Meta (Oculus) Quest Mic ve hrách
Některé hry Quest používají funkci celosystémového párty chatu, zatímco jiné mají vlastní vestavěnou funkci hlasového chatu. V některých hrách pro více hráčů se spárujete s lidmi. V jiných můžete přistoupit k lidem ve virtuálním prostředí a začít mluvit. Pokud vás neslyší, ujistěte se, že jste neztlumili svůj Quest, jak je uvedeno výše, a poté zkontrolujte, zda je k dispozici funkce ztlumení mikrofonu ve hře.
Zde je například postup, jak ztlumit a zapnout zvuk ve VR Chatu:
-
Otevři Místní nabídka .

-
Vybrat ikona mikrofonu .

-
Pokud vidíte a červený mikrofon ve spodním rohu vašeho pohledu, to znamená, že vás nikdo neuslyší.

Jak opustit Quest Party
Večírky jsou místo, kde můžete mluvit se svými přáteli, ale nikdo vás neuslyší, pokud na večírku zůstanete sami. Pokud jste omylem vytvořili skupinu nebo jste poslední, kdo zbyl, a chcete mít možnost komunikovat s ostatními lidmi ve hrách, můžete ze skupiny odejít takto:
jak opustit hlasovou schránku bez volání
-
zmáčkni Tlačítko Oculus pro otevření univerzální nabídky.
-
Hledejte Aktivní blokování hovorů níže ve spodní části univerzální nabídky.
-
Vybrat červená ikona telefonu opustit večírek.
-
Hlasový chat ve hře by nyní měl fungovat.
Jak používat mikrofon Meta (Oculus) Quest s propojovacím kabelem
Pokud hrajete hru přes propojovací kabel a chcete použít vestavěný mikrofon Quest, musíte zkontrolovat a případně změnit nastavení na vašem PC. Zde je návod, jak zprovoznit vestavěný mikrofon Quest při hraní s propojovacím kabelem:
-
Připojte svůj Quest k počítači pomocí propojovacího kabelu a spusťte Oculus Link.
-
Klepněte pravým tlačítkem myši na ikona reproduktoru v systémové liště na vašem PC.

-
Vybrat OTEVŘENO Nastavení zvuku .

-
V Vstup klikněte na Vyberte své vstupní zařízení rozbalovací nabídka.

-
Vyberte náhlavní soupravu.

Můžete také kliknout na rozbalovací nabídku vybrat výstupní zařízení a vybrat buď svůj Quest, nebo sluchátka, pokud máte pár. Jinak může zvuk z vašeho Questu vystupovat přes reproduktory vašeho PC.