Formuláře Google vám umožňují vytvářet různé ankety, průzkumy, dotazníky, kvízy a další. Někdy může být provádění dlouhých průzkumů pro některé lidi nudné a vzdají to, aniž by to dokončili. To není dobré, když potřebujete shromáždit důležitá data nebo potřebujete odpověď na pozvání na společenskou událost. Z tohoto důvodu zavedly Formuláře Google podmíněné otázky.

Pomocí této funkce můžete upravit otázky a zefektivnit průzkum. To poskytuje užitečné informace, protože vaše další otázka je založena na vaší předchozí odpovědi. Vaši respondenti tak nebudou muset odpovídat na zbytečné otázky a vy neztrácíte jejich čas.
kdy byl vytvořen můj účet Google
Čtěte dále a zjistěte, jak tuto funkci používat ve Formulářích Google.
Pochopení toho, jak fungují Formuláře Google
Formuláře Google mohou být matoucí, pokud jste aplikaci ještě nikdy nepoužili nebo chcete vytvořit složitý průzkum. Pro začátečníky tento software nabízí šablony, které vám pomohou začít, nebo se můžete rozhodnout použít prázdný formulář a vytvořit dotazník od začátku. Některé šablony, které můžete použít, jsou RSVP, Time off Request, Event Registration, Event Feedback, Party Invite, Contact Information a další.
Kromě toho, pokud používáte Formuláře Google poprvé a chcete vytvořit nový formulář, můžete si vybrat výukový program, který zvýrazní a vysvětlí každou možnost a způsob, jakým funguje.
Jak vytvořit průzkum ve formulářích Google
Začněme s vytvořením průzkumu od začátku otevřením Stránka Formuláře Google a kliknutím na znaménko plus (+) v pravém dolním rohu obrazovky. Svůj formulář můžete také vytvořit od začátku kliknutím na možnost „Prázdný“ v části „Začít nový formulář“ nebo výběrem šablony z galerie na stejné stránce.
Poté, co vyberete nový formulář k vytvoření, musíte udělat toto:
- Formulář pojmenujte podle typu v levém horním rohu obrazovky (ať už jde o průzkum, kvíz, dotazník nebo něco jiného).
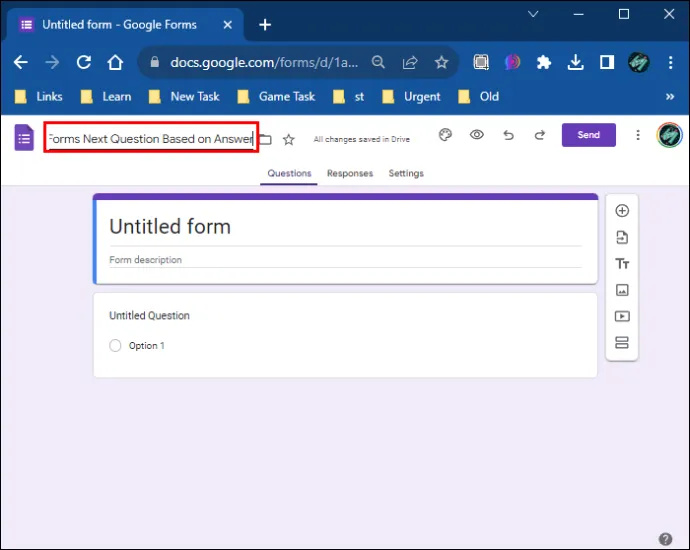
- Kliknutím na formulář přidáte požadovaný název.
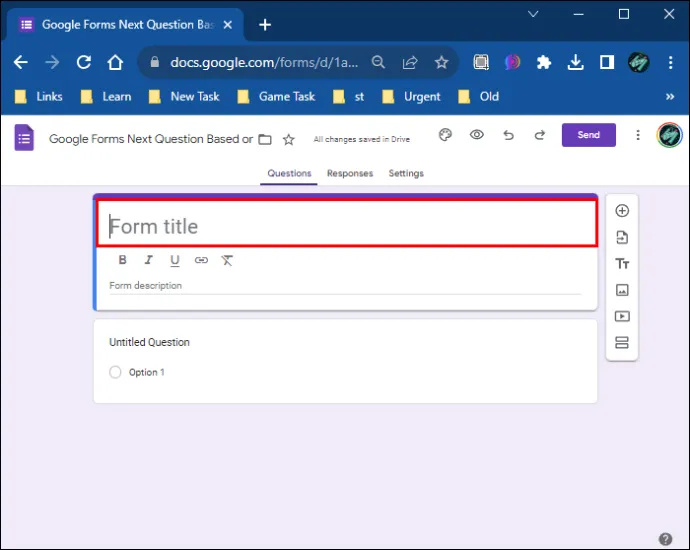
- Na pravé straně formuláře klikněte na dva malé obdélníky a přidejte sekci.
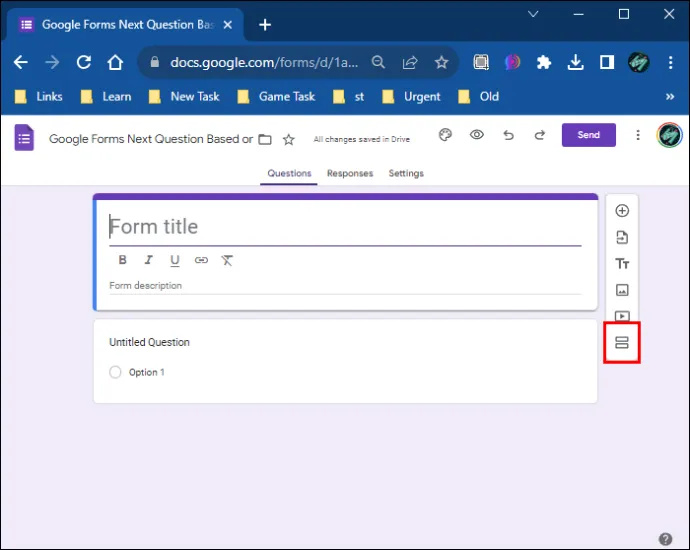
- Klikněte na první sekci.
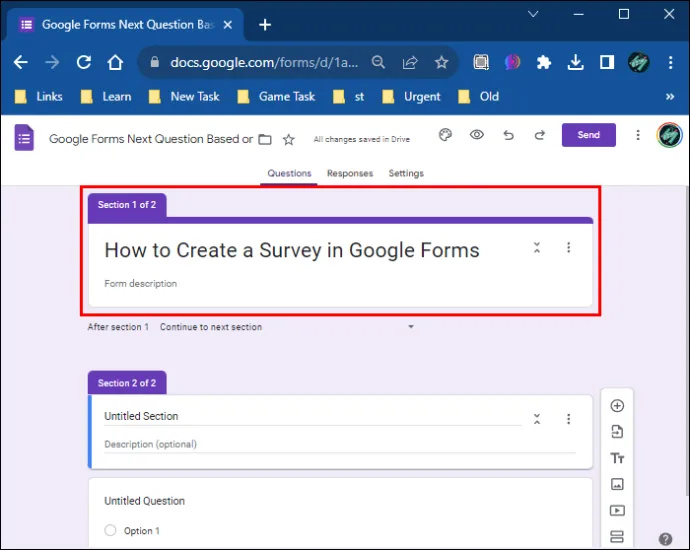
- Klepněte na možnost „Přidat otázku“ z pravého panelu nástrojů (ikona vypadá jako zakroužkované plus).
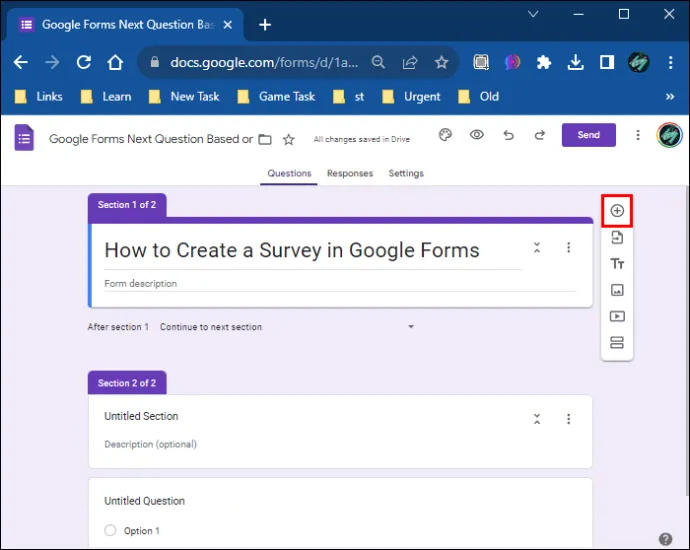
- Napište první otázku.
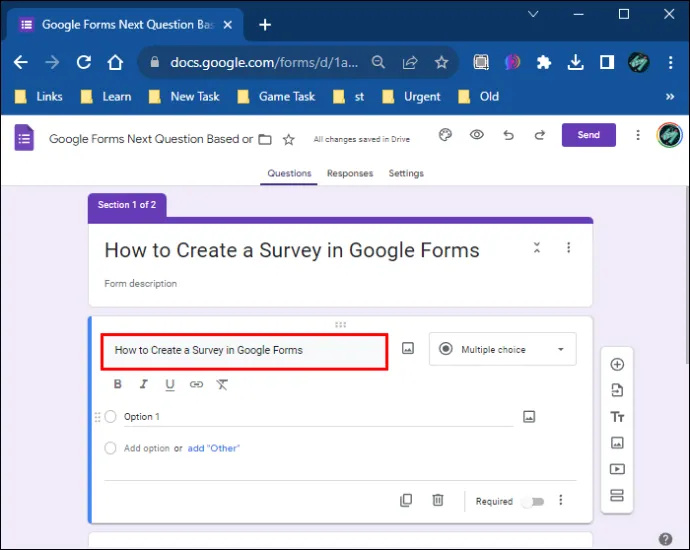
- Přidejte tolik otázek, kolik chcete, a přizpůsobte sekci „Možnosti“.
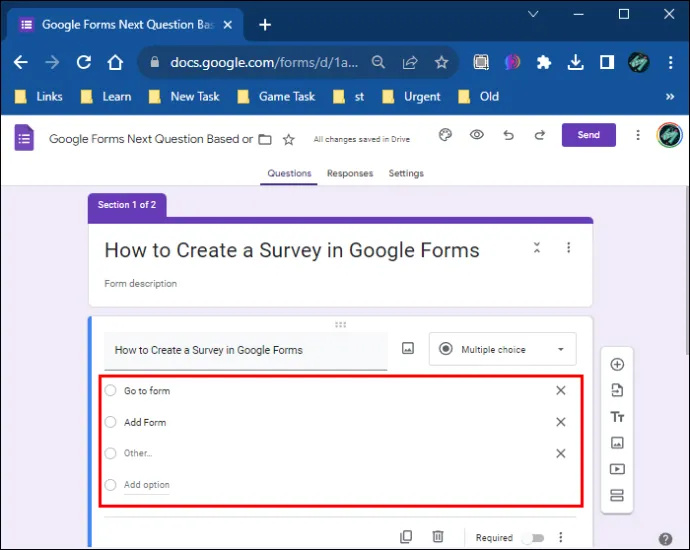
Pokud například vytváříte herní průzkum, první otázka může být „Jak se jmenujete?“ zatímco druhá je 'Kolik je vám let?' Při přizpůsobení možností v tomto případě změníte možnosti pro druhou otázku. Můžete zadat 11-15, 16-20, více než 20 atd. Můžete přidat tolik možností nebo potenciálních odpovědí, kolik potřebujete. Pokud chcete přidat další otázku, může to být něco jako „Hrajete videohry?“ s možnými odpověďmi „Ano“ a „Ne“. Můžete také změnit typ sekce „Možnosti“ z více odpovědí na zaškrtnutí políček.
- Po vytvoření těchto tří otázek přidejte novou sekci.
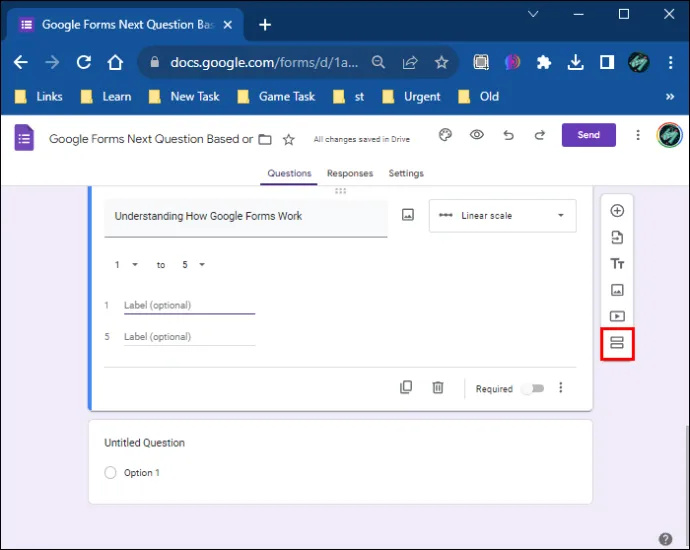
- Pojmenujte sekci. Pro tento příklad můžete zadat „Herní otázky“.
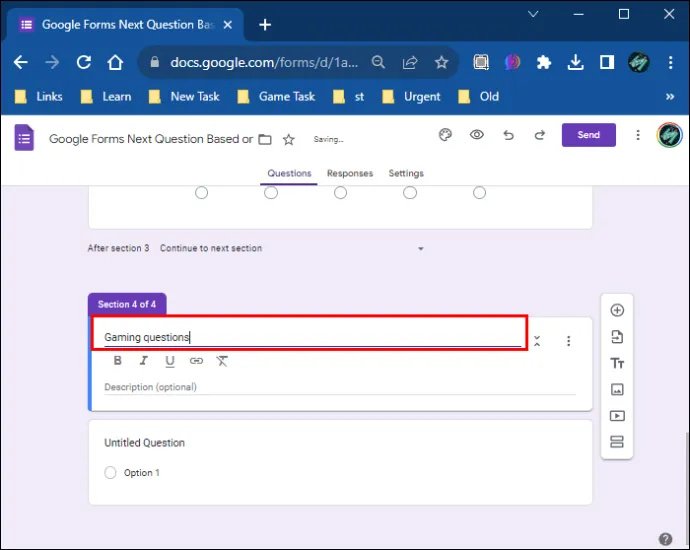
- V této části vyberte možnost „Přidat otázku“ a zadejte otázku „Kolik videoher hrajete?“
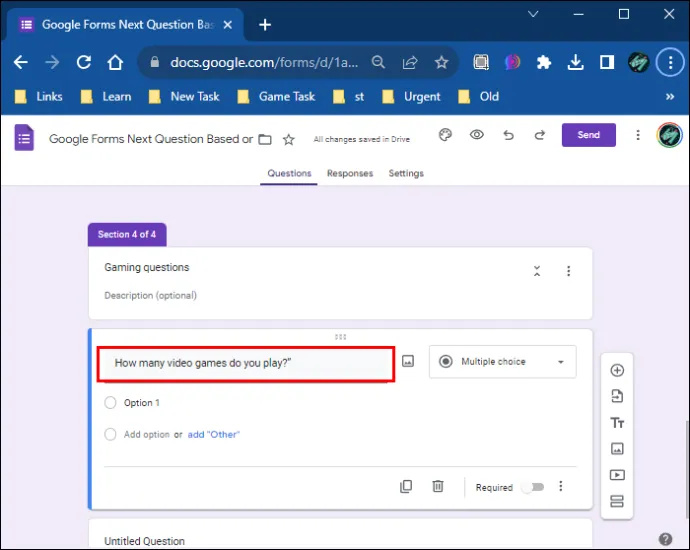
- Opakujte proces s částí „Možnosti“ a přidejte tolik odpovědí, kolik potřebujete.
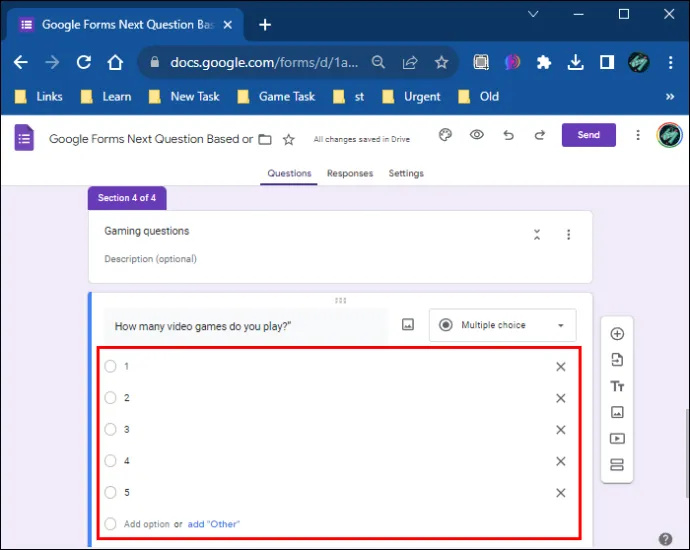
Všimněte si, že toto je volitelné; můžete přidat tolik otázek, kolik chcete. V tomto případě je vhodné přidat další otázku, kde se můžete lidí zeptat, jaké videohry hrají, a poskytnout možné odpovědi s konkrétními názvy videoher.
Výše uvedený proces přidávání otázek a možností můžete opakovat pro každou vytvořenou sekci. K dispozici je také přidání popisů do sekcí, které vám umožní dále vysvětlit otázky.
Jak používat podmíněnou logiku ve formulářích Google
Po vytvoření průzkumu, jako v příkladu uvedeném v předchozí části, můžete přidat podmíněné otázky nebo použít podmíněnou logiku. To funguje nejlépe pro odpovědi ano/ne. Vraťte se tedy do sekce ve vašem průzkumu s těmito odpověďmi. V tomto případě je to „Hrajete videohry?“
Chcete-li k těmto odpovědím přidat podmíněnou logiku, postupujte takto:
- Klikněte na otázku s odpovědí ano/ne.
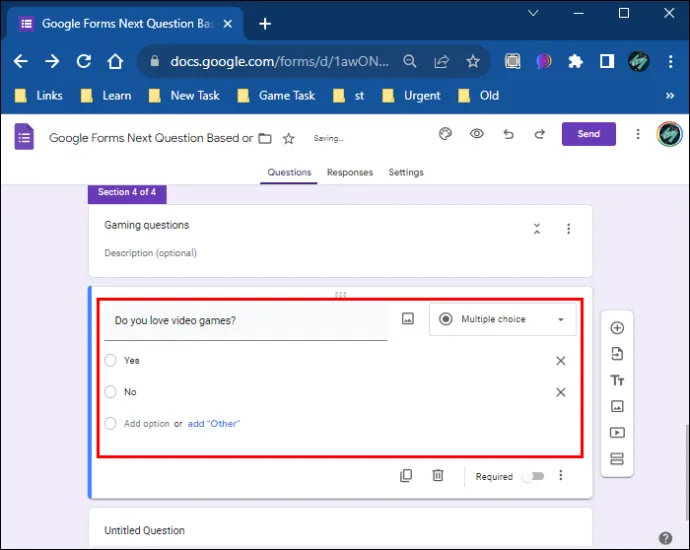
- Přejděte do pravé dolní části obrazovky.
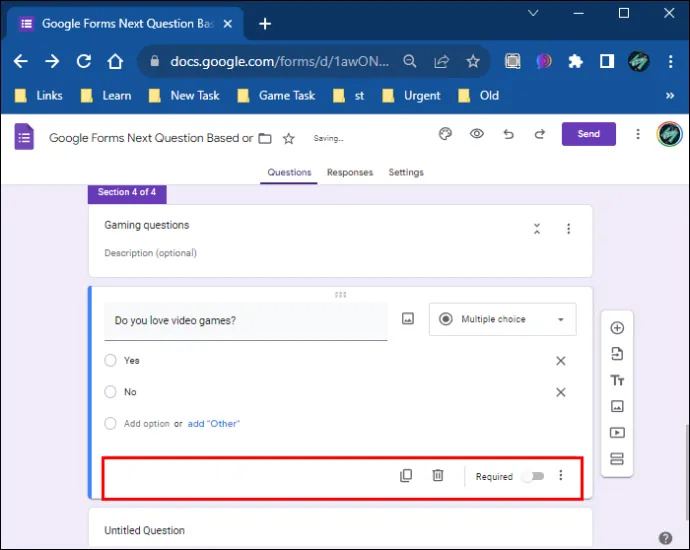
- Vedle přepínače „Povinné“ klepněte na tři svislé tečky.
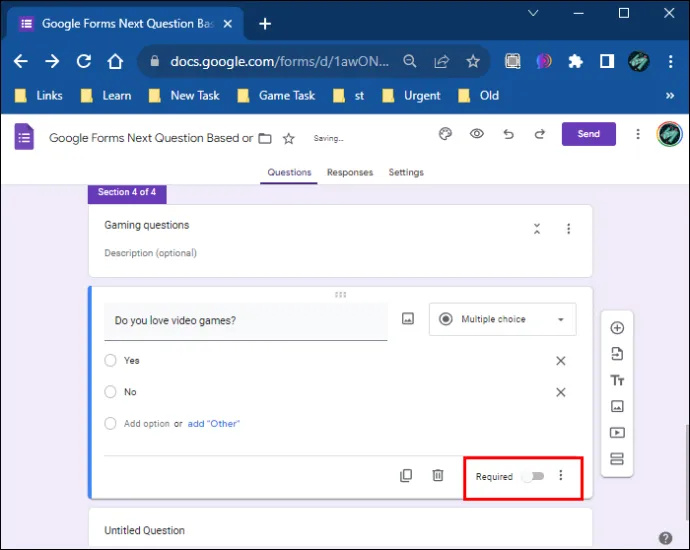
- Vyberte možnost „Přejít do sekce na základě odpovědi“.
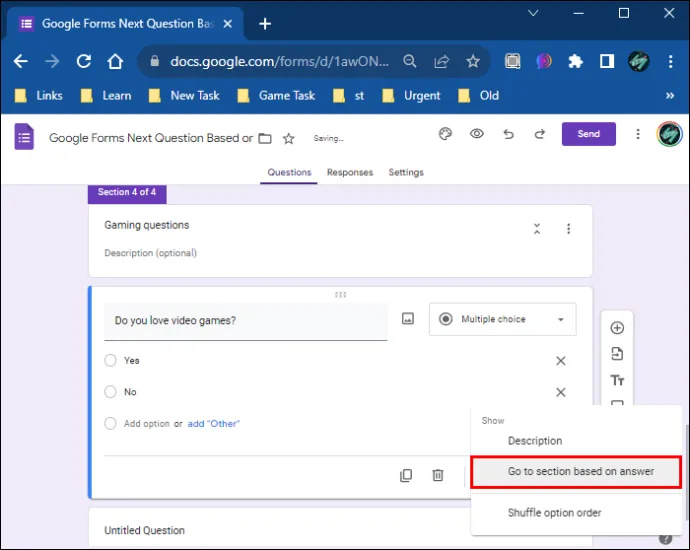
Pokud chcete, aby zodpovězení všech vašich otázek bylo povinné, můžete u každé otázky přepnout tlačítko na možnost „Vyžadováno“. Tímto způsobem je třeba odpovědět na všechny otázky a nelze je přeskočit. Pokud zvolíte možnost „Vyžadováno“, uvidíte vedle vašich otázek malou červenou sněhovou vločku, což znamená, že tato možnost byla povolena.
Poté se vedle obou odpovědí zobrazí dvě nové možnosti „Pokračovat na další sekci“.
- Nejprve klikněte na tuto možnost vedle odpovědi „Ano“.
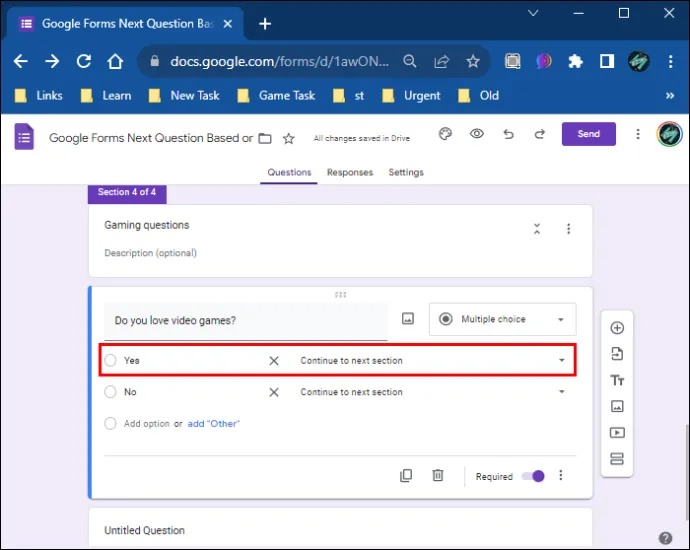
- Poté vyberte, do které sekce chcete přesměrovat osobu účastnící se průzkumu, pokud zvolí „Ano“.
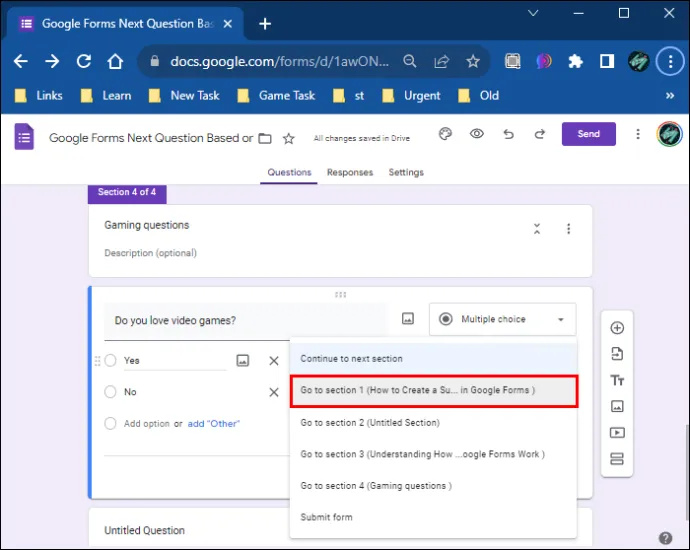
- Klikněte na možnost „Pokračovat na další sekci“ vedle odpovědi „Ne“.
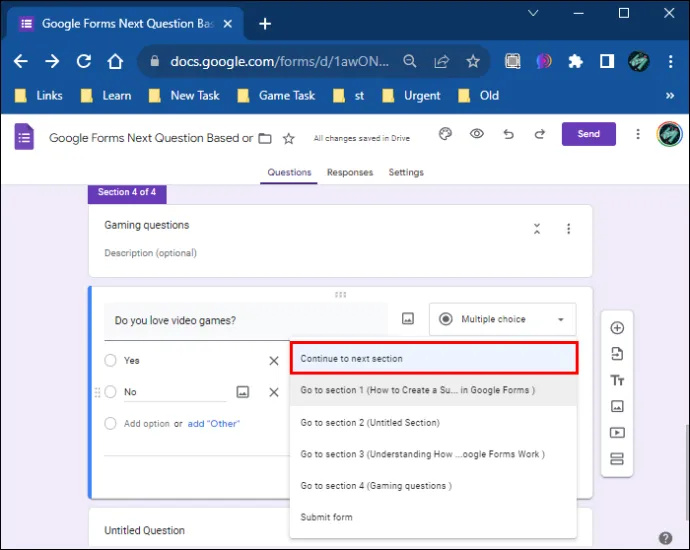
- Vyberte možnost „Odeslat z“.
Pokud někdo odpoví na otázku „Hraješ videohry?“ otázku s „ano“, budou přesměrováni do jiné sekce. V tomto případě to může být „Kolik videoher hrajete?“ které jste vytvořili dříve. Nebo je nasměruje na jinou otázku v závislosti na formě vašeho průzkumu.
Na druhou stranu, pokud někdo na výše uvedenou otázku odpoví „ne“, bude přesměrován na poslední stránku ankety, kde může formulář odeslat. Tímto způsobem mohou přeskočit nesouvisející dotazy a mohou průzkum okamžitě dokončit. U každé otázky ve svém průzkumu můžete použít podmíněnou logiku a přesměrovat lidi na otázky na základě jejich odpovědí.
A nakonec, před vytvořením průzkumu můžete zkontrolovat, zda vše funguje tak, že přejdete na ikonu oka v horním rohu obrazovky. Toto je možnost „Náhled“.
Nastavení tématu pro váš průzkum
Vedle možnosti „Náhled“ můžete nastavit motiv a písmo pro sekce, otázky a text na levém postranním panelu. Máte také možnost přidat obrázek do sekce záhlaví a vybrat barvu pozadí.
Při výběru obrázku záhlaví můžete nastavit motiv z galerie Formulářů Google nebo jej přidat z počítače. Pokud se rozhodnete přidat obrázek z galerie Formulářů Google, můžete si vybrat z různých možností v závislosti na typu průzkumu, který provádíte. Možné možnosti jsou:
- Práce a škola
- Ilustrace
- Narozeniny
- Jídlo a stolování
- Oslava
- Jen děti
- Svatba
- Noc venku
- Sport a hry
- Cestovat
- Ostatní
Omezení možností ve Formulářích Google
Formuláře Google vám umožňují přizpůsobit průzkum a přidat různé funkce, ale některé možnosti nejsou k dispozici pro podmíněné otázky.
- Přidání podmíněné logiky ke každé otázce může být časově náročné, protože pro každou otázku musíte vytvořit sekce.
- Nemůžete přidat příkazy if/thent.
- Nemůžete přidávat a/nebo otázky.
Přizpůsobení průzkumů pomocí Formulářů Google
Navzdory několika omezením poskytují formuláře Google uživatelům skvělý způsob vytváření různých formulářů. Formuláře mohou být implementovány s podmíněnými nebo standardními otázkami. Pokud se rozhodnete pro podmíněnou logiku, proces bude trvat déle, ale mohl by přinést uspokojivé výsledky. Kromě toho můžete použít doplňky Formuláře Google k ještě většímu přizpůsobení průzkumu, včetně nastavení časovače pro kvíz atd.
Které formuláře ve Formulářích Google nejčastěji vytváříte? Dejte nám vědět v sekci komentářů níže.
má Windows 10 aero









