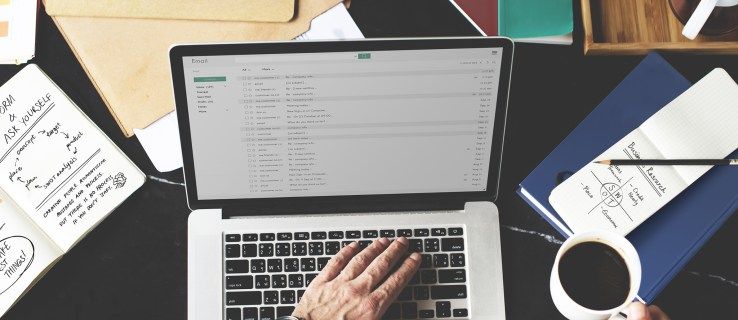Klávesové zkratky Prezentací Google pomáhají šetřit čas při vytváření prezentací. Pomáhají také optimalizovat uživatelské prostředí tím, že zjednodušují četné výkonové úkoly. Tyto zkratky jsou praktickou funkcí pro navigaci, formátování a řízení pracovního postupu.

Čtěte dále a naučte se základní klávesové zkratky, které zvládnete, abyste zlepšili své prezentační dovednosti v Prezentacích Google.
Seznam klávesových zkratek
Chcete-li získat přístup k seznamu klávesových zkratek v počítači, můžete stisknout Ctrl+ / pro zařízení s Windows nebo Chrome. Uživatelé Mac mohou stisknout Command+/.
Níže jsou uvedeny klávesové zkratky pro základní funkce Prezentací Google:
- Ctrl+M (Windows/Chrome OS) nebo Command+M (macOS): Vygenerujte nový snímek.

- Ctrl+C (Windows/Chrome OS) nebo Cmd+C (macOS): Přidejte vybrané informace do schránky.

- Ctrl+D (Windows/Chrome OS) nebo Cmd+D (macOS): Duplikuje snímky zvýrazněné na filmovém pásu.

- Ctrl+X (Windows/Chrome OS) nebo Cmd+X (macOS): Vyjmout vybrané informace do schránky.

- Ctrl+V (Windows/Chrome OS) nebo Cmd+V (macOS): Vložte zkopírovaný obsah na snímek.

- Ctrl+Z (Windows/Chrome OS) nebo Cmd+Z (macOS): Zvrátit akci.

- Ctrl+Y (Windows/Chrome OS) nebo Cmd+Y (macOS): Opakujte operaci.

- Ctrl+S (Windows/Chrome OS) nebo Cmd+S (macOS): Uložte obsah snímku.

- Ctrl+K (Windows/Chrome OS) nebo Cmd+K (macOS): Vložte nebo upravte externí odkaz.

- Ctrl+P (Windows/Chrome OS) nebo Cmd+P (macOS): Tisk prezentací.

- Ctrl+G (Windows/Chrome OS) nebo Cmd+G (macOS): Najít znovu.


- Ctrl+/ (Windows/Chrome OS) nebo Cmd+/ (macOS): Zobrazit zkratky.

- Alt+Enter (Windows/Chrome OS) nebo Možnosti+Enter (macOS): Otevřete odkaz.

- Ctrl+A (Windows/Chrome OS) nebo Cmd+A (macOS): Vybrat vše.

- Ctrl+O (Windows/Chrome OS) nebo Cmd+O (macOS): Spustí vyskakovací okno, které vám pomůže otevřít soubory z disku nebo počítače.

- Ctrl+F (Windows/Chrome OS) nebo Cmd+F (macOS): Vyhledejte a najděte text na snímku.

- Ctrl+H (Windows/Chrome OS) nebo Cmd+H (macOS): Najděte a nahraďte odlišný obsah vaší prezentace.

- Ctrl+Shift+F (Windows/Chrome OS) nebo Cmd+Shift+F (macOS): Přechod do kompaktního režimu. Ideální pro skrytí menu.

- Ctrl+Shift+C (Windows/Chrome OS) nebo Cmd+Shift+C (macOS): Umožňuje použití titulků.

- Ctrl+Shift+A (Windows/Chrome OS) nebo Cmd+Shift+A (macOS): Vyberte žádné.

Klávesové zkratky pro formátování Prezentací Google
Prezentace Google nabízí nepřeberné množství možností přizpůsobení, které vám pomohou zdokonalit vaši prezentaci, včetně standardních funkcí, jako je kurzíva, tučné písmo a podtržení textu.
jaký prohlížeč používá Samsung Smart TV
Zde je několik základních klávesových zkratek, které vám pomohou s formátováním Prezentací Google:
- Ctrl+B (Windows/Chrome OS) nebo Cmd+B (macOS): Odvážný obsah.

- Ctrl+I (Windows/Chrome OS) nebo Cmd+I (macOS): Kurzívou vybraný text.

- Ctrl+U (Windows/Chrome OS) nebo Cmd+U (macOS): Podtržení vybraných informací na snímku.

- Alt+Shift+5 (Windows/Chrome OS) nebo Cmd+Shift+X (macOS): Použijte na text přeškrtnutí.

- Ctrl+Shift+J (Windows/Chrome OS) nebo Cmd+Shift+J (macOS): Aplikujte na text zarovnání zarovnání.

- Ctrl+Alt+C (Windows/Chrome OS) nebo Command+Option+C (macOS): Duplikujte formát vybraného textu.

- Ctrl+Alt+V (Windows/Chrome OS) nebo Cmd+Option+V (macOS): Vložit textový formát.

- Ctrl+\ (Windows/Chrome OS) nebo Cmd+\ (macOS): Smazat textový formát.

- Ctrl+Shift+> a < (Windows/Chrome OS) nebo Cmd+Shift+> a < (macOS): Upravte velikost písma jeden bod po druhém.


- Ctrl+] a [ (Windows/Chrome OS) nebo Cmd+Shift+] a [ (macOS): Upravit odsazení odstavce.


- Ctrl+Shift+L (Windows/Chrome OS) nebo Cmd+Shift+L (macOS): Aplikujte na text zarovnání doleva.

- Ctrl+Shift+E (Windows/Chrome OS) nebo Cmd+Shift+E (macOS): Střed zarovná obsah.

- Ctrl+Shift+R (Windows/Chrome OS) nebo Cmd+Shift+R (macOS): Zarovnat text vpravo.

- Ctrl+Shift+7 (Windows/Chrome OS) nebo Cmd+Shift+7 (macOS): Vložit číslovaný seznam na snímek.

- Ctrl+Shift+8 (Windows/Chrome OS) nebo Cmd+Shift+8 (macOS): Přidejte seznam s odrážkami.

Použití filmového pásu
Při práci v Prezentacích Google se ve svislém panelu vlevo zobrazí všechny vaše snímky. Tomu se říká filmový pás. Pro zjednodušení práce při zaměření na panel můžete použít několik klávesových zkratek.
Zde jsou některé ze základních funkcí zkratek:
- Ctrl+Alt+Shift+F (Windows/Chrome OS) nebo Cmd+Option+Shift+F (macOS): Přesuňte fokus na filmový pás.

- Ctrl+Alt+Shift+C (Windows/Chrome OS) nebo Cmd+Option+Shift+C (macOS): Přesuňte fokus na snímek.

- Šipka nahoru/dolů (Windows/Chrome OS/macOS): Přesuňte pozornost na předchozí nebo další snímek v prezentaci.


- Home/End (Windows), Ctrl+Alt+šipka nahoru/dolů (Chrome OS) nebo Fn+šipka doleva/doprava (macOS): Posuňte zaostřený snímek nahoru nebo dolů.


- Ctrl+Shift+šipka nahoru/dolů (Windows/Chrome OS) nebo Cmd+šipka nahoru/dolů (macOS): Upraví zaostření snímku přesunutím na začátek nebo konec prezentace.


- Shift+šipka nahoru/dolů (Windows/Chrome OS/macOS): Rozšíření výběru na předchozí nebo následující snímek.


- Shift+Home/End (Windows) nebo Shift+Fn+šipka doleva/doprava (macOS): Vyberte první nebo poslední snímek.


Přístup k nabídkám na PC
Tato část vám pomůže, pokud hledáte rychlé způsoby přístupu k možnostem nabídky v Prezentacích Google. Zde jsou některé z klávesových zkratek, které můžete použít:
- Alt+F (Chrome) nebo Alt+Shift+F (ostatní prohlížeče): Otevře nabídku Soubor.

- Alt+E (Chrome) nebo Alt+Shift+E (ostatní prohlížeče): Vstupte do nabídky Úpravy.

- Alt+V (Chrome) nebo Alt+Shift+V (ostatní prohlížeče): Zobrazit menu.

- Alt+I (Chrome) nebo Alt+Shift+I (ostatní prohlížeče): Otevřete nabídku Vložit.

- Alt+O (Chrome) nebo Alt+Shift+O (ostatní prohlížeče): Otevře nabídku Formát.

- Alt+T (Chrome) nebo Alt+Shift+T (ostatní prohlížeče): Otevře nabídku Nástroje.

- Alt+H (Chrome) nebo Alt+Shift+H (ostatní prohlížeče): Otevřete nabídku Nápověda.

- Alt+A (Chrome) nebo Alt+Shift+A (ostatní prohlížeče): Otevře nabídku Usnadnění. Všimněte si, že k tomu máte přístup, pouze pokud je povolena funkce podpory čtečky obrazovky.

- Shift+kliknutí pravým tlačítkem: Zobrazí kontextovou nabídku vašeho prohlížeče. Prezentace Google ve výchozím nastavení tuto nabídku ihned po spuštění skryjí.

Používání nabídek MacOS
Pro přístup k liště nabídek Mac můžete také použít několik klávesových zkratek
- Ctrl+Option+F: Otevřete nabídku Soubor.

- Ctrl+Option+E: Otevřete nabídku Úpravy.

- Ctrl+Option+V: Zobrazit menu

- Ctrl+Option+I: Otevřete nabídku Vložit.

- Ctrl+Option+O: Otevřete nabídku Formát.

- Ctrl+Option+T: Nabídka Nástroje

- Ctrl+Option+Nápověda: Otevřete nabídku Nápověda.
- Ctrl+Option+A: Otevře nabídku Usnadnění.

- Cmd+Option+Shift+K: Otevřete nabídku Nástroje pro zadávání textu. Tato možnost je dostupná pouze pro dokumenty, které neobsahují jazyky s latinkou.

- Shift+kliknutí pravým tlačítkem: Zobrazuje kontextovou nabídku prohlížeče

Pomocí komentářů
Komentáře jsou základním prvkem prezentací Google Slide. Pomáhají při komunikaci a posilují interakci.
jak obnovit tovární nastavení macbook air
- Ctrl+Alt+M (Windows/Chrome OS) nebo Cmd+Options+M (macOS): Vložte komentář

- Ctrl+Enter (Windows/Chrome OS/macOS): Zadejte aktuální komentář.

- J (Windows/Chrome OS/macOS): Další komentář.

- K (Windows/Chrome OS/macOS): Předchozí komentář.

- R (Windows/Chrome OS/macOS): Odpovězte na komentář.

- A (Windows/Chrome OS/macOS): Vyřešit komentář.

- Ctrl+Shift+Alt+A (Windows/Chrome OS) nebo Cmd+Option+Shift+A (macOS): Otevřít diskusní vlákno komentáře.

Navigace v prezentaci
K procházení dokumentu během prezentace se nemusíte dotýkat myši. Klávesové zkratky vám mohou pomoci zefektivnit proces prezentace a výrazně zlepšit pracovní postup.
Zde je několik klávesových zkratek, které vám pomohou tuto prezentaci zvládnout:
- Ctrl+Alt a +/- (Windows/Chrome OS) nebo Cmd+Option a +/- (macOS): Pomáhá přibližovat snímek dovnitř nebo ven.


- Ctrl+Alt+Shift+S (Windows/Chrome OS) nebo Cmd+Option+Shift+S (macOS): Otevřete panel poznámek řečníka.

- Ctrl+Shift+Alt+P (Windows/Chrome OS) nebo Cmd+Option+Shift+P (macOS): Poskytuje HTML zobrazení vaší prezentace.

- Ctrl+Alt+Shift+B (Windows/Chrome OS) nebo Cmd+Option+Shift+B (macOS): Otevře panel animace přechodu snímku.

- Ctrl+F5 (Windows), Ctrl+Search+5 (Chrome OS) nebo Cmd+Enter (macOS): Zobrazí snímky z aktuálně vybraného snímku.

- Ctrl+Shift+F5 (Windows), Ctrl+Search+5 (Chrome OS) nebo Cmd+Shift+Enter (macOS): Zobrazí snímky z prvního snímku.

- Šipka vpravo/vlevo (Windows/Chrome OS/macOS): Přejděte na další snímek.


- Číslo následované Enterem (Windows/Chrome OS/macOS): Toto přejde na konkrétní číslo snímku, které zadáte.
- S (Windows/Chrome OS/macOS): Přístup k poznámkám řečníka.

- A (Windows/Chrome OS/macOS): Otevřete nástroje pro publikum.

- L (Windows/Chrome OS/macOS): Přepněte laserové ukazovátko.

- F11 (Windows/Chrome OS) a Cmd+Shift+F (macOS): Povolit celou obrazovku.

- B (Windows/Chrome OS/macOS): Zobrazení nebo návrat z prázdného zpětného snímku.

- W (Windows/Chrome OS/macOS): Zobrazit nebo vrátit se z bílého prázdného snímku.

Ovládněte své Prezentace Google
Naučit se používat klávesové zkratky v Prezentacích Google se pozitivně odráží na vaší profesionalitě. Pomáhá vám také snadno manévrovat prezentací bez velkých potíží. Pokud tento program používáte často, pak pochopení těchto základních operací výrazně zvýší vaši produktivitu.
Používáte v Prezentacích Google klávesové zkratky? Které klávesové zkratky jsou nejužitečnější při každodenních operacích Prezentací Google? Dejte nám vědět v sekci komentářů níže.