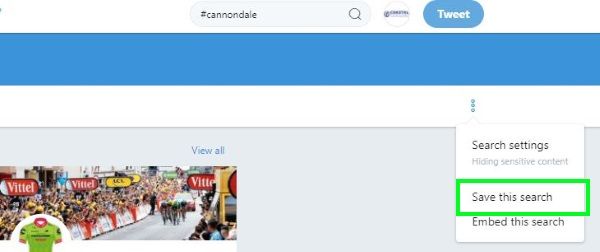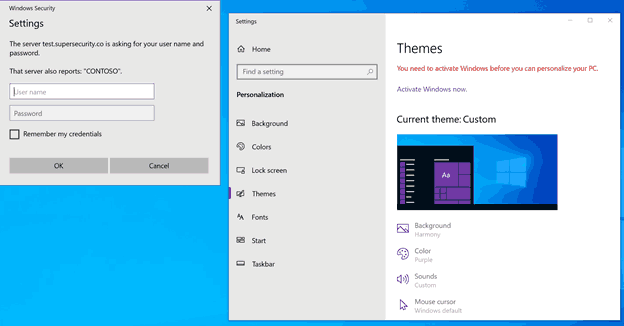Ping je dobrý způsob, jak otestovat určitou síť a vyřešit ji, pokud nefunguje. Pokud jde o Windows, ping je něco, co obvykle provádíte z příkazového řádku, který se už nějakou dobu nezměnil. Vysílání Ping proto selhalo. V každé populární verzi systému Windows, včetně 7, 8 / 8.1 a 10, se může objevit chyba Obecná chyba.

Existuje mnoho věcí, které mohou způsobit tento problém, ale existuje také mnoho možných řešení. Zůstaňte s námi, abyste zjistili, co můžete udělat, abyste těmto problémům předešli a aby v budoucnu ping normálně fungoval.
Příčiny
Obvyklé příčiny tohoto problému mohou zahrnovat problémy s virtuálním počítačem (VM) (pokud ho používáte), síťové ovladače nebo firmware, které potřebují aktualizaci, problémy se systémem DNS (Domain Name System), firewallem, který není nakonfigurován. správně a různé problémy s hardwarem a softwarem. Naštěstí existují řešení všech těchto problémů.
Řešení
Zakažte bránu Windows Firewall
Chcete-li zkontrolovat, zda problém způsobuje brána firewall, zkuste ji vypnout. Nejjednodušší způsob, jak to udělat, je použít příkazový řádek:
- Spusťte příkazový řádek jako správce. Najdete jej otevřením nabídky Start a zadáním cmd do vyhledávacího pole. Pokud používáte Windows 10, začněte psát a systém začne hledat.
Chcete-li spustit program jako správce, klepněte na něj pravým tlačítkem myši a vyberte příkaz Spustit jako správce. Můžete to udělat také při otevírání programů přímo z nabídky Start. - Do příkazového řádku zadejte netsh advfirewall vypnout stav všech profilů a stisknutím klávesy Enter jej vypněte.
Pokud bude úspěšný, systém pouze vrátí zprávu, která říká OK. Pokud jste program nespustili jako správce, cmd vás na to upozorní. Budete vědět, že jste to úspěšně provedli, pokud je štítek okna Administrator: Příkazový řádek a pokud cesta ke složce vede do složky system32 místo do vaší uživatelské složky. - Chcete-li bránu firewall znovu zapnout, stačí zadat netsh advfirewall nastavit stav všech profilů a stisknout klávesu Enter. Totéž v pořádku. zpráva bude signalizovat, že jste ji úspěšně zapnuli.

Nechcete se vypořádat s příkazovým řádkem?
Pokud nemáte příliš zájem o používání příkazového řádku, existuje další metoda, která funguje a všechny dříve zmíněné verze systému Windows a nevyžaduje použití příkazového řádku:
- Klikněte na tlačítko Start a do vyhledávacího pole zadejte firewall.
- Prvním výsledkem by měla být brána Windows Defender. Klikněte na to. Můžete k nim také přistupovat z ovládacího panelu.
- Vevnitř klikněte na možnost Zapnout nebo vypnout bránu Windows Defender Firewall, která se nachází na postranním panelu vlevo.

- Chcete-li bránu firewall vypnout, klikněte na kruh vedle položky Vypnout bránu Windows Defender Firewall (nedoporučuje se) pro každý typ sítě, pro kterou ji chcete deaktivovat. Případně můžete zkusit pouze blokovat všechna příchozí připojení kliknutím na zaškrtávací políčko pod možností, která udržuje firewall zapnutý.

- Chcete-li ji znovu zapnout, vraťte se k této možnosti a klikněte na Zapnout bránu Windows Defender Firewall. Ještě jednodušší způsob, jak toho dosáhnout, je pouhé kliknutí na tlačítko Použít doporučené nastavení.

Ještě více vrtání příkazového řádku
Na rozdíl od předchozí metody vyžaduje tato metoda použití příkazového řádku, takže jej spusťte jako správce a poté:
- Zadejte ipconfig / release.
- Pokračujte pomocí ipconfig / obnovit. Tyto dva příkazy se používají k obnovení vaší IP adresy a měly by v ideálním případě vyřešit problémy se síťovým připojením.
- Vymažte svůj systém doménových jmen (DNS) pomocí ipconfig / flushdns.
- Obnovte nastavení TCP / IP (Transmission Control Protocol / Internet Protocol) zadáním příkazu netsh int ip reset c: tcp.txt.
- Nakonec resetujte Winsock pomocí příkazu netsh winsock reset.
Po zadání každého z těchto příkazů použijte klávesu Enter a nechte Windows provést.
Aktualizujte svůj software
Možná jsou vaše softwarové ovladače síťového adaptéru zastaralé. Zde je návod, jak zkontrolovat, zda tomu tak je, a v případě potřeby je aktualizovat:
- Otevřete Správce zařízení. Můžete to provést vyhledáním v nabídce Start nebo vyhledáním v Ovládacích panelech.
- Okamžitě si všimnete, že zařízení v tomto správci jsou rozdělena podle jejich funkcí. Rozbalte kategorii Síťové adaptéry a najděte tu, která souvisí se síťovým zařízením.
- Klikněte pravým tlačítkem na toto zařízení a klikněte pravým tlačítkem na Aktualizovat software ovladače ... (Aktualizovat ovladač ve Windows 10).

- Objeví se nové okno s dotazem, které ovladače chcete nainstalovat a jakým způsobem. Klikněte na možnost Vyhledat automaticky aktualizovaný software ovladače. Tímto způsobem uvidíte, zda jsou vaše ovladače správně aktualizovány nebo ne.
- Pokud Windows nenabízí žádné ovladače, můžete zkusit aktuální ovladače deaktivovat nebo odinstalovat a nainstalovat nové, ale toto se doporučuje pouze pokročilým uživatelům.
Zapněte napájení modemu nebo směrovače
Nakonec můžete provést cyklus napájení, pokud to považujete za nutné. To znamená, že můžete vypnout modem, směrovač nebo obojí, chvíli počkat a znovu je zapnout. Zde je návod, jak správně zapnout a vypnout pouze jeden z těchto režimů:
- Odpojte modem nebo router.
- Počkej chvíli. Mělo by uplynout alespoň třicet sekund.
- Poté zařízení znovu připojte.
- Ujistěte se, že světla na zařízení, které jste právě připojili, vůbec neblikají. To obvykle trvá nejméně minutu.
Chcete-li vypnout a zapnout celou místní síť (LAN), což je obvykle menší síť, například domácí, postupujte takto:
- Odpojte modem odpojením napájecího kabelu.
- Totéž proveďte pro svůj router.
- Počkejte minutu a poté znovu připojte napájecí kabely.
- Nejprve zapněte router a počkejte, až se LED diody uklidní. Pokud bezdrátová síť nebliká, jste vydáni správným směrem.
- Nakonec také zapněte modem a počkejte, až se světla stabilizují.
Synchronizace mezi zařízeními, která tato metoda nabízí, může vyřešit váš problém, pokud souvisí s připojením WiFi / LAN.
krbová kamna nejrychlejší způsob, jak zaprášit
Ping Like There’s No Tomorrow
Tento problém může zpočátku vypadat docela děsivě, protože existuje mnoho možných příčin. Pokud se vám ale podaří najít viníka, neměl by problém najít řešení. A i když zpočátku nenajdete viníka, je zde uvedeno mnoho metod, takže je vyzkoušejte.
Která z těchto metod vám pomohla tento problém vyřešit? Vynechali jsme nějaké jiné možné řešení? Dejte nám vědět v komentářích níže.