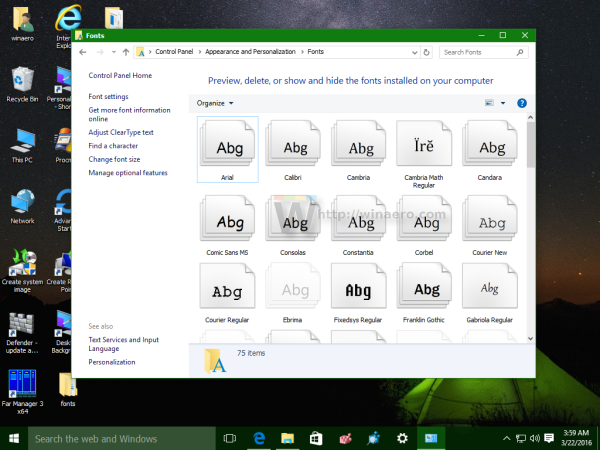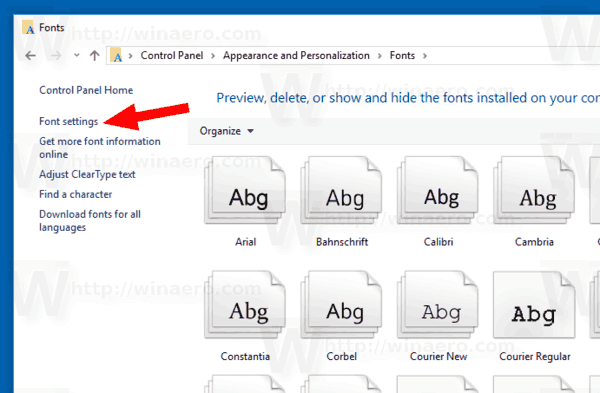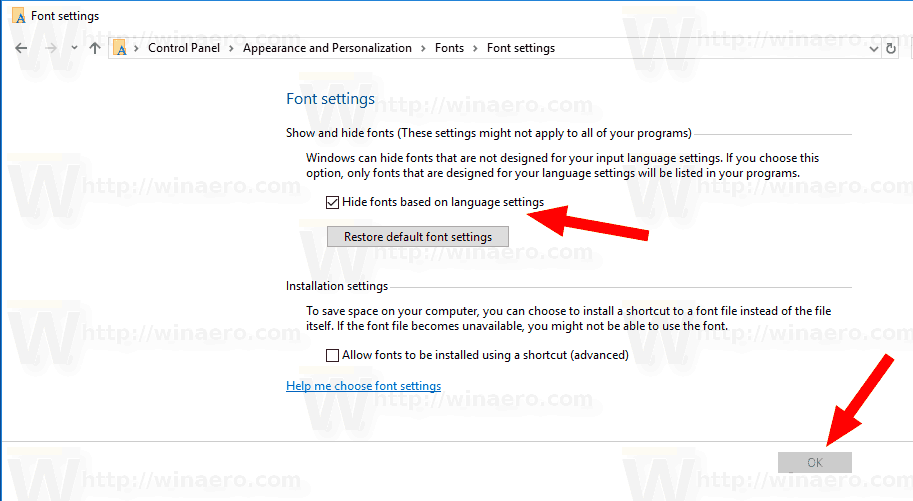V tomto článku uvidíme, jak obnovit výchozí nastavení písma pro váš uživatelský účet v systému Windows 10. To vám umožní rychle obnovit viditelnost skrytých písem.
Reklama
Windows 10 se dodává s písmy TrueType a písmy OpenType nainstalovanými ihned po vybalení. Mají buď přípony souborů TTF, nebo OTF. Podporují změnu měřítka a vypadají ostře na moderních displejích. OpenType je modernější formát, který podporuje jakýkoli skript pro psaní, má pokročilé typografické funkce „rozvržení“, které předepisují umístění a nahrazení vykreslených glyfů.
Počínaje sestavením 17083 obsahuje funkce Windows 10 a speciální sekce v aplikaci Nastavení . Novou sekci nazvanou jednoduše Fonty najdete v části Personalizace.
Možná znáte klasický applet Fonts Control Panel, který můžete použít k zobrazení aktuálně nainstalovaných písem nebo k instalaci či odinstalaci písem. Namísto klasického appletu nabízejí nedávná vydání systému Windows 10 stránku Nastavení v Nastavení, která je schopna předvést nové možnosti písma, například barevná písma nebo proměnná písma. Obnovení uživatelského rozhraní písem, které mělo předvést novější funkce, bylo dávno zpožděno.
V Nastavení poskytuje vyhrazená stránka pro nastavení písem krátký náhled na každou rodinu písem. Náhledy používají celou řadu zajímavých řetězců, které jsou vybrány tak, aby odpovídaly primárním jazykům, pro které je každá rodina písem určena, spolu s vaším vlastním jazykovým nastavením. A pokud má písmo zabudováno vícebarevné funkce, pak to názorně ukáže.
Pokud jste si přizpůsobili možnosti písma, můžete je snadno obnovit.
Obnovení výchozího nastavení písma v systému Windows 10 , Udělej následující.
- Otevři klasická aplikace Ovládací panely .
- Jít doOvládací panely Vzhled a přizpůsobení Písma. Zobrazí se následující složka:
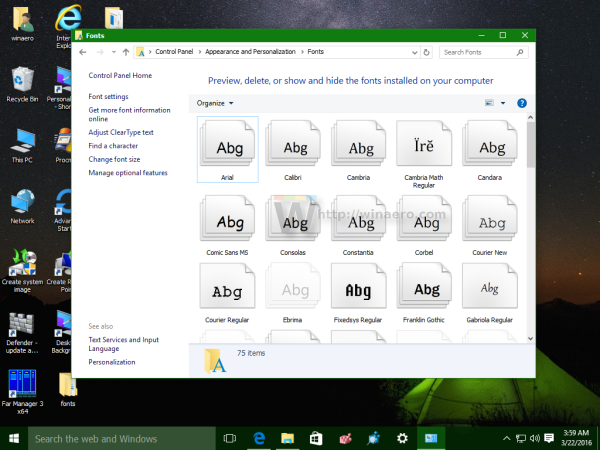
- Vlevo klikněte na odkazNastavení písma.
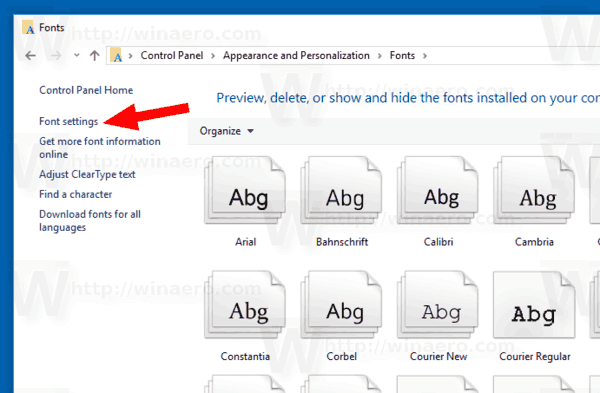
- Na další stránce klikněte na tlačítko „Obnovit výchozí nastavení písma“.
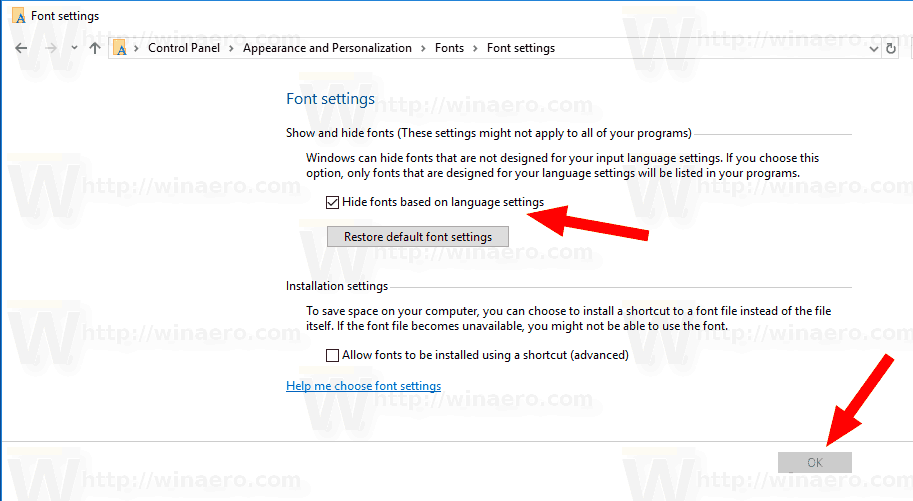
- Tímto způsobem vytvoříte všechna skrytá písma v dialogovém okně písem systému Windows 10.
Stejnou akci lze provést pomocí vylepšení registru.
Pomocí vylepšení registru
Chcete-li obnovit výchozí nastavení pro písma v systému Windows 10, použijte následující vylepšení registru:
Windows Registry Editor verze 5.00
[HKEY_CURRENT_USER Software Microsoft Windows NT CurrentVersion Správa písem]
'Auto Activation Mode' = dword: 00000001
'InstallAsLink' = dword: 00000000
'Neaktivní písma' = -
'Aktivní jazyky' = -[-HKEY_CURRENT_USER Software Microsoft Windows NT CurrentVersion Správa písem Jazyky automatické aktivace]
Uložte obsah vylepšení registru do souboru REG a poté na něj poklepejte.
Alternativně si můžete stáhnout následující soubor REG připravený k použití.
Stáhněte si soubor registru
můžete se připojit k chromecastu bez wifi
A je to.
Články zájmu:
- Jak instalovat písma v systému Windows 10
- Jak obnovit mezipaměť písem v systému Windows 10
- Změňte nastavení písma ClearType ve Windows 10
- Jak nainstalovat písma z Microsoft Store v systému Windows 10
- Jak skrýt písmo v systému Windows 10
- Skrytí písma na základě nastavení jazyka v systému Windows 10