Když v Průzkumníku souborů přetáhnete soubor nebo složku z jednoho umístění do druhého, nabídne vám přesun nebo kopírování podle toho, zda jej přetahujete do jiné složky na stejné jednotce nebo na jinou jednotku. Pokud byste chtěli upravit výchozí akci, je to možné. V tomto článku uvidíme, jak to lze udělat.
Reklama
Chcete-li dočasně změnit výchozí akci, můžete použít klávesy pro úpravu klávesnice. Bez změny nastavení lze provádět následující akce:
jak udělat lokální server bez soustružení
- Při přetahování souboru nebo složky podržte klávesu Ctrlkopírovatto.
- Při přetahování souboru nebo složky podržte klávesu Shifthýbat seto.
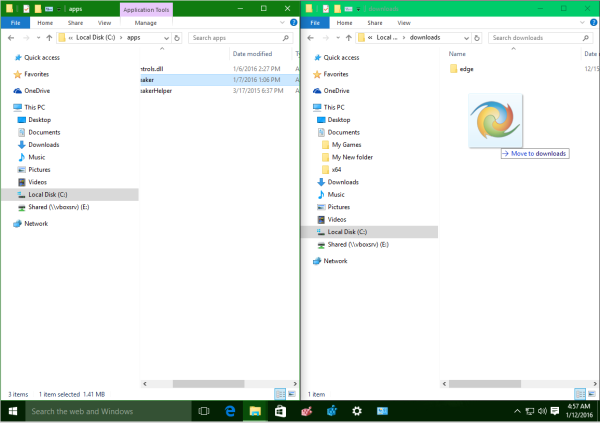
- Při přetahování souboru nebo složky podržte klávesu Altvytvořit zástupce.
Tip: viz Jak ukázat, co se stane, když vybrané položky přetáhnete v Průzkumníku souborů .
Pokud dáváte přednost trvalé změně požadované akce bez použití jakýchkoli modifikačních kláves, musíte použít jednoduché vylepšení registru.
proč nemohu změnit název svého youtube kanálu
- otevřeno Editor registru .
- Přejděte na následující klíč registru:
HKEY_CLASSES_ROOT *
Tip: Viz jak přeskočit na požadovaný klíč registru jedním kliknutím .
- Vytvořte novou 32bitovou hodnotu DWORD zde pojmenovanou DefaultDropEffect . Pokud používáte 64bitový Windows 10 , stále musíte vytvořit 32bitovou hodnotu DWORD. Nastavte jeho hodnotová data takto:
- 0 - nebude provedena žádná akce,
- 1 - ve výchozím nastavení bude přetažený soubor nebo složka zkopírován,
- 2 - přetažený objekt bude přesunut,
- 4 - pro přetažený soubor nebo složku se vytvoří zástupce.
Na následujícím snímku obrazovky jsem nastavil výchozí akci na 'copy', tj. DefaultDropEffect = 1:
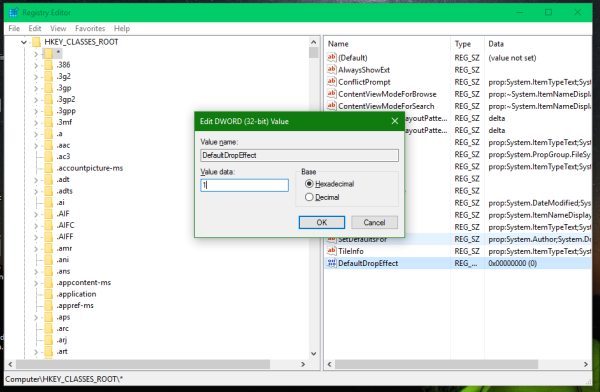
- Stejné vylepšení opakujte pod klávesou
HKEY_CLASSES_ROOT AllFilesystemObjects
- Nyní zkuste přetáhnout soubor nebo složku do jiného umístění. V mém případě bude zkopírován.
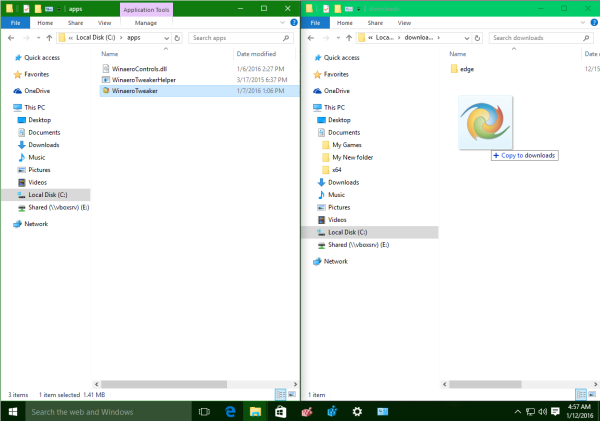
Jsi hotov. Toto vyladění můžete kdykoli vrátit odstraněním hodnoty DefaultDropEffect. A samozřejmě můžete ke změně akce stále používat modifikační klávesy. Nebo můžete jednoduše použít pravé tlačítko myši k přetažení a Windows vám zobrazí kontextové menu s dotazem, co chcete dělat.
Chcete-li se vyhnout úpravám registru pro tuto vylepšení, můžete použít Winaero Tweaker . Umožňuje vám nastavit výchozí akci drag-n-drop pouhým jedním kliknutím! Zaškrtněte příslušnou možnost v části Chování Výchozí akce přetažení myší:
A je to.

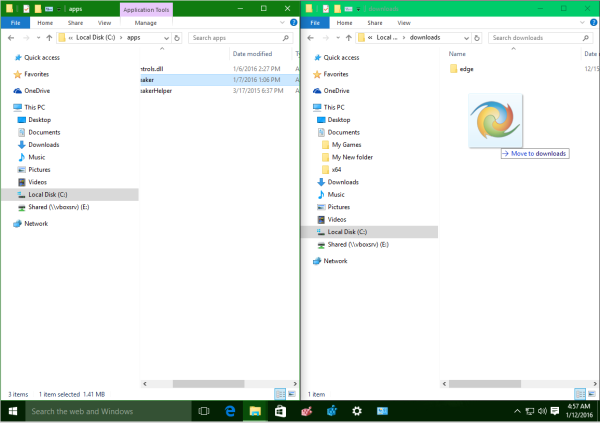
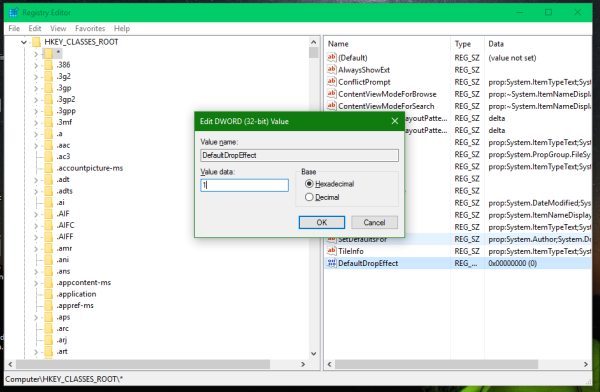
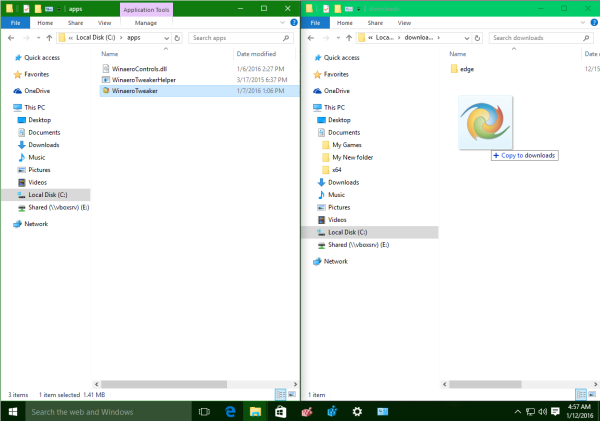






![Jak nainstalovat a používat Java v Chromebooku [říjen 2019]](https://www.macspots.com/img/chromebook/18/how-install-use-java-chromebook.jpg)

