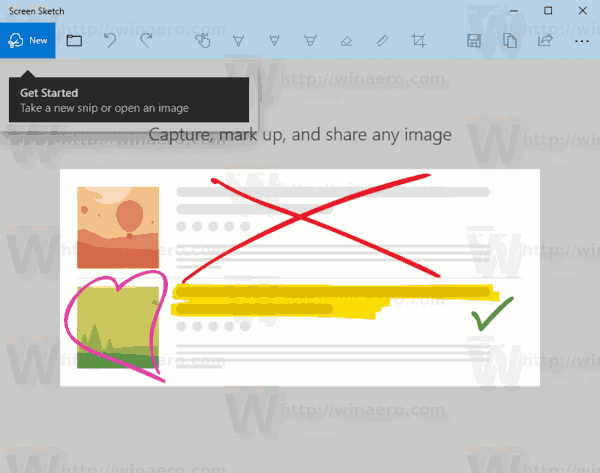Pokud používáte SharePoint ke sdílení souborů se svým týmem a chcete vědět, jak přidat složku, našli jste správného průvodce.

Provedeme vás kroky, jak přidávat a nahrávat soubory do složky SharePoint pomocí moderní a klasické verze a jak přistupovat ke složce na ploše systému Windows. Naše FAQ navíc pojednává o tom, jak vytvořit zobrazení pro přístup a uspořádání vašich seznamů SharePoint a dat knihovny dokumentů.
Jak přidat složku na SharePoint?
Vytvoření složky v knihovně dokumentů pomocí moderní verze:
- Spusťte web SharePoint, kam chcete přidat novou složku, a poté otevřete Knihovnu dokumentů.
- V nabídce vyberte + Nové> Složka.

- Pokud možnost složky není k dispozici, může být vypnutá. Složku může povolit někdo s povolením k designu nebo vlastník knihovny.
- Do textového pole Název složky zadejte název složky a poté vyberte Vytvořit.

- Vaše nová složka bude nyní viditelná v knihovně dokumentů.
Vytvoření složky v knihovně dokumentů pomocí klasické verze:
- Spusťte web SharePoint, kam chcete přidat novou složku.
- Chcete-li otevřít knihovnu, vyberte její název na panelu Snadné spuštění nebo klikněte na ikonu Nastavení.

- Vyberte Obsah webu a poté název knihovny, do které chcete složky přidat.

- Na pásu karet klikněte na Soubory a poté Nová složka.

- V dialogovém okně Vytvořit složku zadejte do pole Název název složky a poté Vytvořit.

Vytvoření souboru pro přidání do nové složky:
- V knihovně dokumentů přejděte do nové složky.

- V hlavní knihovně vyberte Nový a poté typ souboru.

- Přidejte do souboru text a další prvky, které chcete, váš soubor se automaticky uloží do knihovny dokumentů a zobrazí se v seznamu souborů s obecným názvem.

- Chcete-li se vrátit do knihovny dokumentů, klikněte v prohlížeči na šipku zpět.

- Pokud váš nový soubor není viditelný, obnovte prohlížeč.
- Vyberte Zobrazit akce (nabídka se třemi tečkami vedle dokumentu) a poté Přejmenovat a zadejte jiný název.

- Vyberte Zobrazit akce (nabídka se třemi tečkami vedle dokumentu) a poté Přejmenovat a zadejte jiný název.
Postup nahrání stávajících souborů průzkumníka do nové složky:
- V horní části stránky knihovny dokumentů klikněte na Nahrát.

- Chcete-li nahrát jeden soubor, klikněte na Procházet nebo Vybrat soubory v dialogovém okně Přidat dokument.

- V závislosti na verzi můžete nahrát více souborů podržením klávesy Ctrl nebo Shift a výběrem souborů.
- Jakmile vyberete soubory, vyberte OK.

Odstranění složky SharePoint pomocí moderní verze:
Poznámka : Odstranění složky odstraní soubory a podsložky, které obsahuje. Pokud si chcete tyto položky ponechat, zvažte nejprve jejich přesun nebo archivaci.
- Vyhledejte a vyberte složku, kterou chcete odstranit.

- Na horním panelu odkazů vyberte Odstranit.

- Chcete-li složku odebrat, vyberte v dialogovém okně Odstranit Odstranit.
- Zobrazí se potvrzovací zpráva potvrzující, že vaše složka byla odstraněna.

- Zobrazí se potvrzovací zpráva potvrzující, že vaše složka byla odstraněna.
Odstranění složky SharePoint pomocí klasické verze:
Poznámka : V klasické verzi neexistuje horní lišta odkazů.
- Vyhledejte a vyberte složku, kterou chcete odstranit.

- Umístěte ukazatel myši na složku a zaškrtněte políčko.

- Na ikonu složky klikněte pravým tlačítkem a poté na Odstranit.

- Pak OK pro potvrzení.

Jak přidat složku do knihovny dokumentů na SharePointu?
Přidání složky do knihovny dokumentů pomocí moderní verze:
- Spusťte web SharePoint, kam chcete přidat novou složku, a poté otevřete Knihovnu dokumentů.

- V nabídce vyberte + Nové> Složka.

- Pokud možnost složky není k dispozici, může být vypnutá. Složku může povolit někdo s povolením k designu nebo vlastník knihovny.
- Do textového pole Název složky zadejte název složky a poté vyberte Vytvořit.

- Vaše nová složka bude nyní viditelná v knihovně dokumentů.
Přidání složky do knihovny dokumentů pomocí klasické verze:
- Spusťte web SharePoint, kam chcete přidat novou složku.
- Chcete-li otevřít knihovnu, vyberte její název na panelu Snadné spuštění nebo klikněte na ikonu Nastavení.

- Vyberte Obsah webu a poté název knihovny, do které chcete složky přidat.

- Na pásu karet klikněte na Soubory a poté Nová složka.

- V dialogovém okně Vytvořit složku zadejte do pole Název název složky a poté Vytvořit.

Jak přidat složku do sdílených dokumentů na SharePointu?
Vytvoření složky v knihovně dokumentů pomocí moderní verze:
- Spusťte web SharePoint, kam chcete přidat novou složku, a poté otevřete Knihovnu dokumentů.
- V nabídce vyberte + Nové> Složka.

- Pokud možnost složky není k dispozici, může být vypnutá. Složku může povolit někdo s povolením k designu nebo vlastník knihovny.
- Do textového pole Název složky zadejte název složky a poté vyberte Vytvořit.

- Vaše nová složka bude nyní viditelná v knihovně dokumentů.
Vytvoření složky v knihovně dokumentů pomocí klasické verze:
- Spusťte web SharePoint, kam chcete přidat novou složku.
- Chcete-li otevřít knihovnu, vyberte její název na panelu Snadné spuštění nebo klikněte na ikonu Nastavení.

- Vyberte Obsah webu a poté název knihovny, do které chcete složky přidat.

- Na pásu karet klikněte na Soubory a poté Nová složka.

- V dialogovém okně Vytvořit složku zadejte do pole Název název složky a poté Vytvořit.

Jak přidat složku SharePoint v Průzkumníku souborů Windows?
Existují dva způsoby, jak nastavit přístup k vašim složkám SharePoint v Průzkumníku souborů. Nejrychlejším a nejjednodušším způsobem, který ve vašem počítači nezabere místo, je použití Sync:
jak vypnete čas na obrazovce
- Spusťte SharePoint a přejděte na web, kde se nacházejí složky, které chcete synchronizovat do průzkumníka souborů.
- Klikněte na ikonu Synchronizace v horní části obrazovky.

- To je třeba provést pouze jednou, poté, co se vaše složky automaticky synchronizují.
- Můžete být požádáni, abyste povolili používání Microsoft OneDrive, potvrďte, že je to v pořádku.

- Vaše složky se poté zobrazí pod názvem vaší organizace v počítači. Automaticky se přidá do levého podokna Průzkumníka souborů.

- Opakujte tyto kroky pro všechny složky, které chcete otevřít v Průzkumníku souborů.
- Vaše složky se poté zobrazí pod názvem vaší organizace v počítači. Automaticky se přidá do levého podokna Průzkumníka souborů.
Alternativně můžete namapovat jednotku v Průzkumníku souborů na svůj web SharePoint. Následující kroky jsou založeny na aplikaci Internet Explorer 11:
- Spusťte SharePoint a otevřete svůj web.
- Chcete-li ze služby SharePoint jako důvěryhodný web na panelu nástrojů, vyberte Nástroje a poté Možnosti Internetu

- Poté Zabezpečení> Důvěryhodné servery> Weby.

- Zkopírujte a vložte odkaz svých webů SharePoint do textového pole Přidat tento web do zóny. Zaškrtněte políčko Vyžadovat ověření serveru (https) pro všechny weby v této zóně.

- Poté klikněte na Přidat,> Ok.

- Na hlavním panelu vyberte Průzkumník souborů> Tento počítač> Počítač> Připojit síťovou jednotku> Připojit síťovou jednotku.

- Vyberte písmeno z rozevírací nabídky dostupné jednotky, kde chcete, aby váš web SharePoint žil.

- Vložte odkaz na web SharePoint do textového pole Složka a poté Dokončit.

- Odkaz na web SharePoint se zobrazí v části Tento počítač.

- Odkaz na web SharePoint se zobrazí v části Tento počítač.
Jak přidat složku SharePoint na plochu systému Windows?
Chcete-li získat přístup ke složce SharePoint přes plochu systému Windows, musíte nejprve nastavit přístup pomocí Průzkumníka souborů, a to buď pomocí Sync, nebo namapováním jednotky, a poté vytvořit zástupce složky na ploše:
- Spusťte SharePoint a přejděte na web, kde se nacházejí složky, které chcete synchronizovat do průzkumníka souborů.

- Klikněte na ikonu Synchronizace v horní části obrazovky.

- To je třeba provést pouze jednou, poté, co se vaše složky automaticky synchronizují.
- Můžete být požádáni, abyste povolili používání Microsoft OneDrive, potvrďte, že je to v pořádku.

- Vaše složky se poté zobrazí pod názvem vaší organizace v počítači. Automaticky se přidá do levého podokna Průzkumníka souborů.

- Opakujte tyto kroky pro všechny složky, které chcete otevřít v Průzkumníku souborů.
- Vaše složky se poté zobrazí pod názvem vaší organizace v počítači. Automaticky se přidá do levého podokna Průzkumníka souborů.
Nebo namapovat jednotku:
- Spusťte SharePoint a otevřete svůj web.
- Chcete-li ze SharePointu udělat Důvěryhodný web, na panelu nástrojů v pravém horním rohu vyberte Internet Explorer.
- Poté Možnosti Internetu,> Zabezpečení> Důvěryhodné servery> Weby.

- Zkopírujte a vložte odkaz svých webů SharePoint do textového pole Přidat tento web do zóny. Zaškrtněte políčko Vyžadovat ověření serveru (https) pro všechny weby v této zóně.

- Poté klikněte na Přidat,> Ok.

- Na hlavním panelu vyberte Průzkumník souborů> Tento počítač> Počítač> Připojit síťovou jednotku> Připojit síťovou jednotku.

- Vyberte písmeno z rozevírací nabídky dostupné jednotky, kde chcete, aby váš web SharePoint žil.

- Vložte odkaz na web SharePoint do textového pole Složka a poté Dokončit.

- Odkaz na web SharePoint se zobrazí v části Tento počítač.

- Odkaz na web SharePoint se zobrazí v části Tento počítač.
Nyní vytvořte zástupce složky na ploše:
- V Průzkumníku souborů klikněte pravým tlačítkem na složku SharePoint.

- Vyberte Vytvořit zástupce ve spodní části nabídky.

- Přetáhněte novou zkratku na plochu nebo zkopírujte složku kliknutím pravým tlačítkem na ikonu, výběrem možnosti Kopírovat a poté pravým tlačítkem myši na plochu před výběrem vložení.

Další časté dotazy
Jak používáte zobrazení na SharePointu?
Vlastní zobrazení pomáhají uspořádat knihovnu dokumentů tak, aby lépe vyhovovala vašim potřebám. Můžete vybrat sloupce, které chcete zobrazit v určitém pořadí, s možnostmi řazení, filtrování nebo seskupení položek.
nejlepší pokémona chytit v pokemon jít
Chcete-li vytvořit vlastní zobrazení seznamu nebo knihovny dokumentů pomocí verze SharePoint Modern:
1. Přejděte do seznamu nebo knihovny, kde chcete vytvořit pohled, a potom na panelu příkazů klikněte na Možnosti zobrazení.
· Pokud možnosti Zobrazit nevidíte, seznam neupravujte; nevybrali jste položky nebo se u vlastníka webu neporovnali, zda máte oprávnění.
2. Klikněte na Vytvořit nové zobrazení.

· Pokud nevidíte možnost Vytvořit nové zobrazení, dosud jste neobdrželi nejnovější aktualizace. V takovém případě použijte kroky Změnit zobrazení, které najdete na Stránka podpory společnosti Microsoft .
3. Do pole Název pohledu zadejte název svého pohledu.

4. V nabídce Zobrazit jako vyberte typ zobrazení, které chcete vytvořit.

5. V zobrazení Kalendář zadejte počáteční a konečné datum.

6. Klikněte na Další možnosti, chcete-li změnit způsob zobrazení titulních položek, a poté vyberte ze seznamu Název položek v kalendáři.

7. Po dokončení klikněte na Vytvořit.

Postup vytvoření vlastního zobrazení seznamu nebo knihovny dokumentů pomocí klasické verze:
zrcadlová okna 10 na Amazon Fire TV
1. Přejděte do seznamu nebo knihovny, kde chcete vytvořit pohled, vyberte kartu Seznam nebo Knihovna a poté Vytvořit pohled.

· Pokud tato možnost není k dispozici, ověřte si u vlastníka webu, zda máte oprávnění k vytváření pohledů.
2. Na stránce Nastavení vyberte typ zobrazení.

3. Zadejte název pohledu do pole Název pohledu.

4. Chcete-li nastavit toto zobrazení jako výchozí, vyberte Nastavit jako výchozí zobrazení.

5. V části Publikum v části Zobrazit publikum klikněte na Vytvořit osobní pohled nebo Vytvořit veřejné zobrazení.
· Pokud je možnost Vytvořit veřejné zobrazení deaktivována, budete potřebovat oprávnění k vytvoření veřejného zobrazení pro tento seznam nebo knihovnu.

6. V části Sloupce vyberte požadované sloupce a vymažte ty, které v zobrazení zobrazovat nechcete.
7. Vedle čísel sloupců vyberte pořadí, ve kterém se mají sloupce zobrazovat.

8. Nyní proveďte nastavení řazení a filtrování a poté v dolní části stránky vyberte možnost Ok.

Správa složek SharePoint
Mezi výhody používání nástroje pro spolupráci SharePoint patří možnost sdílet informace se svými kolegy. Data se ukládají na bezpečné místo a přistupuje k nim z pohodlí vašeho webového prohlížeče. Soubory lze vytvářet tak, jak chcete, vytvořením složek.
Nyní, když jsme vám ukázali, jak přidat složky na SharePoint, přistupovat k nim z Průzkumníka souborů a několik dalších tipů pro správu složek; jak snadné nebo obtížné je podle vás přidání složky SharePoint? Zkusili jste nastavit přístup v Průzkumníku souborů? Pokud ano, jakým způsobem raději pracujete, přímo na SharePointu nebo z průzkumníka souborů? Zanechte prosím komentář v sekci komentáře níže.















































![Co dělat, když váš Amazon Fire TV Stick stále ukládá / zastavuje [prosinec 2020]](https://www.macspots.com/img/streaming-devices/65/what-do-when-your-amazon-fire-tv-stick-keeps-buffering-stopping.jpg)