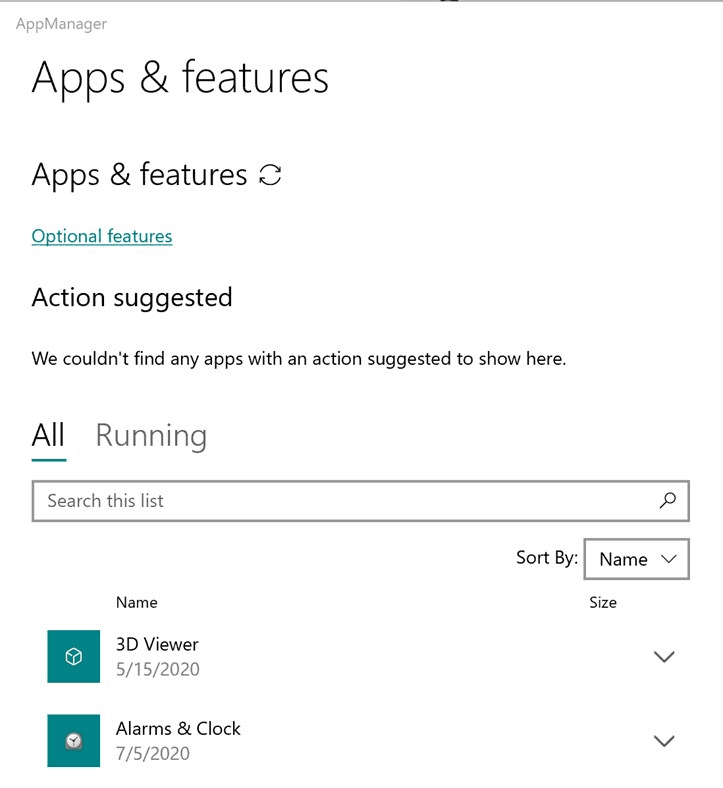Víte, že můžete zrychlit spouštění Windows bez použití nástrojů třetích stran? Dnes se s vámi podělíme o několik triků, které vám umožní zkrátit dobu spouštění a zrychlit spuštění systému Windows. Některé z nich jsou celkem jednoduché a některé pro vás mohou být nové.
Reklama
Co se v systému Windows považuje za „spuštění“
Spuštění systému Windows je sada klíčů registru a složek systému souborů, které systém Windows používá ke spouštění aplikací a různých skriptů. Existuje mnoho různých umístění po spuštění, ale většina programů používá následující klíče registru nebo složky systému souborů:
- Podklíč registru na uživatele: HKEY_CURRENT_USER Software Microsoft Windows CurrentVersion Run
- Podklíč registru pro všechny uživatele: HKEY_LOCAL_MACHINE Software Microsoft Windows CurrentVersion Run
- Spouštěcí složka pro uživatele: C: Users \% username% AppData Roaming Microsoft Windows Nabídka Start Programy Startup
- Složka Po spuštění pro všechny uživatele: C: ProgramData Microsoft Windows Nabídka Start Programy StartUp
- Některé úkoly plánovače úloh, které lze spustit po přihlášení uživatele (Windows Vista a novější).
Tip: Můžete jediným kliknutím otevřete požadovaný klíč registru . K otevření spouštěcích složek můžete použít následující příkazy prostředí:
- pro spouštěcí složku pro uživatele: shell: Spuštění
- pro spouštěcí složku všech uživatelů: shell: Společné spuštění
Klikněte zde dozvědět se více o příkazech prostředí.
jak používat hlasový chat v overwatch
Tady začínáš
Snižte množství aplikací tohoto zatížení při spuštění. Ve verzích Windows před Windows 8 můžete použít msconfig Obslužný program (Start-Run-msconfig.exe) pro zobrazení toho, co jste měli ve spouštěcím seznamu. Ve Windows 8 poskytuje stejnou možnost nový Správce úloh:

Nový Správce úloh má jednu výhodu - Výpočet dopadu na spuštění Doporučil bych vám podívat se na Autoruns nástroj Mark Russinovich. Toto je nezbytný nástroj pro pokročilé uživatele, který vám dokáže ukázat vše, co se načte při spuštění ve vašem operačním systému.
Je zřejmé, že čím méně aplikací máte při spuštění, tím rychleji se spustí Windows.
Prvním krokem tedy je deaktivace nepotřebných aplikací načtených při spuštění .
Existuje jedno dobré pravidlo : pokud nevíte, co je uvedená aplikace, pak ji nevypínejte.
Jak zlepšit spuštění snížením zatížení OS
Čas spuštění můžete výrazně zlepšit vytvořením vlastní spouštěcí fronty. Aplikace se budou spouštět jeden po druhém a sníží se tak zatížení operačního systému.
Myšlenka spočívá v tom, že více aplikací se nepokusí načíst všechny najednou, načtou se v sériovém pořadí. Jednoduchým trikem je vytvoření dávkového souboru pomocí příkazů pro spuštění aplikace a pomocí příkazu 'timeout' po každé aplikaci.
Aby to bylo čisté, uvedu jednoduchý příklad z mé instalace Windows 8. Dávkový soubor, který následuje, jsem vložil do svého shellu: spouštěcí složka poté, co jsem odstranil dvě nainstalované aplikace, Yahoo! Messenger a můj vlastní, neprůhledný hlavní panel z načítání při spuštění pomocí Autoruns:
@echo vypnuto
start '' 'c: Program Files (x86) Yahoo! Messenger YahooMessenger.exe'
časový limit / 10
start '' c: data portable OpaqueTaskbar / rezident
Tímto způsobem můžete všechny ostatní aplikace přesunout do dávkového souboru.

Pokud si nepřejete vidět okno konzoly při každém spuštění, můžete vytvořit spouštěcí frontu pomocí Plánovače úloh. Musíte vytvořit sadu úkolů: jeden úkol pro každou aplikaci.
Na kartě „Spouštěče“ v okně „Vytvořit úkol“ musíte nastavit nový spouštěč pro událost „Přihlásit se“. Všimněte si možnosti „Zpoždění úkolu pro“. Je to ekvivalent příkazu 'timeout', který jsem použil v dávkovém souboru výše. Tuto možnost použijte k vytvoření spouštěcí fronty.

Fronta může být v případě mého systému Windows 8 následující:
- Úkol č. 1 - Yahoo! Messenger, políčko „Zpoždění úkolu pro“ není zaškrtnuto - u první spuštěné aplikace žádné zpoždění nepotřebuji.
- Úkol č. 2 - Neprůhledný hlavní panel, položka „Zpoždění úkolu pro“ je nastavena na 5 sekund - přidělil jsem 5 sekund pro spuštění úkolu č. 1 a uvolnění prostředků operačního systému.
- Úkol č. 3 - Skype, „Zpoždění úkolu pro“ je nastaveno na 2 sekundy - pro spuštění úkolu č. 2 jsem přidělil 2 sekundy a uvolnil zdroje OS.
- ...a tak dále.
Nastavení spouštění musíte pravidelně kontrolovat, abyste se zbavili nových aplikací, které se automaticky přidají do vašeho spouštění po jejich instalaci. Ale stojí to za to. Jakmile se vytvoří spouštěcí fronta, budete mít pocit, že se čas spuštění systému Windows výrazně zkrátí, zvláště pokud máte mnoho aplikací, které se načítají při spuštění.
jak přidat do google listů
Zvyšte citlivost rozhraní OS během spouštění v systému Windows 8 a Windows 7 - způsob Jediho
Od systému Windows Vista se společnost Microsoft snaží zlepšit spouštění systému Windows, proto systém Windows Vista zavedl „zpoždění spuštění“. U jakékoli aplikace načtené během prvních 60 sekund ji systém Windows Vista spustí s nízkou prioritou, aby se snížilo zatížení operačního systému.
Ve Windows 7 a Windows 8 je však tato funkce spouštění s nízkou prioritou ve výchozím nastavení zakázána. Můžete jej povolit, aby bylo rozhraní OS během spouštění citlivější. Upozorňujeme, že díky tomu budou vaše aplikace spuštěny s nižší prioritou, ale váš systém může lépe reagovat.
Tady jsou pokyny k povolení této funkce:
- Otevřete registr a přejděte na následující klíč:
HKEY_LOCAL_MACHINE Software Microsoft Windows CurrentVersion Explorer Advanced DelayedApps
Podívejte se na naše Základy editoru registru.
- Převzít vlastnictví výše zmíněného klíče. Ve výchozím nastavení je vlastněn TrustedInstaller.
- Změňte hodnotu Delay_Sec hodnota. Ve výchozím nastavení je nastavena na nulu, což znamená „0 sekund pro období s nízkou prioritou“. Můžete to změnit a nastavit zpět na 60 sekund (použijte desetinnou hodnotu), jako to dělá Vista.

- Obnovte vlastnictví TrustedInstaller
A je to. Chcete-li tuto funkci deaktivovat, stačí nastavit Delay_Sec hodnota zpět na nulu.
Pokud jste uživatelem systému Windows 8, doporučuji vám podívat se na následující článek: Jak snížit zpoždění spuštění pro desktopové aplikace v systému Windows 8 .
Ponechejte funkce Prefetcher a ReadyBoot zapnuté
Ujistěte se, že jsou ve vašem OS povoleny obě tyto funkce.
ReadyBoot, (nezaměňovat s ReadyBoost), je málo známá funkce. Po každém spuštění služba ReadyBoost (stejná služba, která implementuje funkci ReadyBoost) používá nečinný čas CPU k výpočtu plánu ukládání do mezipaměti pro další spuštění. Analyzuje informace o trasování souborů z pěti předchozích bootů a identifikuje, ke kterým souborům bylo přistupováno a kde jsou umístěny na disku.
Pokud jde o Prefetcher, ten byl představen v systému Windows XP, aby ukládal do mezipaměti konkrétní data o spuštěných aplikacích, aby jim pomohl začít rychleji. Byla vylepšena v systému Windows Vista a přejmenována na SuperFetch.
Ujistěte se, že je služba „Superfetch“ spuštěna automaticky.

Zkontrolujte také následující klíč:
HKEY_LOCAL_MACHINE SYSTEM CurrentControlSet Control WMI Autologger ReadyBoot
Hodnota „Start“ u tohoto klíče registru musí být nastavena na 1.
Chcete-li zajistit bezproblémové spuštění, postupujte podle těchto jednoduchých pravidel:
- Ponechejte stránkovací soubor povolený. Zakázání souboru stránky může způsobit nejrůznější problémy a podivné problémy. Některé aplikace jednoduše odmítnou spuštění bez stránkovacího souboru.
- Ponechejte SuperFetch povolený.
Když se místo pevného disku (HDD) použije SSD, systém Windows automaticky ignoruje SuperFetch. - Udržujte ReadyBoost povolený.
Vypnutí této funkce zvýší dobu zavádění systému.
Defragmentujte spouštěcí soubory
Integrovaný defragmentovat nástroj ve Windows Vista a novějších má skrytou možnost '-b', která optimalizuje spouštěcí soubory a zkracuje dobu spuštění.
jak přehrávat vlastní hudbu na gta 5 xbox one
Spusťte příkazový řádek se zvýšenými oprávněními a zadejte následující příkaz:
defrag -b c:
kde c: je váš systémový disk. Tento příkaz vyvolá optimalizaci bootování.
Měli byste vědět, že Windows spouští defragmentaci podle pevného plánu. Zahrnuje také optimalizaci bootování, takže výše uvedený příkaz jej spouští na základě „na vyžádání“.
V plánovači úloh ve složce Microsoft Windows Defrag, který provádí defragmentaci, je úkol 'ScheduledDefrag':

Můžete zkontrolovat, zda je tato úloha povolena.
Upozorňujeme, že pokud máte jednotku SSD, může být tato úloha zakázána systémem Windows. Neboj se. I když to není na jednotce SSD deaktivováno, Windows nebude defragmentovat SSD.
Dejte nám vědět, pokud vám tento článek připadá užitečný. Vaše komentáře jsou vždy vítány.







![Můžete získat Disney Plus na Xbox 360? [Vše objasněno]](https://www.macspots.com/img/blogs/93/can-you-get-disney-plus-xbox-360.jpg)