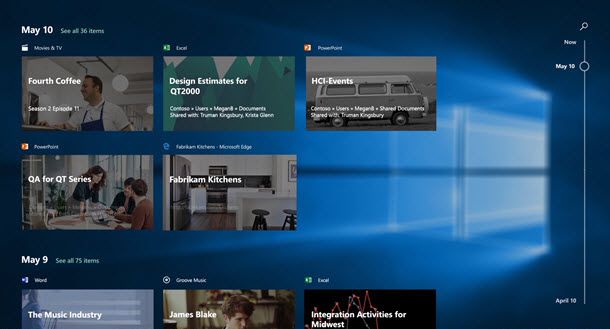Pokud se pokoušíte otevřít nebo zkopírovat dokument Microsoft Office, ale stále se zobrazuje „Tento dokument obsahuje odkazy, které mohou odkazovat na jiné soubory“, může to být neuvěřitelně frustrující. Výstraha vás s dokumentem zastaví a nebudete jej moci otevřít ani zkopírovat, dokud odkaz nezrušíte nebo výstrahu neobejdete. Naštěstí můžete udělat obojí, tady je to, co musíte udělat, když v Microsoft Office uvidíte „Tento dokument obsahuje odkazy, které mohou odkazovat na jiné soubory“.

I když může být výstraha nepříjemná, je tu pro naši ochranu. Je tam díky protokolu Microsoft Dynamic Data Exchange (DDE). To umožňuje sdílení dat mezi dokumenty a pomáhá tak s řízením verzí, spoluprací a dalšími funkcemi produktivity. Lze jej také použít k šíření malwaru a byl v minulosti přičítán některým závažným útokům.
Microsoft to ví a přidal bezpečnostní kontrolu, aby se pokusil těmto útokům zabránit.
jak otočit video v přehrávači Windows Media Player

Tento dokument obsahuje odkazy, které mohou odkazovat na jiné soubory
Toto upozornění je možné obejít, ale pokud to uděláte, musíte být opatrní. Musíte se ujistit, že jste si jisti odesílatelem a legitimitou daného dokumentu a všech odkazů, které může obsahovat. Infikovat lze i interní dokumenty, proto před použitím těchto metod proveďte náležitou péči.
Odeberte odkazy z Wordu nebo Excelu
Chcete-li tuto zprávu zastavit, můžete odebrat odkazy z dokumentů Word nebo Excel. Tím samozřejmě odstraníte všechny odkazy na jiné dokumenty, ale adresu URL dokumentu můžete vždy zadat ručně, aniž byste vytvořili hypertextový odkaz.
- Otevřete Word nebo Excel a v nabídce vyberte Soubor.
- V levé nabídce vyberte Možnosti a panel nástrojů Rychlý přístup.
- Přidejte na panel nástrojů Upravit odkazy na soubory.
- Vyberte zástupce Upravit odkazy na panelu nástrojů v horní části dokumentu.
- Vyberte příslušný soubor a poté vyberte Přerušit odkaz.
- Výběrem OK uložte změny.
Nyní byste měli být schopni kopírovat nebo používat soubor podle potřeby.
Můžete také říct Wordu nebo Excelu, aby dynamicky aktualizovali odkazy, i když si musíte být jisti bezpečností svých dokumentů.
- Otevřete Word nebo Excel a v nabídce vyberte Soubor.
- V novém okně vyberte Možnosti a Upřesnit.
- Přejděte do sekce Obecné a zaškrtněte políčko vedle možnosti „Vyzvat k aktualizaci automatických odkazů při otevření“.
- Vyberte OK pro uložení změny.
Toto políčko můžete také zrušit, pokud si to rozmyslíte a nechcete je dynamicky aktualizovat.

Pokud se chyba zobrazuje i po těchto změnách, nezapomeňte deaktivovat stejné možnosti v části Možnosti tisku.
- Otevřete Word nebo Excel a v nabídce vyberte Soubor.
- V nabídce vlevo vyberte Možnosti a Zobrazit.
- Zaškrtněte nebo zrušte zaškrtnutí políčka Aktualizovat propojená data před tiskem v části Možnosti tisku.
Toto nastavení v části Možnosti tisku je často vynecháno. I když by měl být logicky relevantní pouze při výběru k tisku dokumentu, může vyvolat upozornění „Tento dokument obsahuje odkazy, které mohou odkazovat na jiné soubory“ i jinde. Pokud jste změnili hlavní nastavení, měla by změna tohoto nastavení tisku vidět konec chyby.
Pokud zjistíte, že jsou tato upozornění dost nepříjemná, můžete DDE zakázat změnou registru. Na stránce Technet, na kterou je odkazováno výše, byla zvýrazněna z Microsoftu a funguje jako kouzlo. Znamená to, že nikdy nebudete moci propojovat dokumenty, ale nepřestane vám přidávat adresy odkazů v dokumentu.
jak nastavit okraje v dokumentech Google
- Otevřete registr Windows pomocí „regedit“.
- Přejděte na „HKEY_CURRENT_USERSoftwareMicrosoftOfficeWordOptionsWordMail.
- Změňte klíč DontUpdateLinks (DWORD) na 1.
Pokud klíč není k dispozici, vytvořte jej pomocí stejného nastavení. Klikněte pravým tlačítkem na prázdné místo v pravém podokně WordMailu, vytvořte nový DWORD a dejte mu hodnotu 1. Pokud se vám změna nelíbí, můžete tento klíč registru bezpečně odstranit.
DDE útoky
Dříve jsem zmínil, že výstraha pochází DDE útoky. Tyto útoky používají malware, který k šíření využívá technologii Microsoft Dynamic Data Exchange. Malware může být obsažen v infikovaných odkazech na dokumenty, v přílohách e-mailů, v tabulkách aplikace Excel a ve všech směrech nebo odkazech.
Tyto útoky byly objeveny před několika lety a původně byly prostřednictvím infikovaných odkazů aplikace Excel. Tento příspěvek na SensePost hodně vysvětluje, jak fungují útoky DDE a proč potřebovali ochranu před.
Dynamické propojení mezi dokumenty je cenným nástrojem pro sdílení dat. Je skutečná škoda, že byla včela unesena jako útočný vektor, ale je to to, co to je. Pokud nyní v aplikaci Microsoft Office uvidíte „Tento dokument obsahuje odkazy, které mohou odkazovat na jiné soubory“, víte, co dělat.