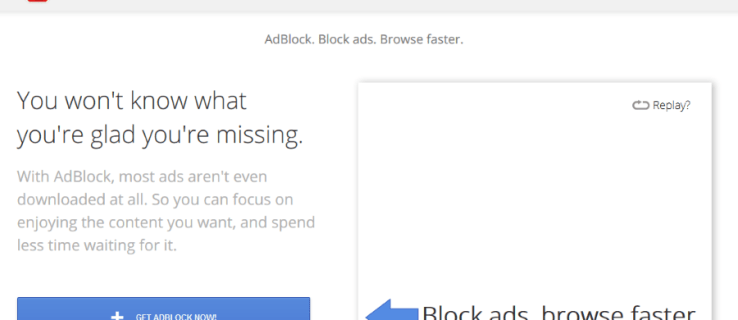Jak vypnout nebo zapnout automatické restartování aplikací po přihlášení v systému Windows 10
Počínaje aktualizací Windows 10 Fall Creators Update je operační systém schopen automaticky znovu otevírat aplikace, které byly spuštěny před vypnutím nebo restartováním. Tato funkce byla mnoha uživateli považována za kontroverzní, takže Microsoft konečně přidal samostatnou možnost, která zabrání OS v opětovném spuštění aplikací.
Reklama
Pokud sledujete vývoj systému Windows 10 a články na tomto blogu, můžete být obeznámeni se všemi změnami provedenými v systému Windows 10. Jednou z nich byla schopnost znovu spustit všechny spuštěné aplikace po restartování OS, jakmile byly nainstalovány všechny aktualizace. . Začínání s Windows 10 build 17040 existovala možnost,Pomocí mých přihlašovacích údajů automaticky dokončím nastavení zařízení po aktualizaci nebo restartuv části Nastavení> Uživatelské účty> Možnosti přihlášení. Když bylo zakázáno, mělo to zastavit Windows 10 v automatickém restartování aplikací.
Tato možnost však byla špatně vysvětlena a zmátla mnoho uživatelů. Také to nefungovalo podle plánu. Když byla tato možnost zakázána, také to zabránilo OS v dokončení instalace aktualizací.
Nakonec Microsoft nyní rozdělil tuto jedinou možnost na dva různé přepínače. NavícPomocí mých přihlašovacích údajů automaticky dokončím nastavení zařízení po aktualizaci nebo restartu, Windows 10 obsahuje novou možnostAutomaticky ukládat mé restartovatelné aplikace, když se odhlásím, a restartovat je po přihlášení. Zde je návod, jak jej použít.
Chcete-li vypnout automatické restartování aplikací po přihlášení ve Windows 10,
- Otevři Nastavení aplikace .
- Přejděte na Účty -> Možnosti přihlášení.
- Vpravo přejděte naRestartujte aplikacesekce.
- Vypněte tuto možnostAutomaticky ukládat mé restartovatelné aplikace, když se odhlásím, a restartovat je po přihlášení.

- Tuto možnost lze kdykoli později znovu povolit.
Jsi hotov.
Případně můžete použít vylepšení registru k deaktivaci nebo povolení funkce „Automaticky restartovat aplikace po přihlášení“ v systému Windows 10. Postupujte následovně.
Vypněte automatické restartování aplikací po přihlášení pomocí vylepšení registru
- Otevři Aplikace Editor registru .
- Přejděte na následující klíč registru.
HKEY_CURRENT_USER SOFTWARE Microsoft Windows NT CurrentVersion WinlogonPodívejte se, jak přejít na klíč registru jedním kliknutím .
- Vpravo upravte nebo vytvořte novou 32bitovou hodnotu DWORDRestartApps.

Poznámka: I když jste se 64bitovým systémem Windows stále musíte vytvořit 32bitovou hodnotu DWORD.
Chcete-li funkci deaktivovat, nastavte její hodnotová data na 0. - Hodnota hodnoty 1 to umožní.
Chcete-li ušetřit čas, můžete si stáhnout tyto soubory registru připravené k použití:
Stáhněte si soubory registru
jak zveřejnit váš server svárů
A je to!
Pro referenci si přečtěte starší články týkající se daného tématu.
- Zakažte automatické spouštění aplikací ve Windows 10
- Jak se automaticky přihlásit po restartování systému Windows 10