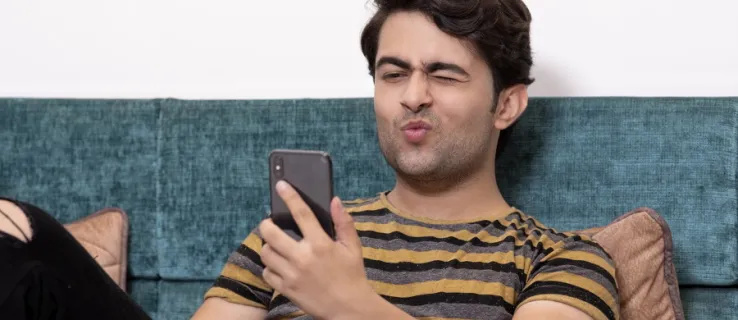Jak používat režim tabletu nebo režim plochy při přihlášení do systému Windows 10
Režim tabletu je speciální funkce systému Windows 10, která je navržena pro použití u kabrioletů a tabletů. Upravuje uživatelské rozhraní OS tak, aby poskytovalo ovládací prvky, které fungují lépe s dotykovou obrazovkou, bez použití myši a klávesnice. Režim tabletu mění vzhled nabídky Start, hlavního panelu, centra oznámení a dalších částí systému Windows 10. Je možné určit, do kterého režimu má systém Windows 10 vstoupit, když se přihlásíte k uživatelskému účtu.
jak vyrobit sedlo v minecraft
Reklama
V režimu tabletu ukládejte aplikace na celou obrazovku. Hlavní panel přestane zobrazovat spuštěné aplikace. Místo toho zobrazuje tlačítko nabídky Start, Cortana, zobrazení úloh a tlačítko Zpět, které funguje podobně jako v dnešní době v systému Android.

jak se dívat na někoho instagram lajky
Nabídka Start také otevře celou obrazovku. Seznam aplikací se ve výchozím nastavení nezobrazuje viditelně nalevo a jeho celkový vzhled připomíná úvodní obrazovku systému Windows 8.
Windows 10 v režimu tabletu provádí další úpravy. Například kontextové nabídky v Průzkumníku souborů a dalších aplikacích se zdají široké a dotykové. Microsoft zdokumentoval aspekty režimu Tablet ve Windows 10 TADY .
Režim tabletu bude u tabletů ve výchozím nastavení zapnutý. U konvertibilního počítače (hybridní notebook / tablet) vás odpojení nebo připojení klávesnice ve výchozím nastavení přepne do režimu tabletu a z něj.
Tento příspěvek vám ukáže, jak automaticky používat režim tabletu nebo režim plochy když se přihlásíte do Windows 10 .
Používání režimu tabletu nebo režimu plochy při přihlášení
- Otevři Nastavení aplikace.
- Navigovat doSystém> Tablet.
- Vpravo vyhledejte požadovanou možnostKdyž se přihlásím.

- V rozevíracím seznamu vyberte jednu z nich Vždy používejte režim tabletu , Nikdy nepoužívejte režim tabletu (režim plochy) nebo Použít vhodný režim pro můj hardware (výchozí).

- Po dokončení můžete zavřít aplikaci Nastavení.
Alternativně můžete tuto možnost spravovat v registru.
co jsou dárkové body na tiktoku
Nastavte výchozí režim v registru
- Otevři Aplikace Editor registru .
- Přejděte na následující klíč registru.
HKEY_CURRENT_USER SOFTWARE Microsoft Windows CurrentVersion ImmersiveShell
Podívejte se, jak přejít na klíč registru jedním kliknutím . - Vpravo upravte nebo vytvořte novou 32bitovou hodnotu DWORD SignInMode .
Poznámka: I když jste se 64bitovým systémem Windows stále musíte vytvořit 32bitovou hodnotu DWORD.
- Nastavte jej na jednu z následujících hodnot:
0= Použít vhodný režim pro můj hardware1= Použít režim plochy2= Použít režim tabletu
- Nyní můžete zavřít aplikaci Editor registru.
Nakonec si můžete stáhnout tyto soubory registru připravené k použití.
Při přihlášení pomocí souboru REG nastavte režim tabletu nebo režim plochy
- Stáhněte si následující archiv ZIP: Stáhnout ZIP archiv .
- Odblokujte soubor .
- Extrahujte jeho obsah do jakékoli složky. Soubory můžete umístit přímo na plochu.
- Nastavit na Vždy používejte režim tabletu ', dvakrát klikněte na ikonu
Při přihlášení použijte režim tabletu. REGsoubor sloučit.
- Umožnit ' Nikdy nepoužívejte režim tabletu ', poklepejte na soubor
Při přihlášení použijte režim plochy. REG. - Soubor
Při přihlášení použijte vhodný režim pro hardware. Registnastaví ' Použít vhodný režim pro můj hardware možnost. - Pokud chcete, můžete nyní stažené soubory smazat.
A je to.