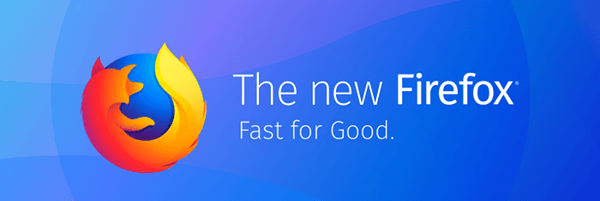Rok 2020 byl rokem práce na dálku. Není divu, že si vybrala nejlepší aplikaci pro vzdálené schůzky? Zoom je přímý nástroj, který věci nekomplikuje, pokud jim nedáte přednost, aby byly komplikované.
Záznam schůzky je možný u světového lídra v oblasti videotelefonování. To však nemusí být pro všechny zřejmé. S ohledem na to je zde způsob, jak zaznamenat schůzky v Zoom, spolu s několika dalšími skvělými tipy týkajícími se samotné platformy.
Jak zaznamenat schůzku se zoomem na tablety a smartphony
Stejně jako u velké většiny aplikací pro iOS funguje Zoom na iPadech a iPhonech stejným způsobem. Existuje však několik nesrovnalostí, i když jsou nepatrné. Zde je postup, jak to udělat krok za krokem.
- Otevřete na svém telefonu / tabletu aplikaci Zoom.

- Klikněte na Nahrát v dolní části obrazovky.

- Tím se zahájí nahrávání schůzky. Všimnete si ikony Nahrávání…, která se zobrazuje vpravo nahoře nahoře.

- Chcete-li zastavit / pozastavit nahrávání, klepněte na ikonu Nahrávání….

- Chcete-li sdílet nahrávku, kterou jste vytvořili, musíte ji zastavit. Poté přejděte na stránku Moje nahrávky na webu Zoom.

Jak zaznamenat schůzku se zvětšením na stolních / přenosných zařízeních
Ačkoli většina světa přechází z počítače na mobil, schůzky Zoom se nejčastěji odehrávají před počítačem, zvláště když je třeba diskutovat o podnikání. Záznam schůzek Zoom je možný na počítačích se systémem Windows, Mac a Chromebookech. Ačkoli pro Chromebooky aplikace Zoom neexistuje, webová aplikace v prohlížeči je identická s aplikací pro stolní počítače pro Windows a macOS.
Než se však pustíte do záznamu schůzky, měli byste nastavit výchozí umístění pro ukládání záznamů.
- Chcete-li to provést, otevřete počítač nebo webovou aplikaci.

- Přejděte na ikonu ozubeného kola na domovské obrazovce. Tím se otevře nabídka nastavení.

- Na levé straně klikněte na kartu Záznam. To by vás mělo vyzvat k automatickému vytvoření složky dokumentů.

- Chcete-li změnit výchozí umístění složky, klikněte na Změnit.

- Vyberte umístění složky nebo vytvořte novou složku pro požadované výchozí umístění.

Zde je návod, jak zaznamenat schůzku na stolním / přenosném zařízení.
- Připojte se nebo zahajte hovor.

- Ve spodní části obrazovky klikněte na Další (tři tečky).

- Klikněte na Záznam v tomto počítači.

- Štítek Nahrávání… v levém horním rohu ukazuje, že nahráváte.

- Chcete-li záznam pozastavit nebo zastavit, použijte malá tlačítka pro pozastavení / zastavení.

- Stisknutím pauzy pozastavíte nahrávání. Směrem k horní části obrazovky se zobrazí štítek, který označuje pozastavení záznamu.

- Stisknutím stop zastavíte nahrávání. Zobrazí se vyskakovací okno, které označuje, že záznam bude převeden na mp4, jakmile schůzka skončí.

Video, které jste nahráli, se automaticky uloží do výchozí složky, nezměnili jste ji.
jak vložit google formulář do e - mailu
Jak zaznamenat schůzku se zoomem, pokud nejste hostitelem
Stejně jako v případě mnoha dalších funkcí Zvětšení má pouze hostitel schůzky kontrolu nad tím, zda může jiný uživatel zaznamenat schůzku Zvětšení. Nejlepší způsob, jak zaznamenat relaci, je požádat hostitele, aby vám k tomu dal svolení. Tady je to, co hostitel musí udělat, aby udělil povolení k nahrávání.
- Přejděte na web Zoom. Vlevo na obrazovce vyberte možnost Nahrávky.

- Uvidíte dvě karty: Cloudové nahrávky a Místní nahrávky. V horní části jedné z těchto možností vyberte Nastavení.

- Nyní zaškrtněte políčka, která dají účastníkům oprávnění nahrávat lokálně / do cloudu.

Mějte však na paměti, že pro přístup ke cloudovému kódování musíte být také platícím předplatitelem.
Jak zaznamenat schůzku se zoomem, když nejste hostitelem a nemáte oprávnění.
Jako hostitel musíte mít na paměti něco.
I když můžete zabránit každému uživateli v nahrávání schůzky přímo v Zoom, existují jednoduché způsoby, jak schůzku zaznamenat. Existují různé aplikace třetích stran, které umožňují uživateli počítače / mobilního telefonu zaznamenávat například svůj zdroj obrazovky, a to nezávisle na aplikaci Zoom. Tyto aplikace si může stáhnout a používat téměř každý. Například zařízení iOS mají ve výchozím nastavení tuto funkci. Pokud bude schůzka zaznamenána tímto způsobem, bude mít nižší kvalitu, ale přesto to zvládne.
Takže pokud jste uživatel, který nemůže získat oprávnění k nahrávání od hostitele, existují způsoby, jak to obejít. Na zařízeních iOS lze tuto možnost najít velmi rychle.
můžete vidět, kdo sleduje váš instagramový příběh
- Jdi do nastavení.

- Ze seznamu vyberte Control Center.

- Klepněte na Přizpůsobit ovládací prvky.

- Najděte položku Záznam obrazovky a klepněte na zelenou ikonu plus vedle ní.

- Nyní přejetím prstem ze spodní nebo horní části obrazovky (v závislosti na modelu iOS) spusťte Control Center. Vyhledejte ikonu nahrávání a klepněte na ni.

- Spustí se nahrávání obrazovky. Chcete-li zastavit nahrávání, klepněte na červenou lištu v horní části obrazovky a klepněte na Zastavit.

- Záznam se uloží do telefonu.
Nebojte se, můžete najít software, který vám umožní zaznamenat obrazovku na jakékoli jedno zařízení, které pracuje se zoomem. Stačí si to vygooglit.
Další nastavení
Existují tři další důležitá nastavení, která se týkají záznamu schůzek Zoom. Jeden se zabývá automatickým nahráváním a další dva výzvou k souhlasu s nahráváním a přehráváním oznámení. Každé z těchto tří nastavení najdete v nabídce Nastavení na kartě Záznam (prohlížeč). Přepněte přepínače vedle každého nastavení, které chcete zapnout. Zde je více o každém.
Automatické nahrávání
Toto nastavení může být velmi užitečné, pokud chcete zaznamenat všechna svá videa. Přednášky jsou pěkným příkladem situace, kdy chcete zaznamenat každou schůzku Zoom. Tyto nahrávky však mohou v cloudu nebo místně zabrat spoustu místa, což není ideální. Pečlivě tedy zvažte, které nastavení vám nejlépe vyhovuje.
jak vyrobit bílý beton v minecraft
Souhlas se záznamem
Toto nastavení v zásadě požádá každého účastníka o souhlas se záznamem. Pokud máte pocit, že je to pro skupinu, se kterou se setkáváte, nutné, zapněte toto nastavení. Když je však počet zaměstnanců na schůzce velký, může se z toho stát velká bolest hlavy. Mohlo by to věci značně zpomalit a všechno komplikovat.
Několik zvukových oznámení o zaznamenané schůzce
Toto nastavení v zásadě řekne účastníkům, kdy se nahrávání schůzky zastaví / začne, což je užitečné, protože schůzku nepřerušuje. Pokud je také možnost Nahrávání souhlasu vypnutá, mohlo by být dobré, aby účastníci alespoň věděli, kdy jsou nahráváni, což je přesně to, co toto nastavení dělá. Odešle všem oznámení o nahrávání.
Další časté dotazy
1. Existuje místo, kde lze snadno zobrazit všechny mé nahrávky Zoom?
Jak již bylo zmíněno dříve, existují dva způsoby ukládání nahrávek Zoom. Pokud jste platící uživatelé, můžete je uložit do počítače nebo do cloudu. Pokud ne, můžete jít pouze s místní volbou. Pokud jste tedy své nahrávky nahráli a uložili místně, můžete k nim získat přístup tím, že přejdete na výchozí vybrané umístění.
Pokud jste však nahrávky uložili v cloudu, budete muset přejít na webový portál Zoom.
2. Zapomněl jsem zaznamenat schůzku Zoom, existuje způsob, jak si ji později stáhnout?
Zoom schůzky aplikace automaticky nezaznamenává, pokud k tomu nedostanete pokyn. Režim nahrávání se spouští ručně, pokud k tomu máte oprávnění. Pokud jste zapomněli zaznamenat schůzku, nebudete ji již moci získat. Jediným způsobem, jak získat schůzku Zoom, které jste se zúčastnili, ale nepodařilo se ji zaznamenat, je kontaktovat účastníka, který ji zaznamenal. Mohou vám nahrávku poslat prostřednictvím e-mailu, sociálních médií nebo jakýmkoli jiným běžným způsobem.
3. Jak obnovím záznam Zoom?
Pokud jste svou nahrávku uložili lokálně a zcela jste ji ze zařízení odstranili, není znám žádný způsob, jak nahrávku obnovit. Pokud jste jej však uložili v cloudu a odstranili jste ho, můžete jej po smazání obnovit až 30 dní. Chcete-li to provést, přejděte na kartu cloudových nahrávek a vyberte Thrash v pravém horním rohu. Najděte nahrávku, kterou chcete obnovit, a vyberte Obnovit. Nyní potvrďte. Poté, co skončíte, budete běžně sledovat video show jako předtím.
Záznam schůzek se zvětšením
Věci jsou poměrně jednoduché díky záznamu schůzky Zoom. Pokud máte souhlas hostitele a pokud nastavíte věci správně, budete moci rychle a snadno zahájit / pozastavit / zastavit záznam schůzky. Nastavte vše správně a zjistěte, zda chcete použít cloudový prostor Zoom nebo uložit nahrávky na plochu.
Pomohlo vám to lépe pochopit možnosti nahrávání schůzky Zoom? Máte pocit, že jsme tu vše pokryli? Máte co dodat? Pokud ano, řekněte nám to v níže uvedených komentářích.