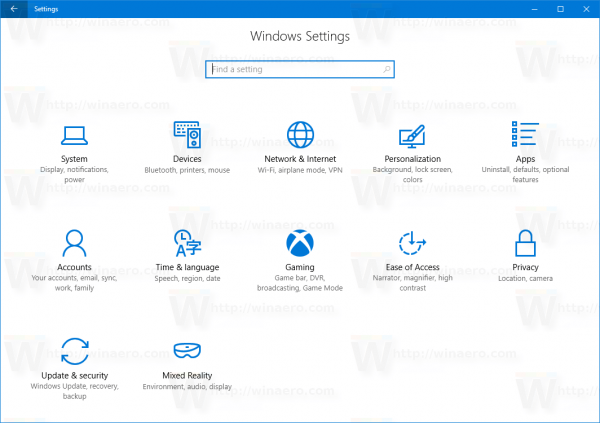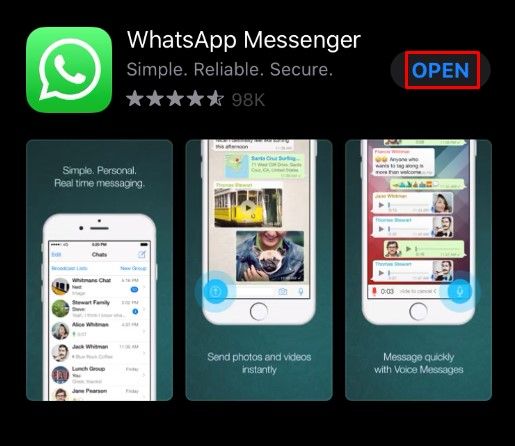Odkazy na zařízení
Přístup k 5GHz Wi-Fi síti poskytuje vašim zařízením bleskově rychlé připojení k internetu. Ale jaký to má smysl mít, když se nezobrazí v seznamu dostupných sítí vašeho zařízení? Může to být ještě více frustrující, pokud tuto možnost nemůžete najít ani v nastavení routeru.
![5GHz Wi-Fi se nezobrazuje [Navrhované opravy]](http://macspots.com/img/wi-fi/69/5ghz-wi-fi-not-showing-up.jpg)
Pokud s tímto problémem bojujete, nejste sami. Je to poměrně běžný problém a většina lidí neví, jak jej opravit.
V tomto tutoriálu vám poskytneme tipy a triky, které vám pomohou problém vyřešit, abyste se mohli nerušeně vrátit do práce nebo sledovat svůj oblíbený televizní pořad nebo film.
Několik důvodů, proč se 5GHZ Wi-Fi nemusí zobrazit
Existuje několik důvodů, proč se 5GHz Wi-Fi nemusí zobrazit ve vašem seznamu dostupných sítí:
- Váš počítač nebo smartphone nemusí být kompatibilní se sítěmi 5 GHz.
- Váš hardware, včetně routeru, nemusí být kompatibilní s 5GHz sítěmi.
- Přístup k 5GHz sítím nemusí být ve vašem zařízení nebo routeru správně nastaven.
- Vaše ovladače mohou být zastaralé nebo poškozené.
Jak opravit 5 GHz Wi-Fi, která se nezobrazuje ve Windows 10
Není vždy snadné najít 5GHz Wi-Fi na vašem počítači. Podívejme se na několik metod odstraňování problémů, které stojí za to vyzkoušet:
Metoda 1: Zkontrolujte, zda váš počítač podporuje 5GHz Wi-Fi
Než vyzkoušíte něco složitého, měli byste nejprve zjistit, zda je váš počítač kompatibilní s 5GHz sítěmi. Postupujte takto:
- Otevři Běh příkazového pole stisknutím tlačítka Klávesa Windows + klávesa R zároveň. Můžete tak učinit také zadáním |_+_| ve vyhledávacím poli systému Windows v levém dolním rohu obrazovky.

- Typ |_+_| v Spustit box , mělo by to spustit příkazový řádek Windows 10.

- Do příkazového řádku zadejte následující:|_+_|
Poté stiskněte Vstupte . pokud máte správné úrovně přístupu, měli byste vidět vlastnosti ovladače Wi-Fi LAN vašeho počítače.
- Zkontrolovat Podporované typy rádií sekce.

- S největší pravděpodobností uvidíte jeden ze tří možných síťových režimů takto:

- 11g 802.11n: Toto ukazuje, že váš počítač je kompatibilní pouze se sítěmi 2,4 GHz.
- 11n 802.11g 802.11b: Ukazuje, že váš počítač je kompatibilní pouze se sítěmi 2,4 GHz.
- 11a 802.11g 802.11n: Toto ukazuje, že váš počítač podporuje sítě 2,4 GHz i 5 GHz.
Pokud je k dispozici třetí síťový režim výše, pak váš počítač podporuje 5G. To ukazuje, že problém s připojením nespočívá v síťovém adaptéru vašeho zařízení. Souvisí to s vaším nastavením a měli byste jít, jakmile to opravíte. Pokud však uvidíte jeden z prvních dvou síťových režimů, budete si muset pořídit aktualizovaný síťový adaptér, který podporuje šířku pásma 5 GHz.
Metoda 2: Zkontrolujte, zda váš směrovač Wi-Fi podporuje šířku pásma 5 GHz
Chcete-li zjistit, zda váš router podporuje šířku pásma 5G, budete muset provést průzkum.
Nejprve se podívejte do návodu k routeru. Většina výrobců tyto informace někde v tomto dokumentu uvede. Případně můžete zkontrolovat, zda jsou informace o kompatibilitě vytištěny na krabici, ve které byl router dodán.
Pokud je vaše hledání neúspěšné, mohou vám pomoci oficiální stránky výrobce. Budete hledat produkt se stejným názvem modelu jako váš router. Jakmile jej najdete, zkontrolujte, zda podporuje sítě 5 GHz. Pokud ne, budete si muset koupit nový router s podporou 5G.
Metoda 3: Povolte režim 802.11n na adaptéru Wi-Fi vašeho počítače
Druhou možností je, že nastavení síťového adaptéru vašeho počítače není správně nakonfigurováno. Například nemusí být povolen režim bezdrátového adaptéru 5 GHz. Naštěstí to můžete rychle opravit. Zde je postup:
- zmáčkni Klávesa Windows + klávesa X současně spusťte Správce zařízení systému Windows.

- Nyní klikněte na Síťové adaptéry .

- V rozevíracím seznamu klikněte pravým tlačítkem na váš bezdrátový adaptér a poté klikněte na Vlastnosti .

- Vyberte režim 802.11n.

- V rámci Hodnota rozbalovací nabídka vpravo, vyberte Povoleno .

- Klikněte na OK pro uložení vašich nových nastavení.

Chcete-li zjistit, zda je problém vyřešen, restartujte počítač a poté zkontrolujte, zda je 5G na seznamu dostupných připojení Wi-Fi.
Metoda 4: Nastavte šířku pásma na 5 GHz pomocí Správce zařízení
Pokud problém přetrvává, může být čas nastavit šířku pásma na 5 GHz Wi-Fi pomocí správce zařízení. Zde jsou kroky:
- zmáčkni Klávesa Windows + klávesa X současně spusťte Správce zařízení systému Windows.

- Klikněte na Síťové adaptéry .

- Znovu klikněte pravým tlačítkem myši na bezdrátový adaptér a poté klikněte na Vlastnosti .

- Klikněte na Pokročilý a poté vyberte Preferovaná kapela .

- Nyní v rámci Hodnota rozbalovací nabídka vpravo, vyberte Nejprve 5G .

- Klikněte na OK pro uložení vašich nových nastavení.

Pokud tato metoda stále nefunguje, budete muset aktualizovat ovladače Wi-Fi.
Metoda 5: Aktualizujte ovladač Wi-Fi
Připojení k 5GHz šířce pásma je téměř nemožné, pokud vaše ovladače nejsou aktuální. Naštěstí je můžete aktualizovat v několika krocích:
- zmáčkni Klávesa Windows + klávesa X současně spusťte Správce zařízení systému Windows.

- Klikněte na Síťové adaptéry .

- V rozevíracím seznamu klikněte pravým tlačítkem na váš bezdrátový adaptér a poté klikněte na Aktualizujte ovladač . Tím by se mělo otevřít nové okno, kde budete vyzváni k výběru, zda chcete automaticky vyhledat software ovladače nebo procházet počítač.

- Odtud vyberte Automaticky vyhledávat ovladače .

Po úspěšné aktualizaci ovladače byste měli restartovat počítač a poté se znovu pokusit připojit k internetu pomocí šířky pásma 5 GHz.
Metoda 6: Aktualizujte ovladače Wi-Fi ručně
Pokud automatická aktualizace ovladače nefunguje, můžete ji provést ručně, takto:
- Stáhněte si ovladače Wi-Fi ze spolehlivého zdroje, jako je např windowsdrivers.org .

- zmáčkni Klávesa Windows + X současně spusťte Správce zařízení systému Windows.

- Nyní klikněte na Síťové adaptéry .

- Z rozevíracího seznamu vyberte klepněte pravým tlačítkem myši na bezdrátový adaptér a poté klepněte na Aktualizujte ovladač .

- Vybrat Procházet v mém počítači ovladače .

- Přejděte ke staženým ovladačům a poté klikněte na Nainstalujte .
Jak opravit 5 GHz Wi-Fi, která se nezobrazuje na Androidu
Někdy se problémy s připojením 5 GHz vyskytují také v zařízeních Android. Můžete se zaseknout při procházení hlemýždím tempem nebo můžete zamknout 5 GHz a procházet bleskovou rychlostí. Pokud vaše procházení prochází, může být viníkem cokoli od nesprávného nastavení, nahromadění mezipaměti nebo dokonce routeru, který nepodporuje šířku pásma 5 GHz. Pokud jste narazili na tento problém, možná budete chtít vyzkoušet následující metody odstraňování problémů:
jak používat sousedy zamčené wifi
Metoda 1: Restartujte zařízení
Někdy po spuštění zařízení neožijí všechny předinstalované programy vašeho telefonu. Z tohoto důvodu byste měli vždy zvážit restartování jako způsob řešení problémů s konfigurací internetu. Restartování je stejně jednoduché jako stisknutím tlačítka napájení zařízení vypnete a po minutě nebo dvou jej znovu zapnete.
Metoda 2: Upravte nastavení telefonu
Zde je návod, jak nastavit 5 GHz jako preferovanou šířku pásma v telefonu:
- Klepněte na Nastavení .

- Poté klepněte na Připojení > Wi-Fi . Na vašem zařízení se může lišit.

- Klepněte na elipsu (tři malé tečky vpravo nahoře).

- Klepněte na Pokročilý .

- Vybrat Frekvenční pásmo Wi-Fi .
- Vybrat 5 GHz a uložte nová nastavení.
Je důležité si uvědomit, že konkrétní kroky, které potřebujete k nastavení 5 GHz jako preferované šířky pásma ve vašem smartphonu, se budou mírně lišit v závislosti na typu zařízení, které používáte.
Metoda 3: Zkontrolujte, zda váš směrovač Wi-Fi podporuje šířku pásma 5 GHz
Když váš telefon nemůže najít 5GHz Wi-Fi připojení u vás doma, je možné, že váš router tuto frekvenci nepodporuje. Existuje však pouze jeden způsob, jak to zjistit: informace o kompatibilitě musíte zkontrolovat v uživatelské příručce vašeho routeru. Stejně jako u počítače můžete také ověřit, zda router podporuje sítě 5 GHz, na webových stránkách výrobce.
Metoda 4: Upravte nastavení adaptéru
Wi-Fi adaptér je srdcem vašeho bezdrátového zařízení. Pokud nebyl nastaven správný síťový režim, budete mít potíže s nalezením 5GHz Wi-Fi připojení. Pomocí počítače se systémem Windows můžete upravit nastavení a uzamknout správný síťový režim.
Postupujte podle pokynů uvedených výše v části Windows.
Metoda 5: Obnovení továrního nastavení
Pokud pro vás nefunguje žádná z možností řešení problémů, které jsme nastínili, poslední možností je obnovení továrního nastavení telefonu. Vymaže všechna vaše data z telefonu – včetně nesprávné bezdrátové konfigurace nebo jiných systémových nastavení, která by mohla bránit vašemu Wi-Fi připojení na 5GHz – a obnoví původní tovární nastavení. Před zahájením resetování byste však měli zálohovat svá data.
Existuje malá šance, že se 5 GHz nezobrazí ani po všech těchto úpravách. Pokud k tomu dojde, budete muset požádat o pomoc výrobce vašeho zařízení.
A zprovoznění 5GHz Wi-Fi na iPhone
1. Klepněte na Nastavení .
2. Klepněte na Wi-Fi .
3. Klepněte na název sítě 5G, ke které se chcete připojit. Můžete být vyzváni k zadání hesla sítě.
Nejčastější dotazy
Jak upravím nastavení na routeru?
1. Připojte počítač k síti Wi-Fi.
2. Zkopírujte IP adresu routeru a vložte ji do svého prohlížeče.
3. Zadejte výchozí přihlašovací údaje pro přihlášení.
4. Přejděte na konfigurační stránku a vyberte preferovanou síť.
Jak daleko dosáhne 5GHz Wi-Fi?
Směrovače Wi-Fi, které pracují v pásmu 5 GHz, mohou pokrýt pouze jednu třetinu vzdálenosti, kterou překonají tradiční pásma 2,4 GHz. Je známo, že routery s výstupem 2,4 GHz dosahují až 300 stop (92 metrů) uvnitř a 150 stop (46 m) venku, zatímco 5GHz routery mohou dosáhnout pouze 100 stop (30 metrů) uvnitř a 50 stop (15 metrů) venku. .
Transformujte svůj zážitek z prohlížení
Síť Wi-Fi v pásmu 5 GHz představuje skvělý způsob, jak překonat přetížení v pásmu 2,4 GHz a zajistit rychlejší procházení webu na vašem zařízení. Ale ne vždy se automaticky zobrazí na seznamu dostupných sítí, což může být docela frustrující. Díky tomuto článku nyní máte několik metod odstraňování problémů, které s největší pravděpodobností problém vyřeší.
Měli jste nějaké potíže s připojením zařízení k frekvenci 5 GHz? Dejte nám vědět v komentářích níže.