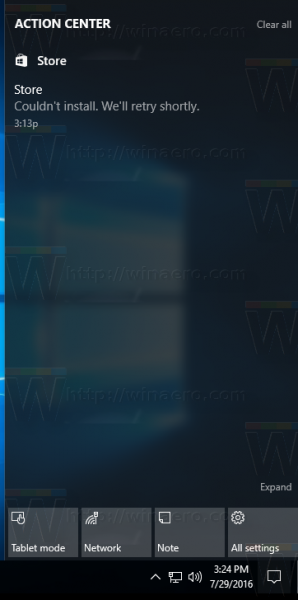Vzhledem k tomu, že Učebnu Google používá pro své online lekce tolik studentů, je přirozené, že se někteří ptají, jaké osobní údaje mají jejich učitelé a ostatní studenti k dispozici. Přesněji řečeno, mnoho studentů se zajímá o to, zda je jejich obrazovka během videohovoru viditelná pro ostatní.

Tento článek pojednává o tom, zda učitelé a ostatní studenti mohou vidět vaši obrazovku v Učebně Google. Probereme také, kdo může vidět vaši obrazovku v Google Meet, rozšíření Učebny Google.
Mohou učitelé používající Učebnu Google vidět vaši obrazovku?
Učebna Google je jednou z nejlepších platforem pro online výuku, protože vám poskytuje spoustu možností. Učitelé mohou pomocí Učebny Google vytvářet úkoly, sdílet zdroje, vydávat oznámení, vytvářet online kvízy a zveřejňovat další typy dokumentů. Na druhou stranu mohou studenti tuto platformu používat k odevzdání domácích úkolů, komentování příspěvků a vyhledání užitečných informací. Celkově je Učebna Google aplikace používaná především pro vzdělávací účely a jejím cílem je umožnit vám sdílet dokumenty a oznámení.
Jak již bylo řečeno, Učebna Google nemá funkci videochatu, ani nemusíte zapínat kameru, abyste ji mohli používat. Když Učebnu Google používáte současně se svým učitelem, ani neuvidí, jestli jste online. Také učitelé používající Učebnu Google vaši obrazovku neuvidí.
jak posílat velké video soubory z
Ve skutečnosti mají učitelé extrémně omezený přístup k informacím o studentech v Učebně Google. Vidí pouze vaše jméno, fotku a e-mailovou adresu. Učitelé však mohou sledovat aktivitu uživatelů Učebny Google pomocí zpráv o využití. Tyto přehledy umožňují učitelům zobrazit počet aktivních kurzů a příspěvky, které jejich studenti vytvořili. Přehledy nicméně nerozlišují jednotlivé uživatele. Existují pouze proto, aby poskytovaly statistiky učitelům, které mohou použít ke zlepšení svých tříd.
Vše, co odešlete, bude samozřejmě viditelné pro všechny členy vaší skupiny Učebny Google. Tato funkce je podobná zveřejňování obsahu na platformách sociálních médií, jako je Facebook, Twitter a Instagram. Členové vaší skupiny v Učebně Google také uvidí všechny komentáře nebo odpovědi, které jste přidali k příspěvkům učitele nebo jiných studentů. S ohledem na to je důležité dávat si pozor na to, co zveřejňujete.
Mohou ostatní vidět vaši obrazovku ve službě Google Meet?
Technicky vzato jsou Google Classroom a Google Meet dvě různé aplikace. Google Meet je však integrován do Učebny Google, aby studentům umožnil účastnit se virtuální učebny v reálném čase. Učitelé mohou pomocí Učebny Google vygenerovat odkaz na Google Meet. Tato funkce je neuvěřitelně pohodlná a umožňuje učitelům pozvat až 250 studentů na jednu relaci Google Meet.
Funkce Google Meet jsou podobné jako u jiných aplikací pro videochat, jako je Skype, Zoom, Microsoft Teams atd. Studenti používající Google Meet pro své online lekce mohou mít obavy z toho, co přesně jejich učitelé vidí. Mohou existovat určité stránky, aplikace nebo soubory, které jsou soukromé a nemusí je vidět celá vaše třída.
Otázka, co váš učitel a ostatní studenti uvidí ve službě Google Meet, závisí na několika faktorech. Vaše jméno a profilovou fotku uvidí každý, ať už jste online nebo ne. Pokud vás zajímá, zda ostatní během videohovoru Google Meet uvidí váš obličej, záleží na tom, zda máte zapnutou kameru.
Pokud vás zajímá, jak deaktivovat video na Google Meet, je to docela jednoduché. Vše, co musíte udělat, je kliknout na ikonu fotoaparátu v dolní části obrazovky. Před relací Google Meet nebo během ní můžete kameru dokonce vypnout. Jakmile deaktivujete kameru, váš učitel uvidí váš profilový obrázek na obrazovce ve stylu mřížky namísto zdroje vašeho fotoaparátu. Mějte na paměti, že někteří učitelé vyžadují, abyste měli na lekci zapnutou kameru.
Totéž platí pro vaši obrazovku. Pokud jste během lekce Google Meet povolili funkci sdílení obrazovky, vaši obrazovku uvidí všichni. Pokud ne, není se čeho obávat.
Pokud vás zajímá, jak povolit sdílení obrazovky na Google Meet, postupujte takto:
- Zapnout Google Meet .

- Pokud jste to ještě neudělali, přihlaste se ke svému účtu Google.

- Zahajte videohovor nebo se připojte k videohovoru, který již probíhá.

- Klikněte na tlačítko Prezentovat nyní v pravém dolním rohu obrazovky.

- Vyberte celou obrazovku nebo okno A.

- Pokud zvolíte Okno, vyberte okno, které chcete sdílet.

- Klikněte na tlačítko Sdílet.

Jakmile je povolena možnost sdílení obrazovky, váš učitel a ostatní studenti uvidí vše na vaší obrazovce. Proto je důležité zahrnout pouze nezbytný obsah. Pokud chcete ukončit sdílení obrazovky, stačí kliknout na tlačítko Zastavit sdílení v pravém dolním rohu.
S nejnovější aktualizací Google Meet mají učitelé možnost zakázat sdílení obrazovky pro studenty. Postupujte podle následujících kroků a zjistěte, jak na to:
- Otevřeno Google Meet ve vašem prohlížeči.

- Zahajte nový videohovor.

- Klikněte na ikonu ovládacích prvků hostitele v levém dolním rohu obrazovky. Otevře se okno Zabezpečení schůzky.

- V části Povolit všem přepněte přepínač Sdílet jejich obrazovku.

Pouze učitelé mají možnost zakázat sdílení obrazovky pro všechny. Mohou také zakázat funkci chatu.
Během videohovoru Google Meet nemá učitel k dispozici mnoho informací. I když mohou vidět vaše jméno a profilovou fotku, nemusíte své video nebo obrazovku sdílet, pokud to nevyžaduje váš učitel.
Možnosti ochrany soukromí Učebny Google a Google Meet
Když používáte Učebnu Google, váš učitel ani nevidí, jestli jste právě online, natož co se děje na vaší obrazovce. Na druhou stranu, zda učitelé během videohovoru Google Meet uvidí vaši obrazovku, závisí na tom, zda jste povolili možnost sdílení obrazovky. Pokud svou obrazovku nesdílíte vy, nemusíte se ničeho obávat. Totéž platí pro vaše video.
Sdíleli jste někdy svou obrazovku na Google Meet? Jaký typ informací jste uvedli? Dejte nám vědět v sekci komentářů níže.