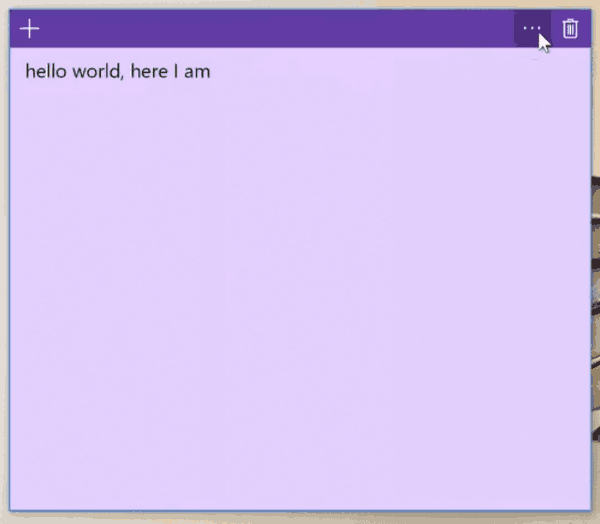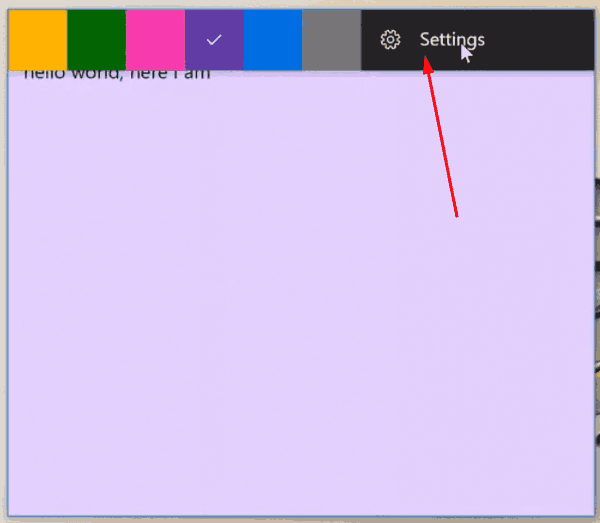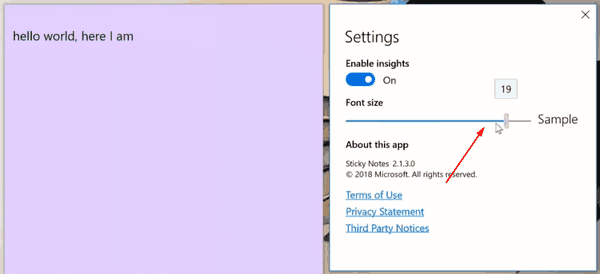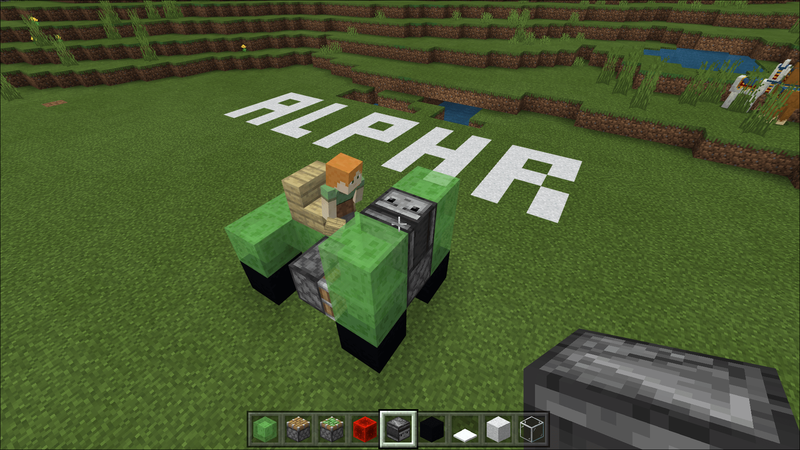Pro Fast Ring přistála nová aktualizace vestavěné aplikace Sticky Notes ve Windows 10. Aktualizovaná aplikace obsahuje vylepšené uživatelské rozhraní s několika novými funkcemi. K dispozici je pěkný výběr barev a posuvník velikosti písma.
Reklama
Sticky Notes je aplikace Universal Windows Platform (UWP), která debutovala v aktualizaci Windows 10 Anniversary Update a přichází s řadou funkcí, které klasická desktopová aplikace neměla. S aktualizací Windows 10 Anniversary Update společnost Microsoft ukončila klasickou desktopovou aplikaci „Sticky Notes“. Nyní je na jeho místě nová aplikace se stejným názvem. Nová aplikace umožňuje vytvářet z vašich poznámek připomenutí Cortany. Můžete zadat telefonní číslo, nechat ho rozpoznat a rozpoznat také adresy URL, které můžete otevřít v Edge. Můžete vytvořit kontrolní seznamy a použít je s Windows Ink.
Aktualizované rychlé poznámky jsou nyní k dispozici zasvěceným v rychlém kruhu. Nová verze aplikace je verze 2.1.3.0.
Aplikace obsahuje nový výběr barev. Zobrazí se nad poznámkou, když kliknete na tlačítko nabídky s tečkami.

Kromě nástroje pro výběr barev existuje možnost změnit velikost písma pro vaše poznámky. Zde je návod, jak jej použít.
Chcete-li změnit velikost písma pro rychlé poznámky v systému Windows 10 , Udělej následující.
- Otevřete aplikaci Sticky Notes.
- Klikněte na tlačítko se třemi tečkami.
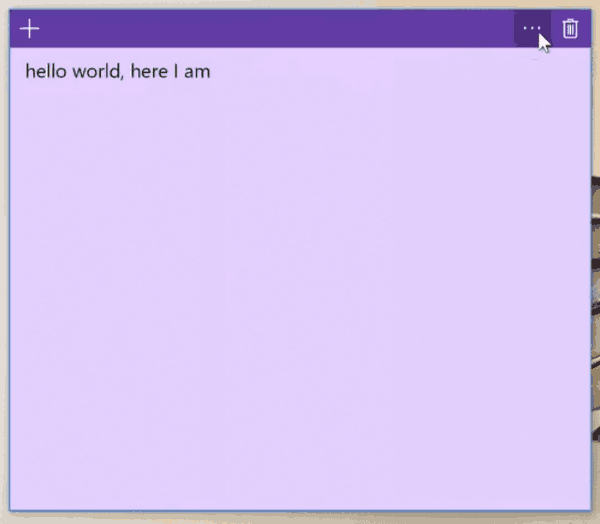
- Klikněte na tlačítko nastavení.
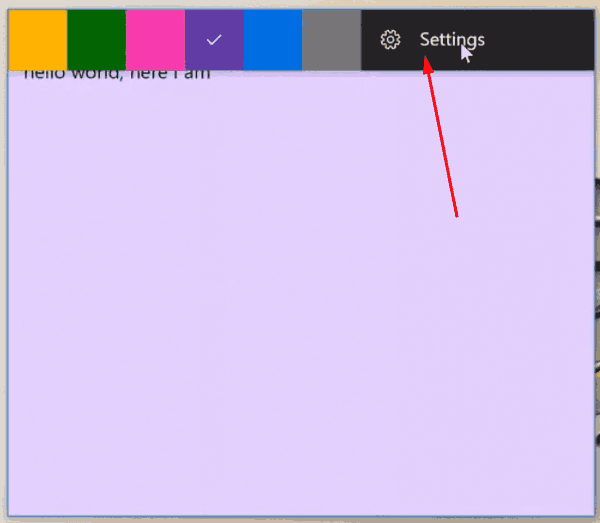
- Přesunutím polohy posuvníku velikosti písma změníte velikost písma. Přesunutím doleva se zmenší velikost písma. Chcete-li zvětšit velikost písma, posuňte jezdec doprava.
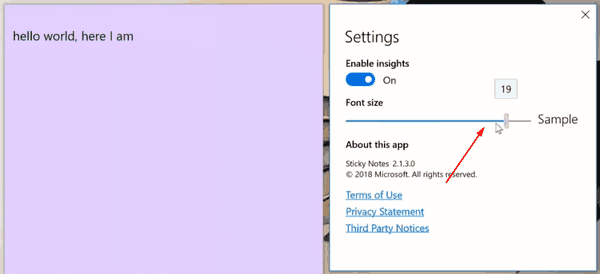
Jsi hotov!
Aplikaci můžete získat z její stránky obchodu:
Stránka aplikace Sticky Notes v Microsoft Storu
Tip: Pokud se vám nelíbí aplikace Sticky Notes Store, můžete získat starou dobrou klasickou aplikaci Sticky Notes. Toto je stránka, kde to získáte:
Staré klasické rychlé poznámky pro Windows 10
Pro mnoho uživatelů je klasická aplikace pro stolní počítače výhodnější volbou. Funguje rychleji, začíná rychleji a nemá integraci s Cortanou.
proč moje nabídka Start neotevře Windows 10
A je to.