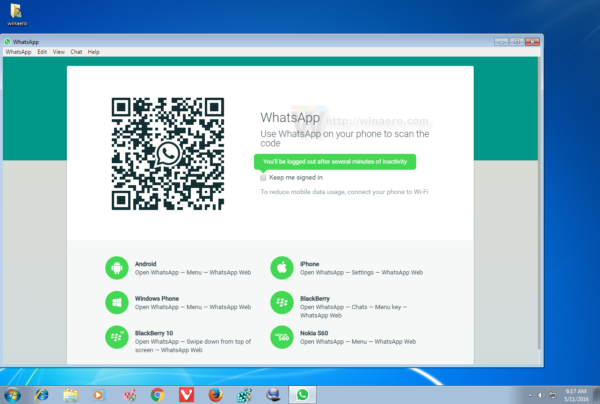Jak nakonfigurovat režim automatického přihlášení a uzamčení po restartu v systému Windows 10
Windows 10 umožňuje povolit nebo zakázat speciální zásadu, která umožňuje automatické přihlášení, přihlášení a uzamčení po restartu nebo studeném spuštění. To může být užitečné z hlediska ochrany soukromí, protože váš uživatelský účet bude okamžitě načten, ale počítač zůstane uzamčen.
Reklama
Politika Přihlášení a automatické uzamčení posledního interaktivního uživatele po restartu , který byl pojmenován Nakonfigurujte režim automatického přihlášení a uzamčení posledního interaktivního uživatele po restartu nebo studeném spuštění před Windows 10 verze 1903, je umístěn v části Konfigurace počítače> Šablony pro správu> Součásti systému Windows> Možnosti přihlášení systému Windows v Editor místních zásad skupiny (gpedit.msc) . Tořídí konfiguraci, při které dojde k automatickému restartu a přihlášení a uzamčení po restartu nebo studeném spuštění. Pokud jste v zásadách „Přihlášení a automatické uzamčení posledního interaktivního uživatele po restartu“ vybrali možnost „Zakázáno“, automatické přihlášení se nevyskytne a tuto zásadu není nutné konfigurovat.
Pokud povolíte toto nastavení zásad, můžete si vybrat jednu z následujících dvou možností:
- 'Povoleno, pokud.' BitLocker je zapnuto a není pozastaveno “určuje, že k automatickému přihlášení a uzamčení dojde pouze v případě, že je BitLocker aktivní a není pozastaven během restartu nebo vypnutí. K osobním údajům lze v tuto chvíli přistupovat na pevném disku zařízení, pokud nástroj BitLocker není během aktualizace zapnutý nebo pozastavený. Pozastavení nástroje BitLocker dočasně odstraní ochranu systémových komponent a dat, ale za určitých okolností může být zapotřebí k úspěšné aktualizaci kriticky důležitých komponent.
- BitLocker je během aktualizací pozastaven, pokud:
- Zařízení nemá TPM 2.0 a PCR7, nebo
- Zařízení nepoužívá a TPM - pouze ochránce
- BitLocker je během aktualizací pozastaven, pokud:
- „Vždy povoleno“ určuje, že k automatickému přihlášení dojde, i když je nástroj BitLocker vypnutý nebo pozastavený během restartu nebo vypnutí. Pokud nástroj BitLocker není povolen, jsou osobní údaje přístupné na pevném disku. Automatické restartování a přihlášení by se mělo spouštět za této podmínky, pouze pokud jste si jisti, že nakonfigurované zařízení je v zabezpečeném fyzickém umístění.
Pokud toto nastavení zakážete nebo nenakonfigurujete, automatické přihlášení bude mít výchozí chování „Povoleno, pokud je nástroj BitLocker zapnutý a není pozastaven“.
streamujte kodi do televize z Androidu
Chcete-li tuto možnost konfigurovat, můžete použít buď možnost Zásady skupiny, nebo vyladit registr zásad skupiny. První metodu lze použít v edicích systému Windows 10, které přicházejí s aplikací Editor místních zásad skupiny. Pokud používáte Windows 10 Pro, Enterprise nebo Education edice , pak je aplikace OS Local Group Policy Editor k dispozici v OS po vybalení z krabice. Uživatelé systému Windows 10 Home mohou použít vylepšení registru.
Konfigurace automatického přihlášení a uzamčení po restartu v systému Windows 10,
- Otevřete editor místních zásad skupiny aplikaci nebo ji spustit pro všichni uživatelé kromě správce nebo pro konkrétního uživatele .
- Navigovat doKonfigurace počítače> Šablony pro správu> Součásti systému Windows> Možnosti přihlášení do systému Windowsnalevo.

- Vpravo najděte nastavení zásadPřihlášení a uzamčení posledního interaktivního uživatele automaticky po restartu. Poznámka: Před Windows 10 verze 1903 byl pojmenovánNakonfigurujte režim automatického přihlášení a uzamčení posledního interaktivního uživatele po restartu nebo studeném spuštění.

- Poklepejte na něj a nastavte zásadu naPovolenok aktivaci funkce.
- Nastavit naZakázánovynutit deaktivaci.
- Nastavit naNení nakonfigurovánoobnovit výchozí nastavení.
Jsi hotov.
Tip: Viz Jak obnovit všechna nastavení místních zásad skupiny najednou v systému Windows 10 .
Nyní se podívejme, jak lze totéž provést s vyladěním registru.
Nakonfigurujte automatické přihlášení a po restartu v registru uzamkněte
- otevřeno Editor registru .
- Přejděte na následující klíč registru:
HKEY_LOCAL_MACHINE SOFTWARE Microsoft Windows CurrentVersion Policies System. Tip: Viz jak přeskočit na požadovaný klíč registru jedním kliknutím Pokud takový klíč nemáte, jednoduše jej vytvořte. - Zde vytvořte novou 32bitovou hodnotu DWORD DisableAutomaticRestartSignOn .Poznámka: I když jste se 64bitovým systémem Windows , stále musíte jako typ hodnoty použít 32bitový DWORD.
- Ponechejte jeho hodnotová data jako 0 na Umožnit Automatické přihlášení a uzamčení po restartu.

- Nastavte jeho hodnotová data jako1na Zakázat Automatické přihlášení a uzamčení po restartu.
- Odstraňte hodnotu DisableAutomaticRestartSignOn a obnovte výchozí chování.
- Restartujte Windows 10 .
Později můžete odstranitDisableAutomaticRestartSignOnhodnota umožňující uživateli používat Ovládací panely i Nastavení.
Chcete-li ušetřit čas, můžete si stáhnout následující soubory registru připravené k použití:
Stáhněte si soubory registru
Vrátit zpět vylepšení je zahrnuto.
Tip: Můžete zkuste povolit GpEdit.msc ve Windows 10 Home .
Články zájmu:
- Jak zobrazit aplikované zásady skupiny ve Windows 10
- Všechny způsoby, jak otevřít editor místních zásad skupiny v systému Windows 10
- Aplikujte zásady skupiny na všechny uživatele kromě správce ve Windows 10
- Použít zásady skupiny na konkrétního uživatele v systému Windows 10
- Resetujte všechna místní nastavení zásad skupiny najednou v systému Windows 10
- Ve Windows 10 Home povolte Gpedit.msc (Zásady skupiny)