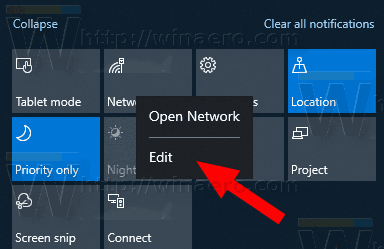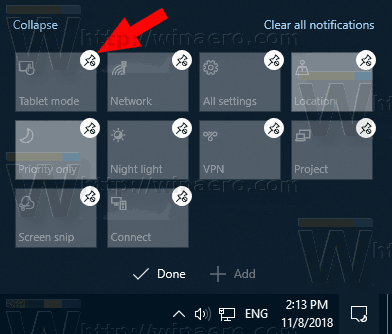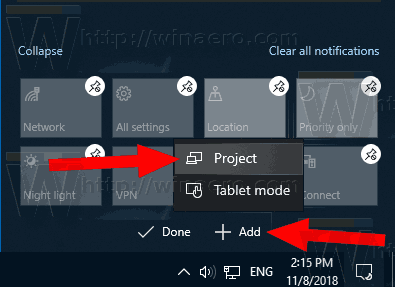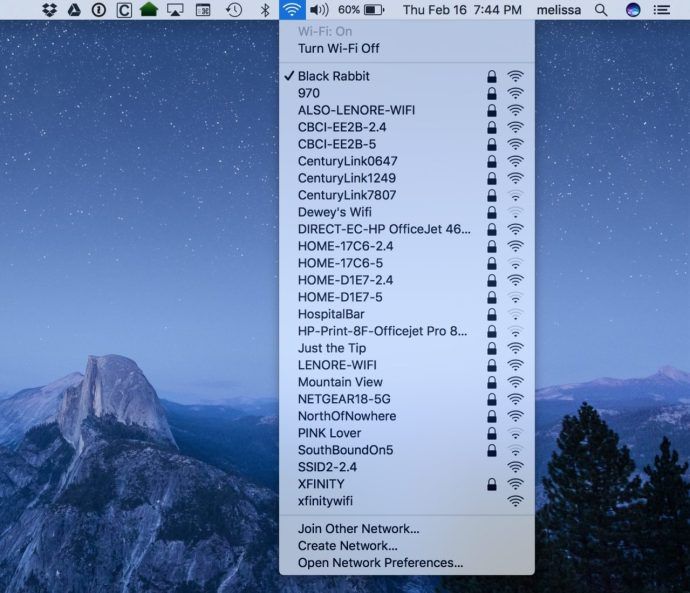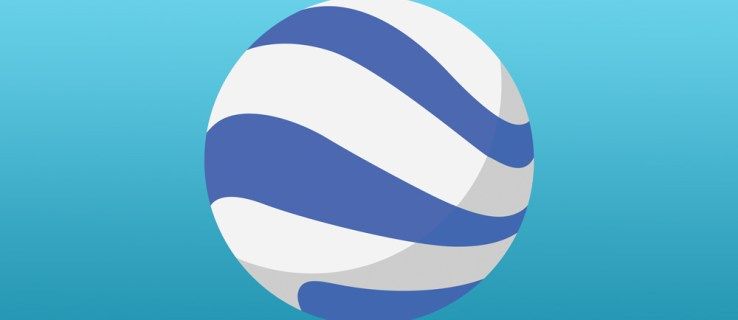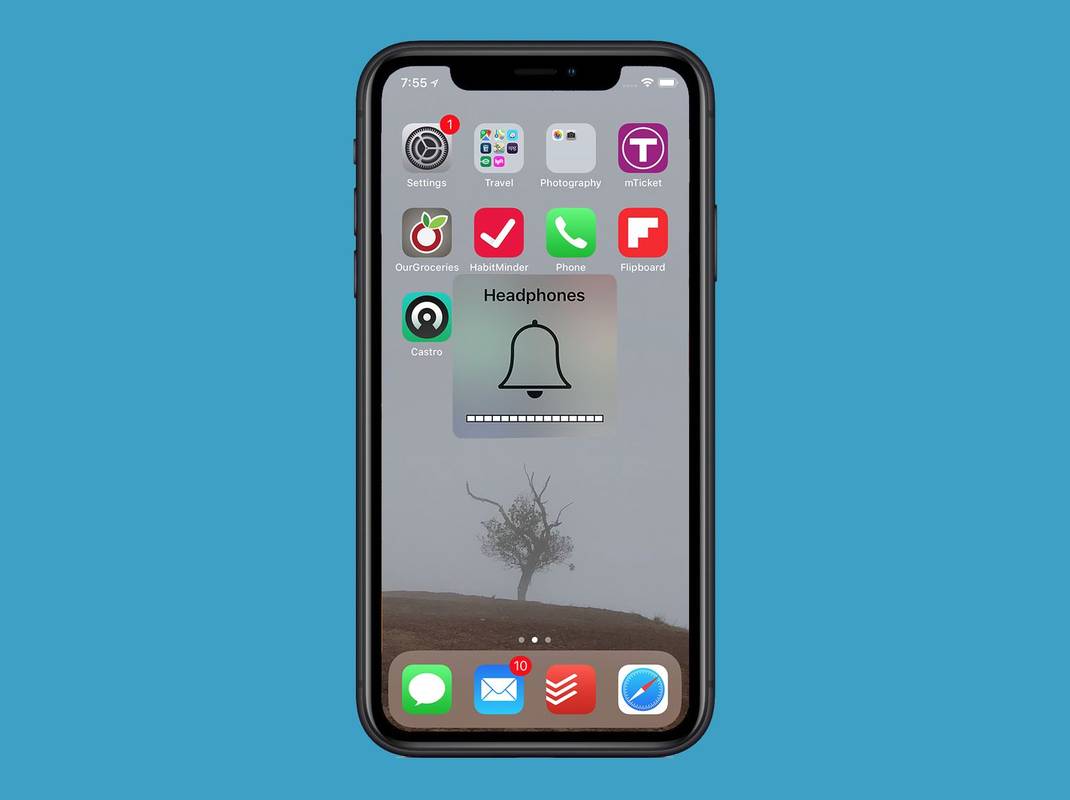Centrum akcí je užitečná funkce systému Windows 10. Ukládá oznámení o všech důležitých událostech, jako jsou aktualizace, údržba a bezpečnostní varování, na jednom místě. Centrum akcí je dodáváno s tlačítky Quick Action - sadou tlačítek, která vám umožní rychle a okamžitě spravovat různé funkce systému. V posledních aktualizacích systému Windows 10 můžete tyto rychlé akce přizpůsobit přímo z nabídky pravého tlačítka myši.
Reklama
jak používat hudebního robota v rozporu
Ve výchozím nastavení jsou viditelná 4 tlačítka:

Ve svém Windows 10 build 18277 mám ve výchozím nastavení viditelná následující tlačítka:
- Režim tabletu
- Připojit
- Síť
- Všechna nastavení
Pokud kliknete na odkaz Rozbalit, uvidíte další tlačítka rychlé akce.

Počínaje verzí Windows 10 Build 18277 můžete tlačítka rychlé akce přizpůsobit přímo z kontextové nabídky.
Snadno přizpůsobte tlačítka centra akcí ve Windows 10
- Otevřete podokno Centrum akcí. Můžete to udělat následovně.
- Klikněte na ikonu Centrum akcí na hlavním panelu.
- Stiskněte Win + A. Viz konečný seznam všech klávesových zkratek Windows s klávesami Win .
- Klepněte pravým tlačítkem na jakékoli tlačítko Rychlé akce a vyberteUpravitz kontextové nabídky.
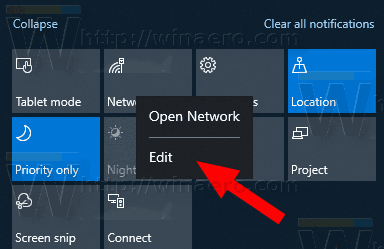
- Klikněte naOdepnoutikona pro odstranění požadovaných tlačítek.
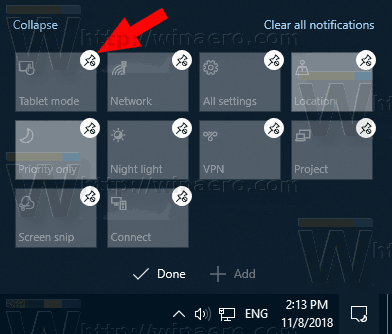
- Chcete-li přidat tlačítko, klikněte na ikonu Přidat a vyberte ze seznamu tlačítko, které chcete přidat.
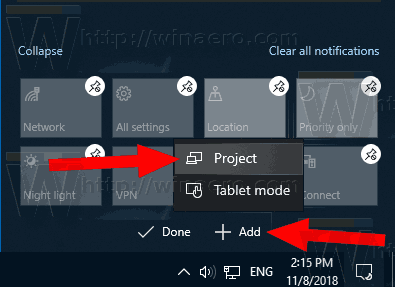
- Pomocí tlačítek drag-n-drop uspořádejte tlačítka.
- Klikněte naHotovotlačítko opustíte editor tlačítek.
- Otevřete podokno Centrum akcí. Můžete to udělat následovně.
Následující video ukazuje postup v akci.
Tip: Můžete přihlaste se k odběru našeho kanálu YouTube .
Alternativně můžete použít klasickou metodu změnou tlačítek Rychlé akce pomocí Nastavení, jak je popsáno zde:
Přizpůsobte si tlačítka rychlých akcí v centru akcí systému Windows 10
Jsi hotov.
Poznámka: V některých verzích systému Windows 10 můžete nastavit, aby Centrum akcí zůstalo otevřené, dokud jej nezavřete ručně. Podokno Centrum akcí se zavře automaticky, když kliknete na jiné okno, plochu nebo kdekoli jinde, tj. Když ztratí fokus. Chcete-li toto chování změnit, přečtěte si článek
Nechte Centrum akcí zůstat otevřené ve Windows 10
A je to.
Související články:
- V Centru akcí systému Windows 10 zakažte tlačítka rychlé akce
- Jak zálohovat rychlé akce v centru akcí systému Windows 10
- Jak obnovit rychlé akce v centru akcí systému Windows 10
- Změňte počet tlačítek rychlé akce viditelných v centru akcí systému Windows 10