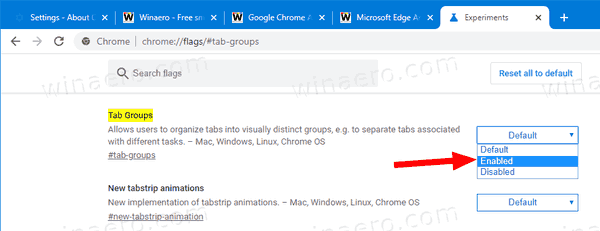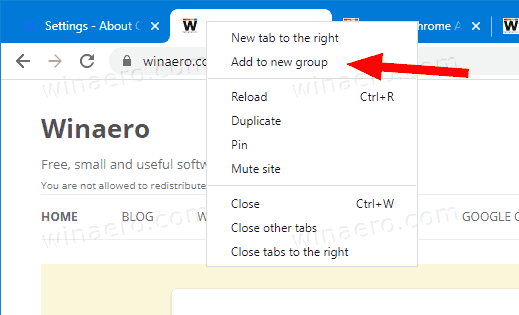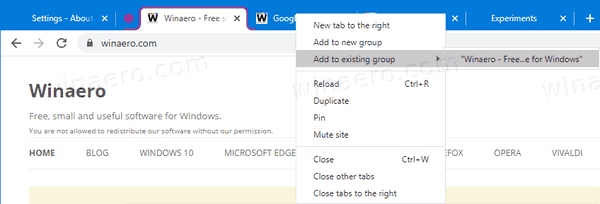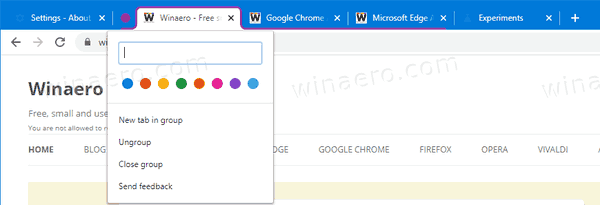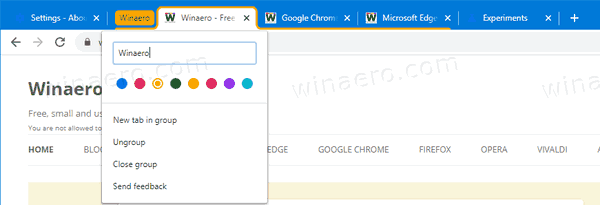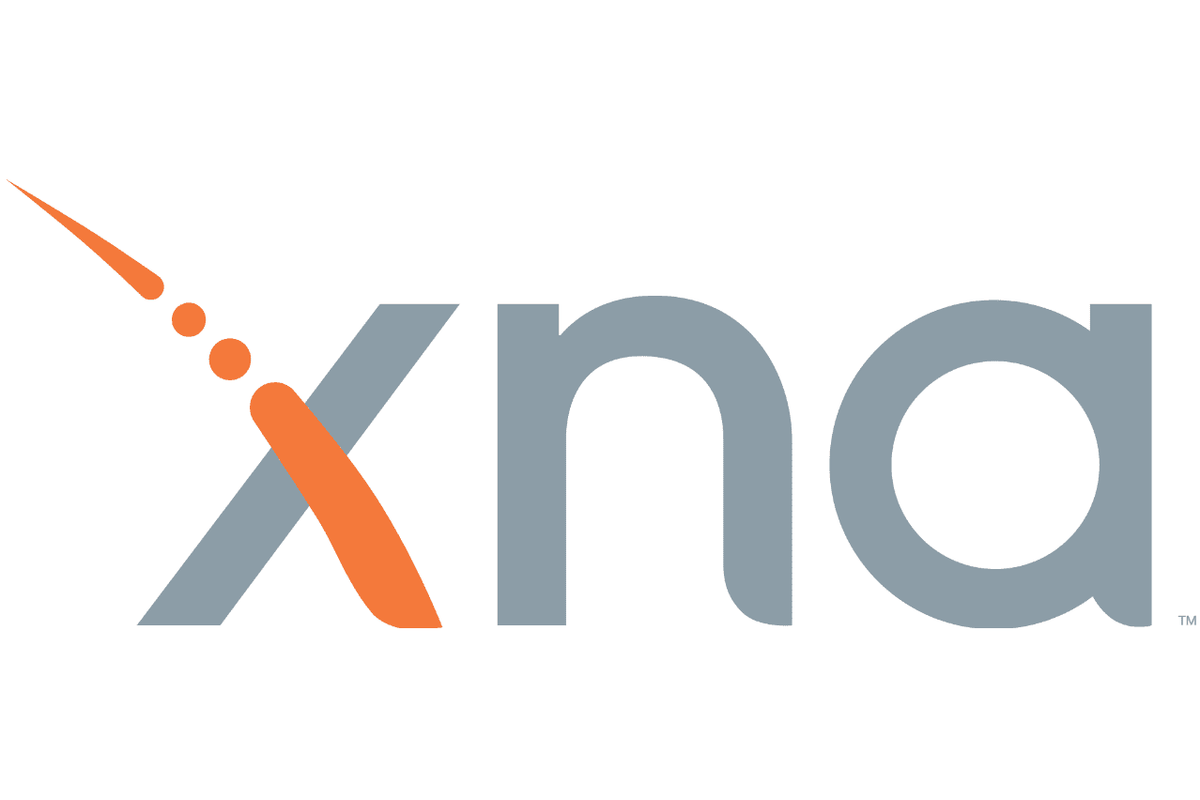Jak povolit skupiny karet v Google Chrome
Počínaje prohlížečem Google Chrome 80 zavádí prohlížeč novou funkci grafického uživatelského rozhraní - seskupování karet. Umožňuje kombinovat jednotlivé karty do vizuálně uspořádaných skupin. Seskupování karet je povoleno malé skupině uživatelů, ale pokud není ve výchozím nastavení viditelné, můžete jej přidat do svého prohlížeče.

Pokud procházíte spoustou webových stránek, musíte se vypořádat s mnoha kartami. Je zřejmé, že je nepříjemný úkol najít kartu, kterou jste před časem otevřeli. I když se je pokusíte kategorizovat do různých oken prohlížeče, zvětší to jen nepořádek.
Reklama
Proto Google pracuje na funkci Seskupování karet. Umožní vám snadno odlišit skupinu karet spojených stejným tématem zadáním názvu skupiny a nastavením barvy podle vašeho výběru pro karty.
Chcete-li povolit skupiny karet v Google Chrome,
- Otevřete prohlížeč Google Chrome.
- Do adresního řádku zadejte následující text:
chrome: // flags / # tab-groups. - VybratPovolenoz rozevíracího seznamu vedleSkupiny karetvolba.
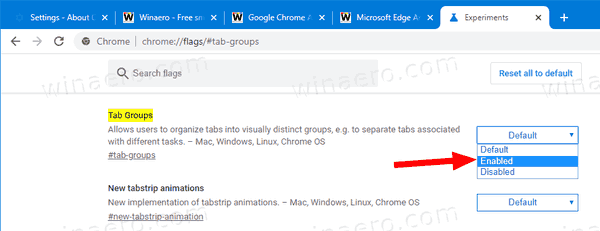
- Po zobrazení výzvy restartujte prohlížeč.

Jsi hotov. Nyní si krátce projdeme novou funkci.
Jak používat skupiny záložek v Google Chrome
- Klepněte pravým tlačítkem na kartu, kterou chcete přidat do nové skupiny.
- VybratPřidat do nové skupinyz kontextové nabídky.
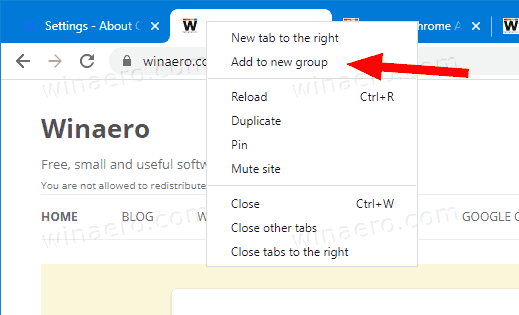
- Klepněte pravým tlačítkem na jinou kartu a vybertePřidat do existující skupinyseskupit s předchozí kartou.
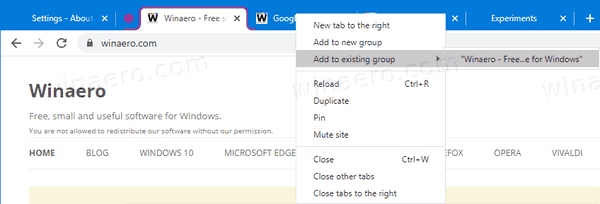
- Nyní klikněte na indikátor skupiny na panelu karet (v mém případě fialový kruh). Otevře se nový dialog.
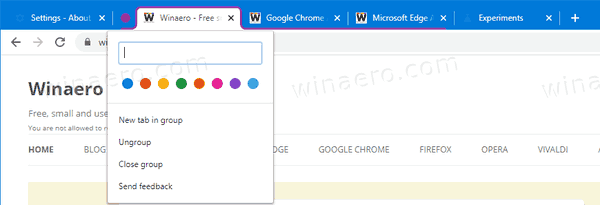
- Pokud chcete, zadejte požadovaný název skupiny karet a její barvu.
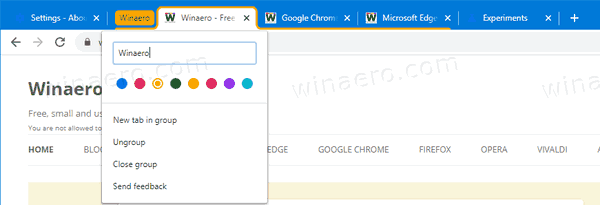
- Pomocí této nabídky také můžete oddělit karty nebo zavřít všechny karty ve skupině.
A je to.
Mohlo by vás zajímat, co dalšího je v Google Chrome 80 nového. Podívejte se na následující příspěvek:
Google Chrome 80 je venku, zde jsou změny
Články zájmu:
jak zjistit, zda je grafická karta mrtvá
- Povolit pás karet WebUI v prohlížeči Google Chrome
- Povolit sdílenou schránku v Google Chrome
- Povolte zmrazení záložek v Google Chrome
- Povolit generátor QR kódu pro URL stránky v Google Chrome
- Povolit DNS přes HTTPS v prohlížeči Chrome (DoH)
- Povolit náhledy miniatur záložek v Google Chrome
- V prohlížeči Google Chrome zakažte náhledy karet přesunutí karet
- Vytvořte zástupce anonymního režimu Google Chrome
- Vynutit povolení režimu hosta v prohlížeči Google Chrome
- Spusťte Google Chrome vždy v režimu hosta
- Povolte barvu a motiv pro stránku Nová karta v Google Chrome
- Povolte globální ovládání médií v Google Chrome
- Aktivujte tmavý režim pro libovolný web v Google Chrome
- V prohlížeči Google Chrome povolte ovládání hlasitosti a zpracování mediálních klíčů
- Aktivujte v prohlížeči Google Chrome stránku Distill Mode Distill
- Odeberte jednotlivé návrhy automatického doplňování v Google Chrome
- Zapněte nebo vypněte dotaz v omniboxu v Google Chrome
- Změnit pozici tlačítka Nová karta v Google Chrome
- Zakažte nové zaoblené uživatelské rozhraní v prohlížeči Chrome 69
- Povolit nativní titulky v Google Chrome ve Windows 10
- V prohlížeči Google Chrome povolte režim Picture-in-Picture
- V prohlížeči Google Chrome povolte aktualizaci materiálového designu
- Povolit výběr emodži v prohlížeči Google Chrome 68 a novějších
- Povolte líné načítání v Google Chrome
- Trvale ztlumit web v Google Chrome
- Přizpůsobte si stránku Nová karta v Google Chrome
- Zakázat odznak Bez zabezpečení pro webové stránky HTTP v Google Chrome
- Nastavit Google Chrome, aby zobrazoval části adresy URL HTTP a WWW