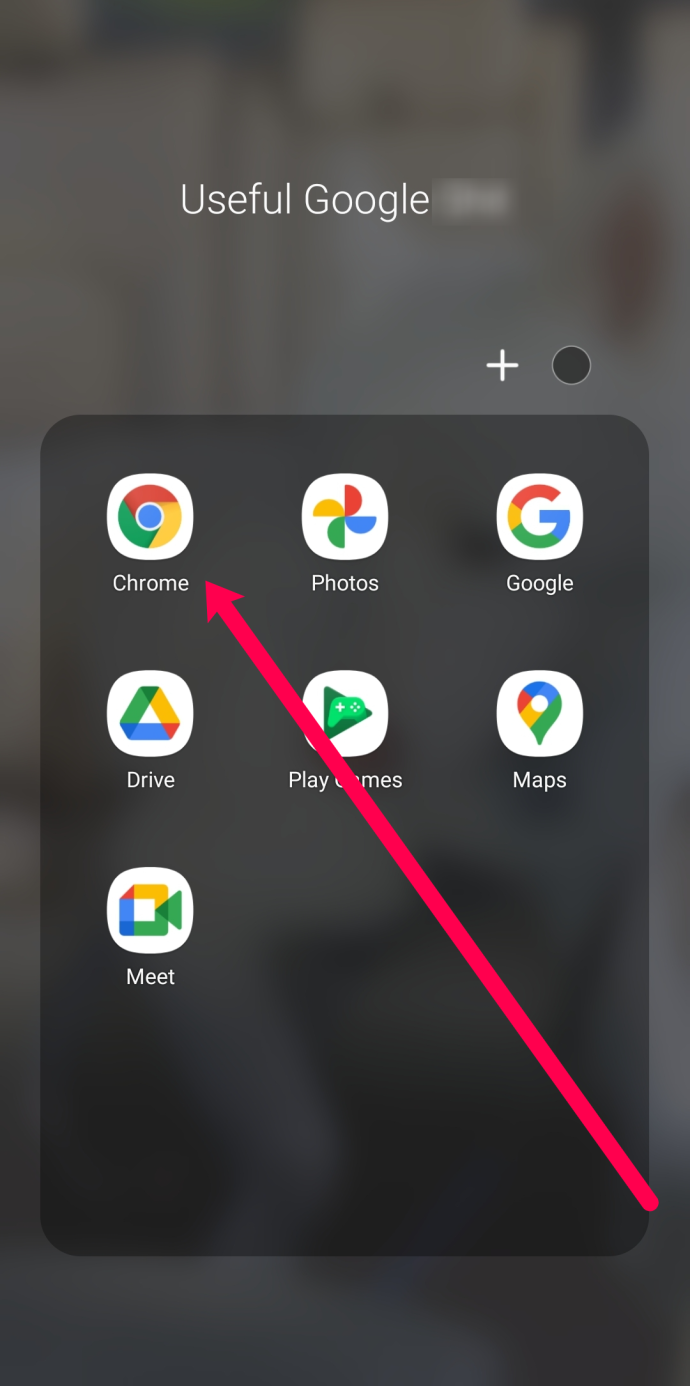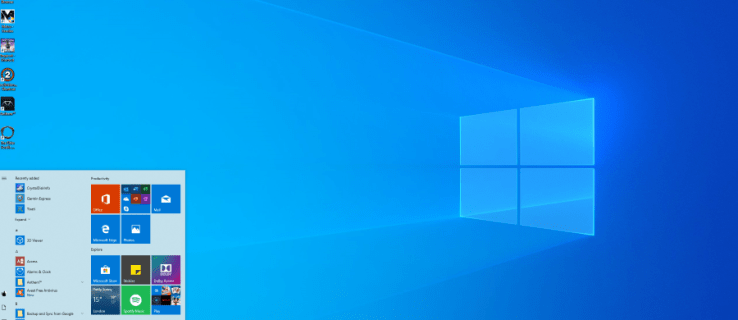Počítače Mac jsou obecně známé svou uživatelskou přívětivostí, ale to neznamená, že nikdy nenarazíte na žádné problémy. Někteří uživatelé hlásí potíže při pokusu o použití zvuku prostřednictvím sluchátek nebo jiných zařízení, která připojili k počítači Mac.

Naštěstí existuje několik řešení, která můžete zkusit opravit tuto zvukovou chybu. Pojďme se podívat, co dělat, když na Macu nefungují sluchátka.
Sluchátka nefungují na Macu: 13 věcí, které můžete udělat
Pokud vaše sluchátka nebo externí reproduktory nefungují, když je připojujete k počítači Mac, je třeba problém vyřešit několika způsoby:
- Odpojte sluchátka a zkuste je připojit k jinému zařízení, jako je váš iPhone nebo iPad, abyste se ujistili, že fungují správně.
- Zkontrolujte problémy se zdířkou pro sluchátka. Prach nebo chmýří stačí k tomu, aby zablokoval port, aby rozpoznal vaše sluchátka nebo reproduktory. Zkuste odfouknout prach z konektoru a zevnitř portu počítače Mac, abyste zjistili, zda to problém vyřeší.
- Připojte sluchátka zpět a současně držte tlačítka hlasitosti.
- Zkontrolujte ovládání hlasitosti na sluchátkách. Některé modely mají integrované ovládací prvky hlasitosti, které lze vypnout nebo vypnout.
- Zkontrolujte všechny porty odpojením všeho připojeného k počítači Mac. To zahrnuje zařízení HDMI, Thunderbolt a USB. Další zařízení mohla odvádět zvuk od vašich sluchátek. Pokud je váš televizor připojen například přes HDMI, bude váš zvuk pravděpodobně přesměrován na televizi místo sluchátek nebo reproduktorů.
- Pokud chcete, aby zvuk přehrával přes sluchátka nebo reproduktory, když je zapnutá televize, musíte přepnout na reproduktory kliknutím na ikonu zvuku na liště nabídek Mac. Vyberte si tam sluchátka / reproduktory.
- Restartujte Mac.
- Restartujte zvukový ovladač otevřením Monitoru aktivity a vyhledáním období v seznamu procesů. Ukončete proces kliknutím na X a automaticky se restartuje.
- Aktualizujte svůj Mac OS.
- Zkuste vypnout Bluetooth. Váš Mac se může pokusit připojit k zařízení Bluetooth, které není v dosahu.

Pokud po vyzkoušení těchto kroků stále přetrvávají problémy se zvukem a jste si jisti, že samotná sluchátka nejsou problémem, zkuste kontaktovat společnost Apple a požádat o podporu. Může se jednat o problém s hardwarem nebo softwarem, který nelze vyřešit rychlou opravou.
Vyberte zvukový výstup v systému Mac
Pomocí těchto jednoduchých kroků můžete vyřešit problémy a opravit chybějící zvukový výstup:
- Otevřete nabídku Apple a vyberte Předvolby systému.
- Hit Sound.
- Klikněte na Výstup.
- Jako výstupní zařízení zvolte sluchátka.
- Zaškrtněte, zda není zaškrtnuto políčko Ztlumit.
- Upravte zvuk podle svých preferencí.

Když je k počítači Mac připojeno více zařízení, může se váš počítač pokusit přehrát zvuk prostřednictvím nesprávného zařízení. Ruční výběr zvukového výstupního zařízení by měl být schopen tento problém vyřešit.
Přehrávejte zvuk z počítače Mac v televizi
S podobným problémem se můžete setkat také v případě, že na televizoru, který jste připojili k počítači Mac přes HDMI, žádný zvuk. Pokud je to váš případ, můžete udělat následující:
- Otevřete Předvolby systému.
- Vyberte Zvuk.
- Vyberte kartu Výstup a vyberte HDMI.
Ve výjimečných případech může kabel HDMI přenášet obraz, ale zvuk je vypnutý. To se může stát, pokud je váš kabel příliš starý. Zkontrolujte kabel HDMI. Hledejte praskliny nebo ostré ohyby, které by mohly bránit přehrávání zvuku. Zkontrolujte port kabelu, zda nemá ohnuté kolíky.
Vyzkoušejte stejné kroky, které jsme popsali výše, a resetujte PRAM a SMC v počítači Mac. Zvuk by nyní měl fungovat. Pokud ne, vyměňte kabel HDMI za nový.
jak smazat můj příběh na facebooku
CleanMyMac X skripty údržby
Pokud jste vyzkoušeli vše, co je v vašich silách, abyste znovu spustili sluchátka, ale zdá se, že nic nefunguje, měli byste si stáhnout a spustit CleanMyMac X Skripty údržby. Optimalizují výkon vašeho počítače Mac PC a zjistí všechny problémy, které byste mohli mít.

Airpods nepracují s Mac
Pokud jste již připojili své Airpods do počítače Mac a jednoduše přestanou fungovat, nebo je počítač nezvedne, existuje několik ověřených oprav.
- Ujistěte se, že jsou oba Airpody plně nabité a v daném případě.
- Odpojte své Airpods a znovu je připojte. Přejděte na Předvolby systému> Bluetooth a klikněte na „X“ vedle Airpods. Potom je můžete nastavit stejně, jako když byly nové.
- Zkontrolujte aktualizace na svém Macu. Pokud je software příliš starý, může při pokusu o spárování zařízení Bluetooth způsobit problémy.

Existuje několik důvodů, proč vaše sluchátka nebo Airpods nemusí fungovat správně. Pokud jste provedli správné kroky pro řešení potíží a zvuk stále nefunguje správně, můžete se obrátit na tým podpory Apple, který vám pomůže dále.
Máte nějaké další tipy pro řešení potíží pro Mac? Sdílejte je s námi v komentářích níže!