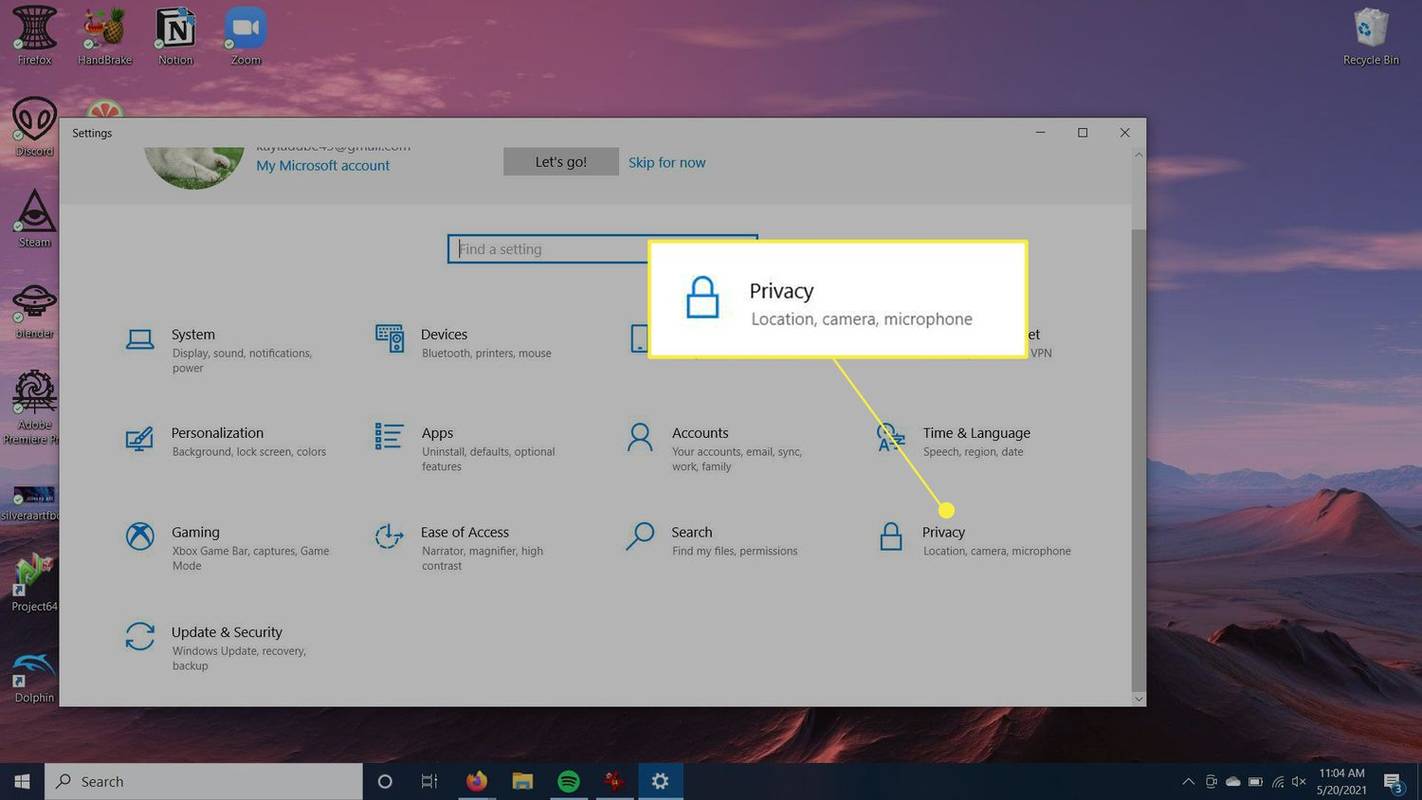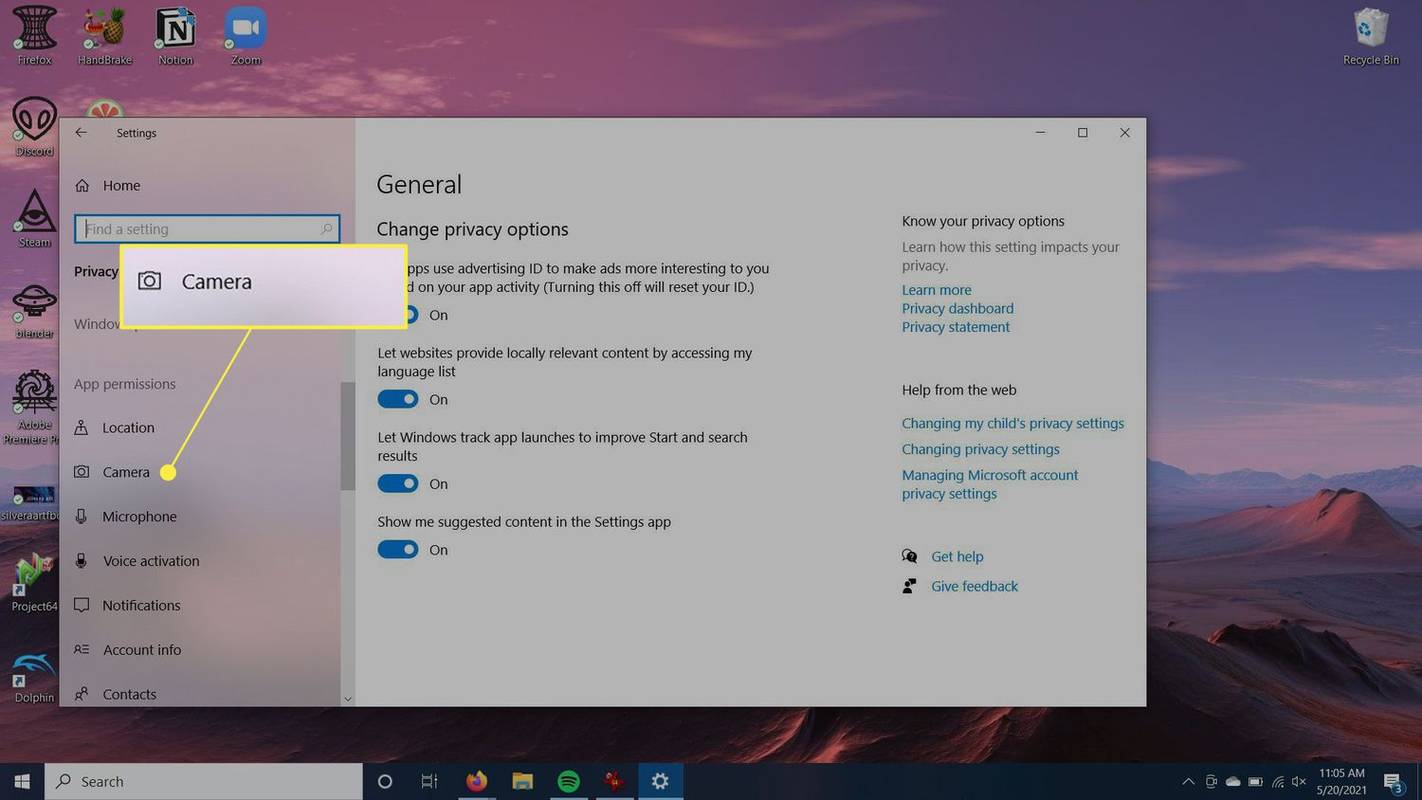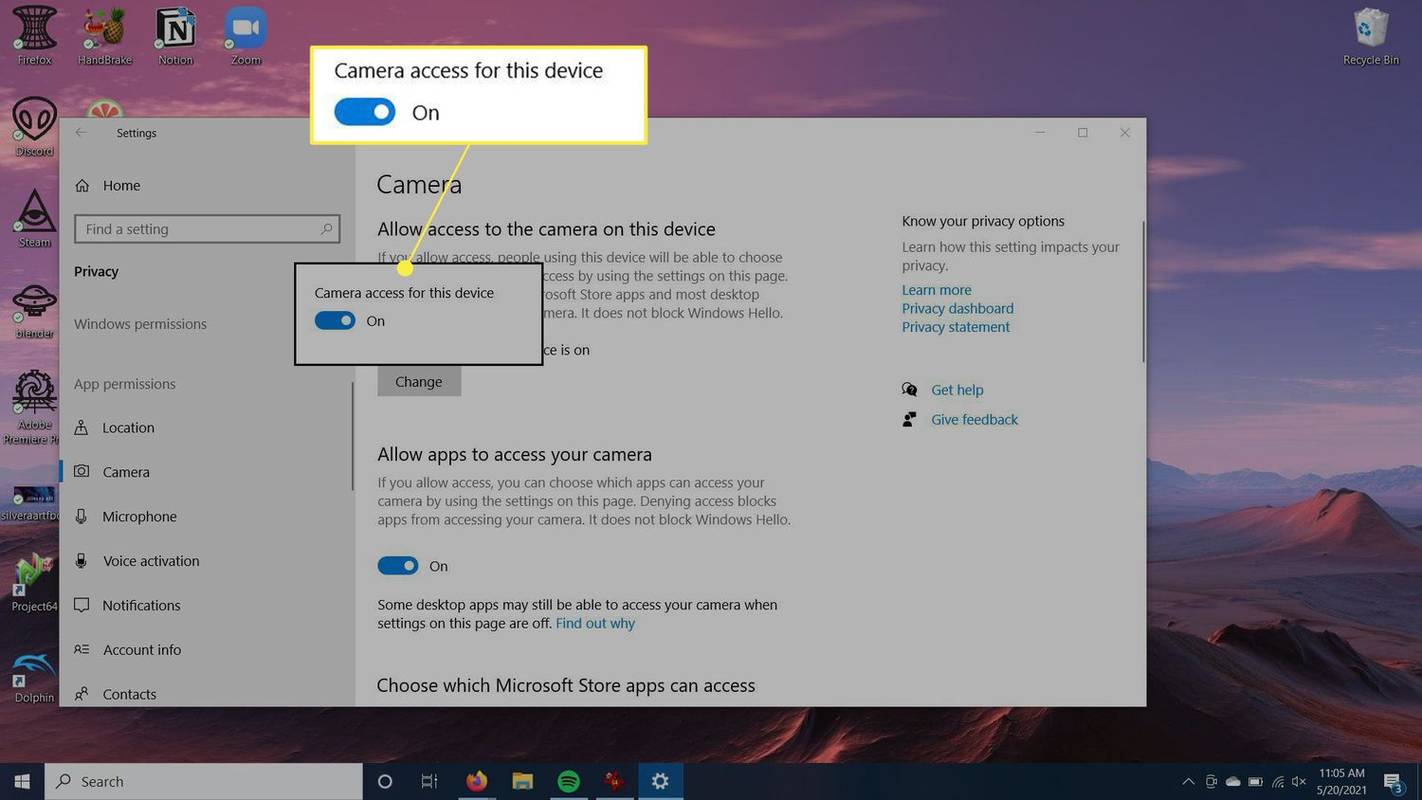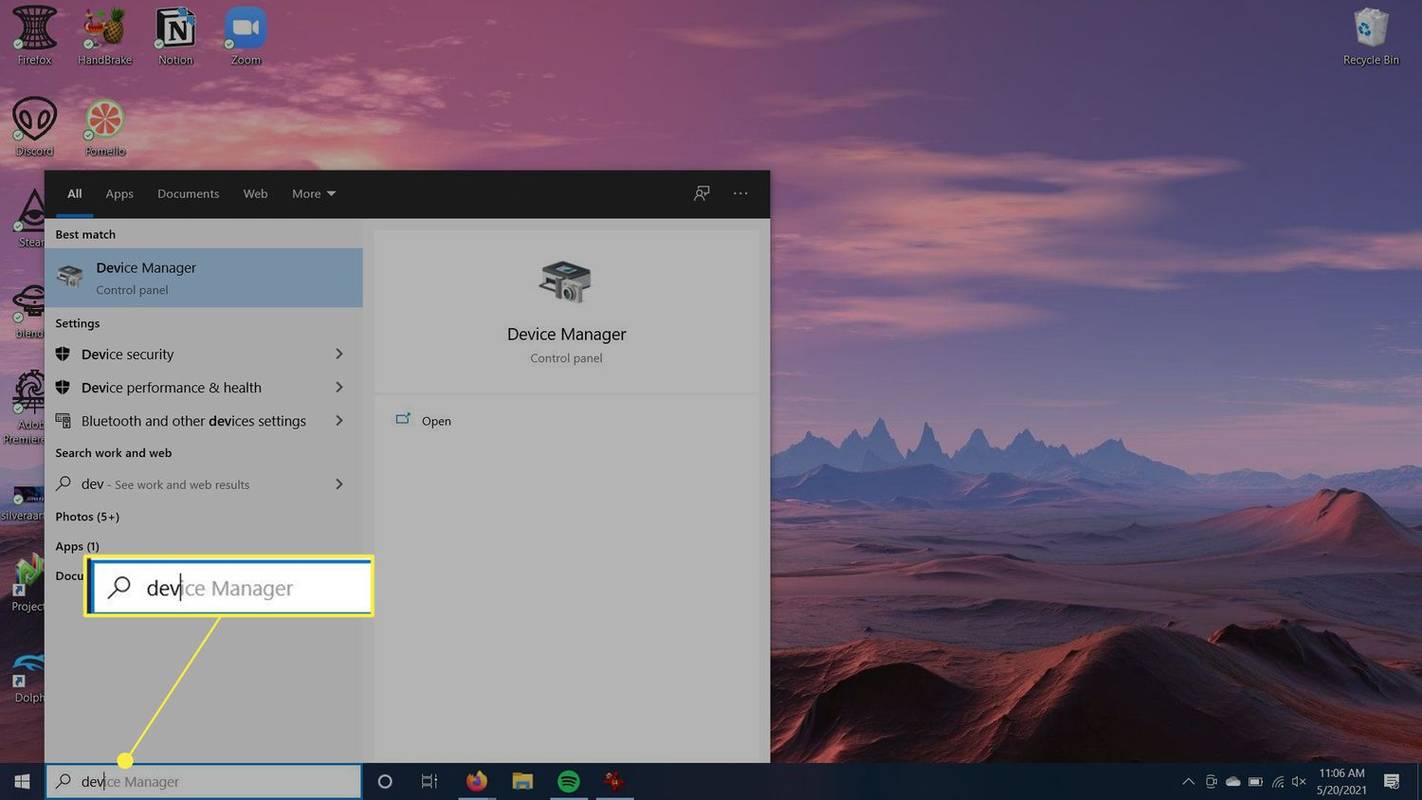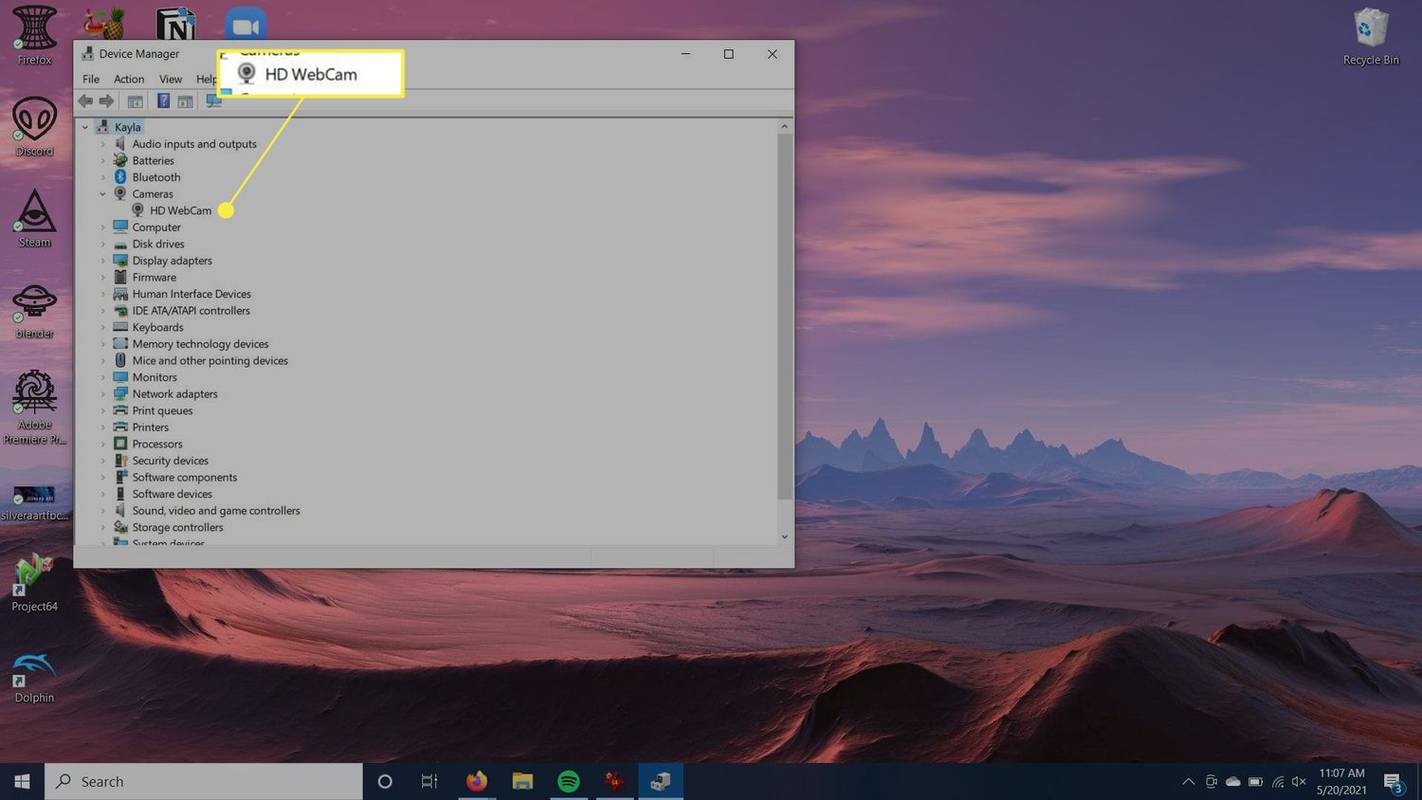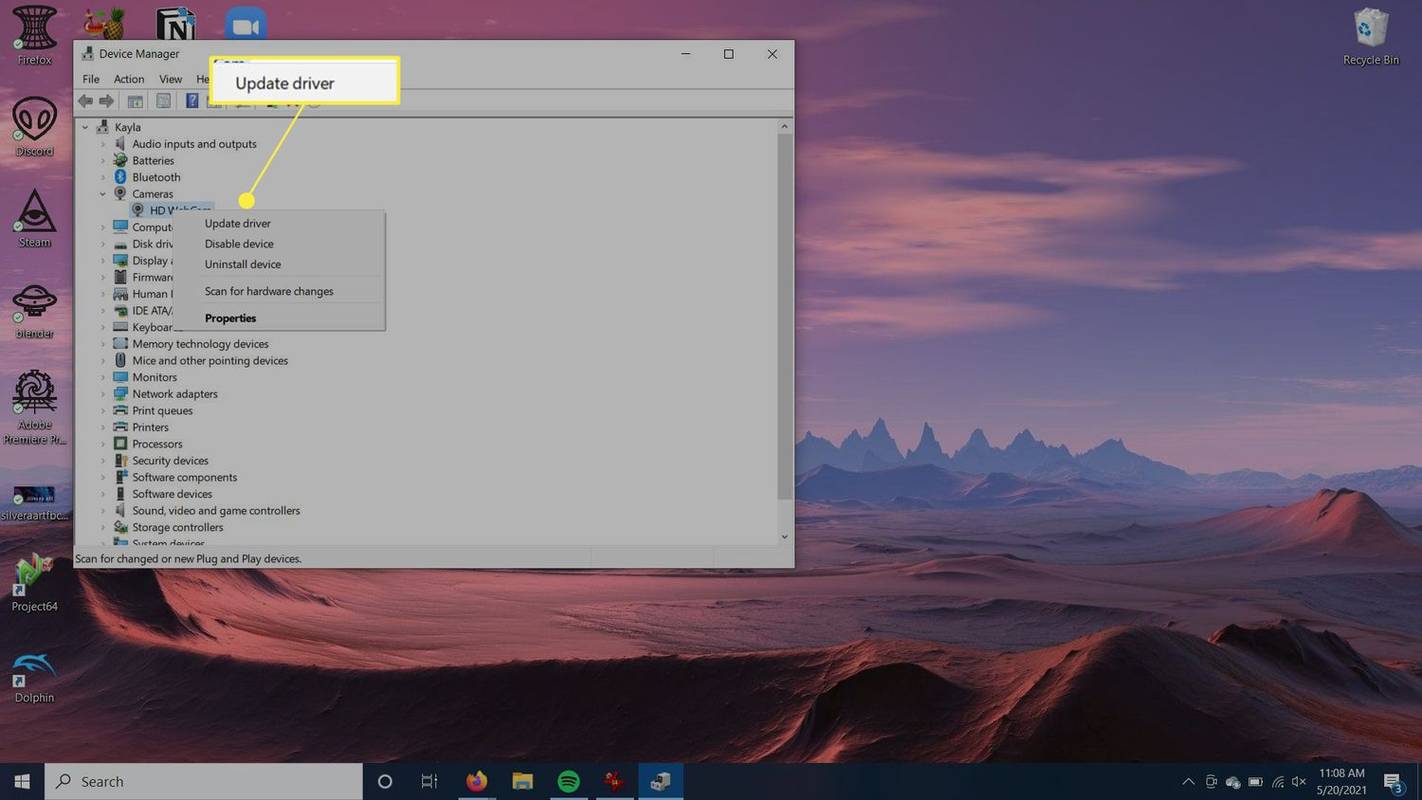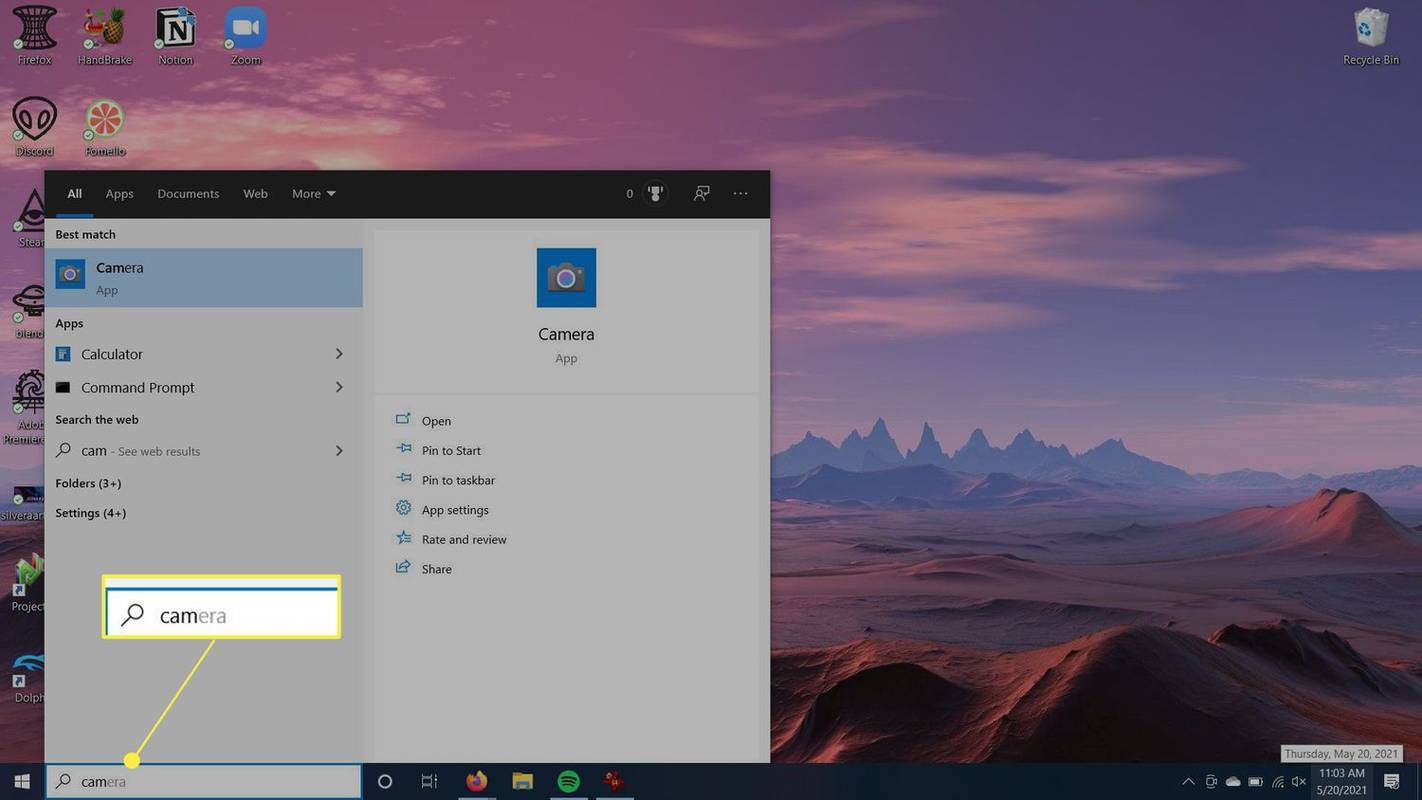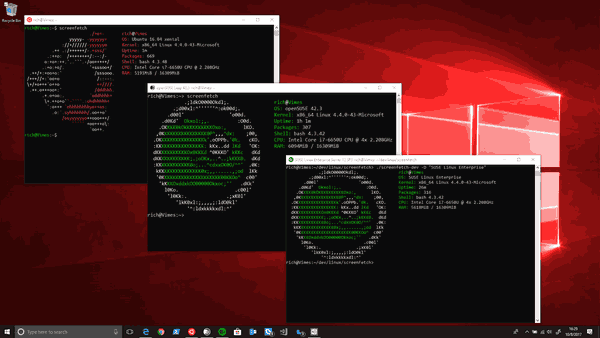Co vědět
- Chcete-li aktivovat webovou kameru, přejděte na Okna > Nastavení > Soukromí > Fotoaparát a vyberte Změna knoflík.
- Posuňte tlačítko na Na pozici pro aktivaci vaší webové kamery.
Tento článek vysvětlí zapnutí vestavěné webové kamery nebo zařízení s webovou kamerou na počítači se systémem Windows 10.
Jak povolím svou webovou kameru ve Windows 10?
Pokud zjistíte, že se vaše webová kamera nezapíná nebo došlo k chybě, měli byste se ujistit, že je při používání aplikací povoleno zapínání kamery. Pokud je vypnutá, může to být důvod, proč vaše webová kamera nefunguje.
-
Jít do Okna > Nastavení > Soukromí .
jak otevřít uzavřenou kartu
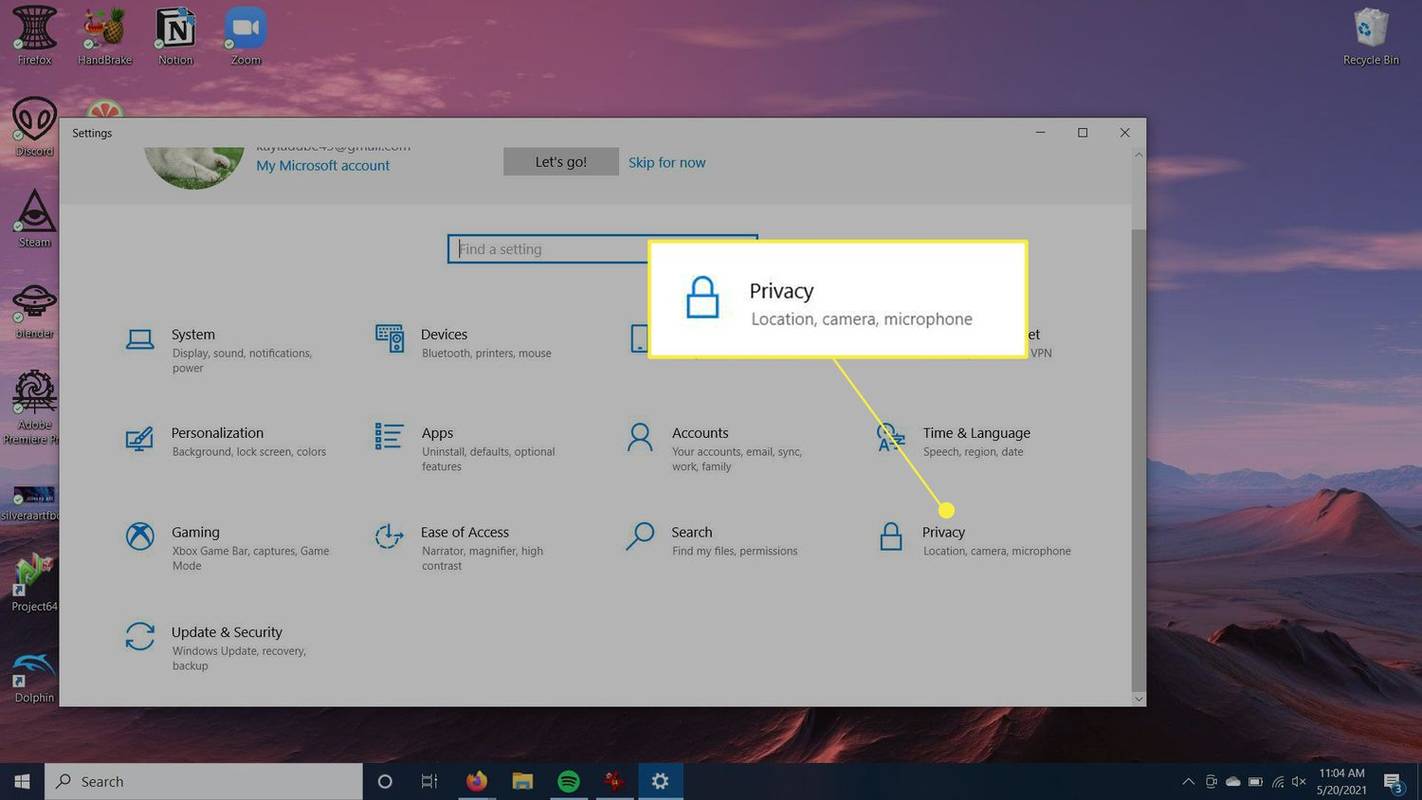
-
Pod Povolení aplikaci , vyberte Fotoaparát .
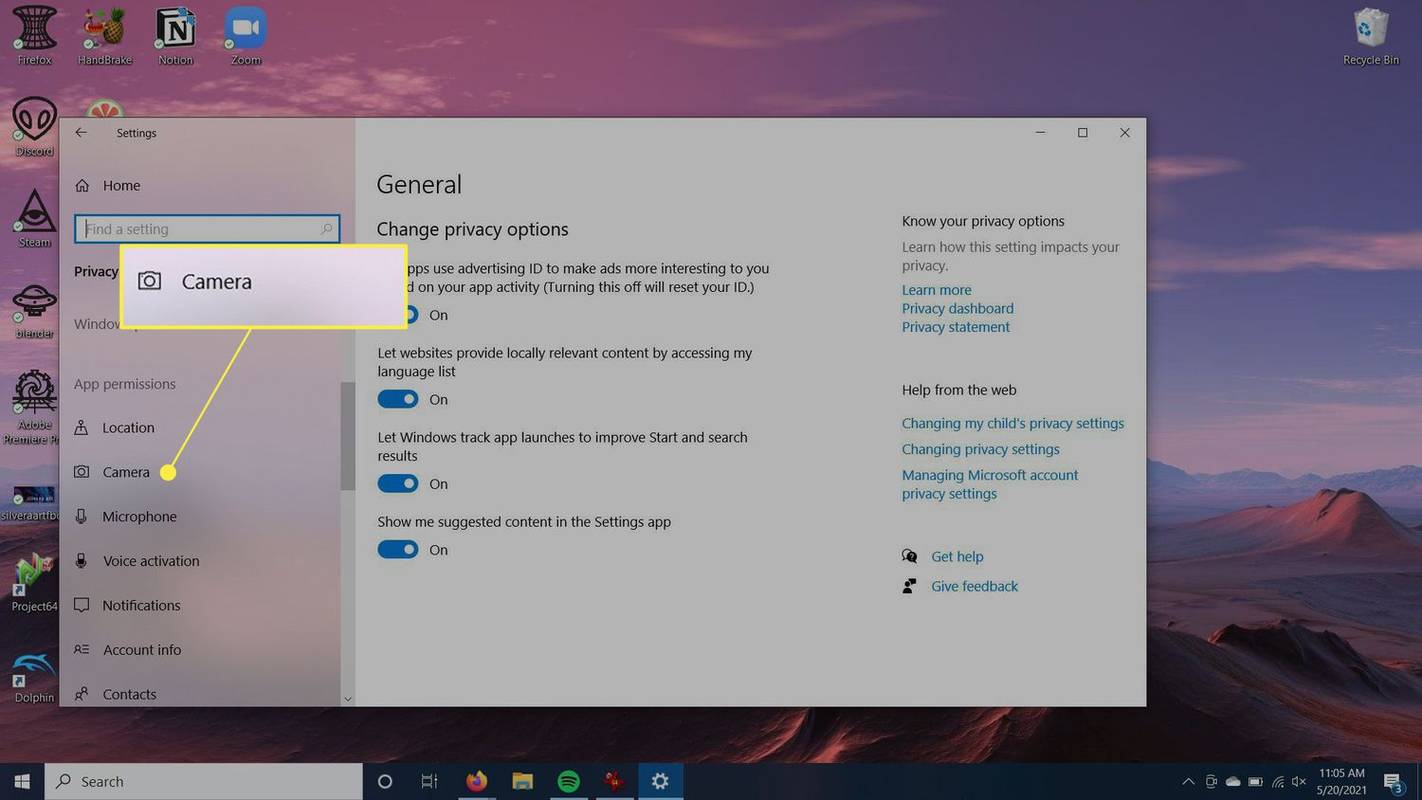
-
V horní části byste měli vidět, zda je přístup k vašemu fotoaparátu zapnutý či vypnutý. Chcete-li toto nastavení změnit, klikněte na Změna a poté posuvníkem povolte nebo deaktivovat webovou kameru .
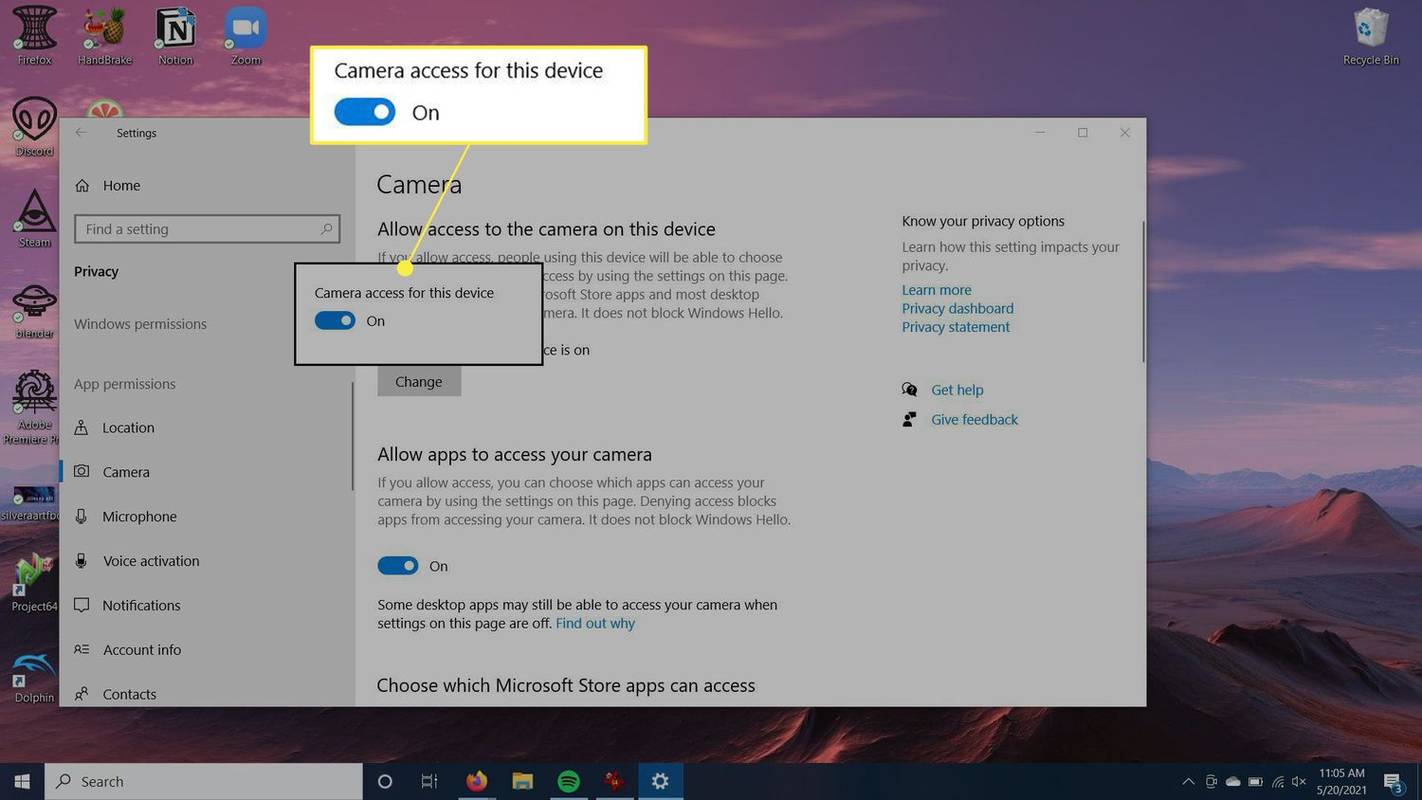
-
Pod Povolte aplikacím přístup k fotoaparátu , měli byste to mít také zapnuté.
Další způsoby, jak zjistit, zda je vaše webová kamera povolena
Pokud jste postupovali podle výše uvedených kroků, ale stále se vám nedaří zapnout webovou kameru, může být něco v nepořádku se samotnou kamerou. Budete si chtít být jisti, že máte nainstalované ovladače pro webovou kameru, aby správně fungovala.
mac pro se nezapne
-
Přejděte na funkci Windows Search a vyhledejte Správce zařízení a poté jej vyberte.
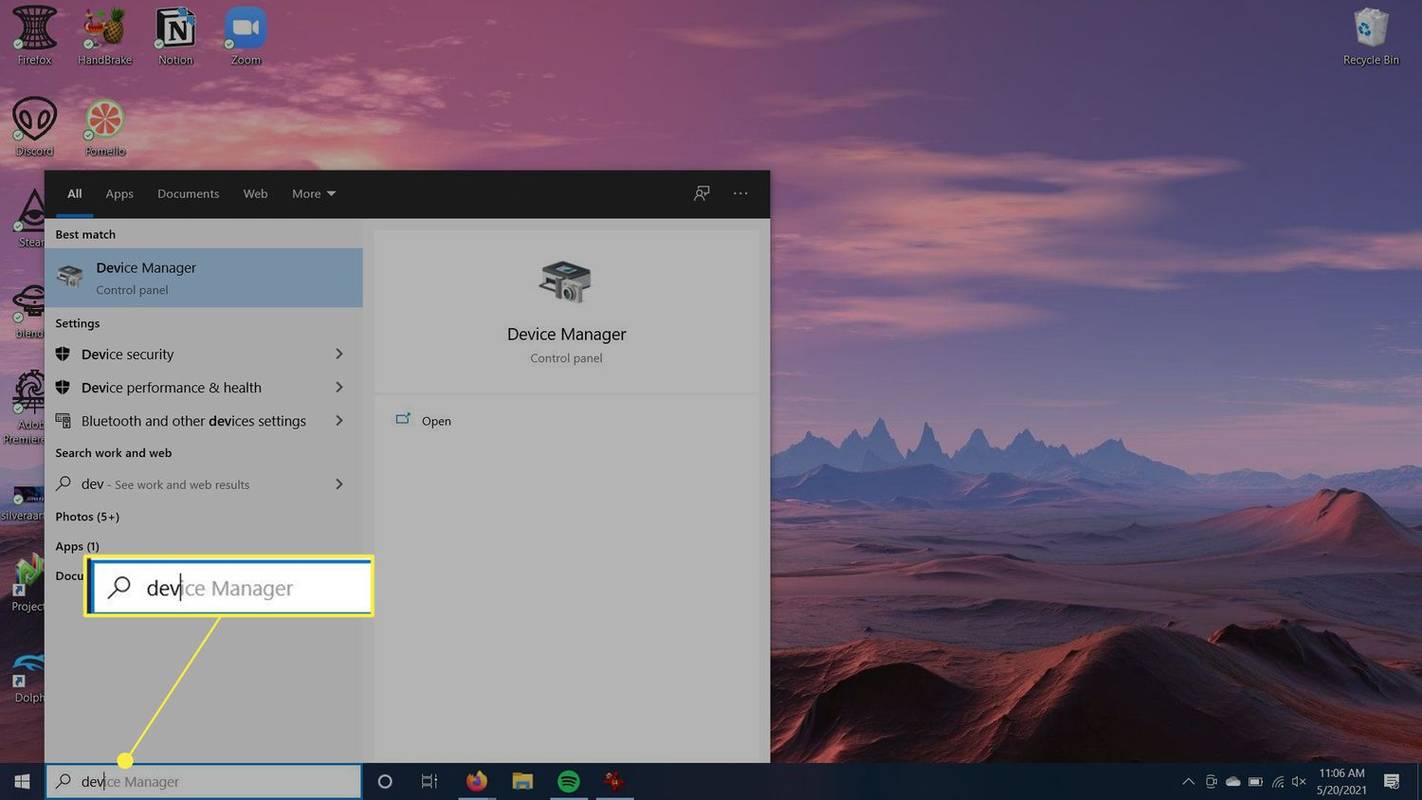
-
V okně, které se otevře, přejděte na Kamery a poté vyberte fotoaparát, který používáte.
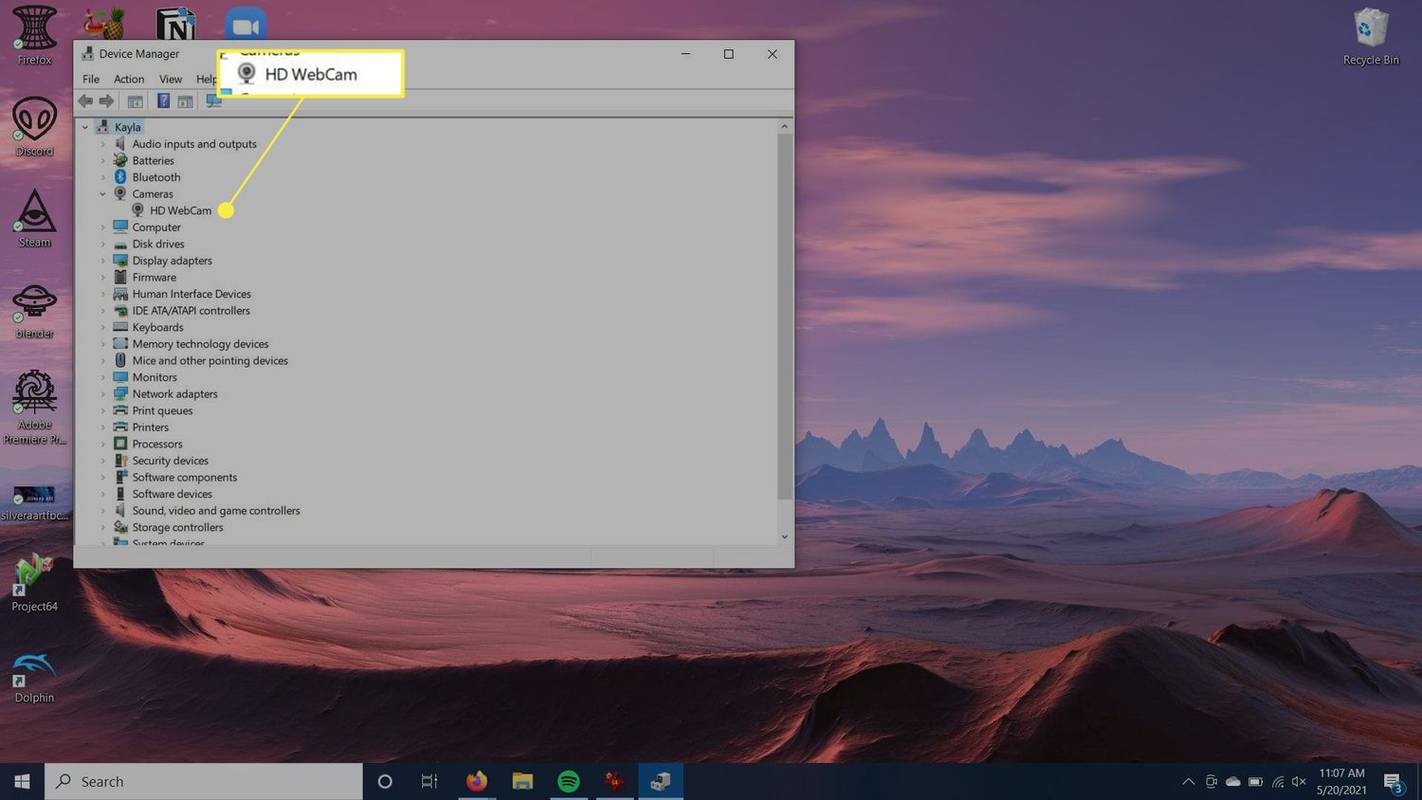
-
Klepněte pravým tlačítkem myši na zařízení a vyberte Aktualizujte ovladač .
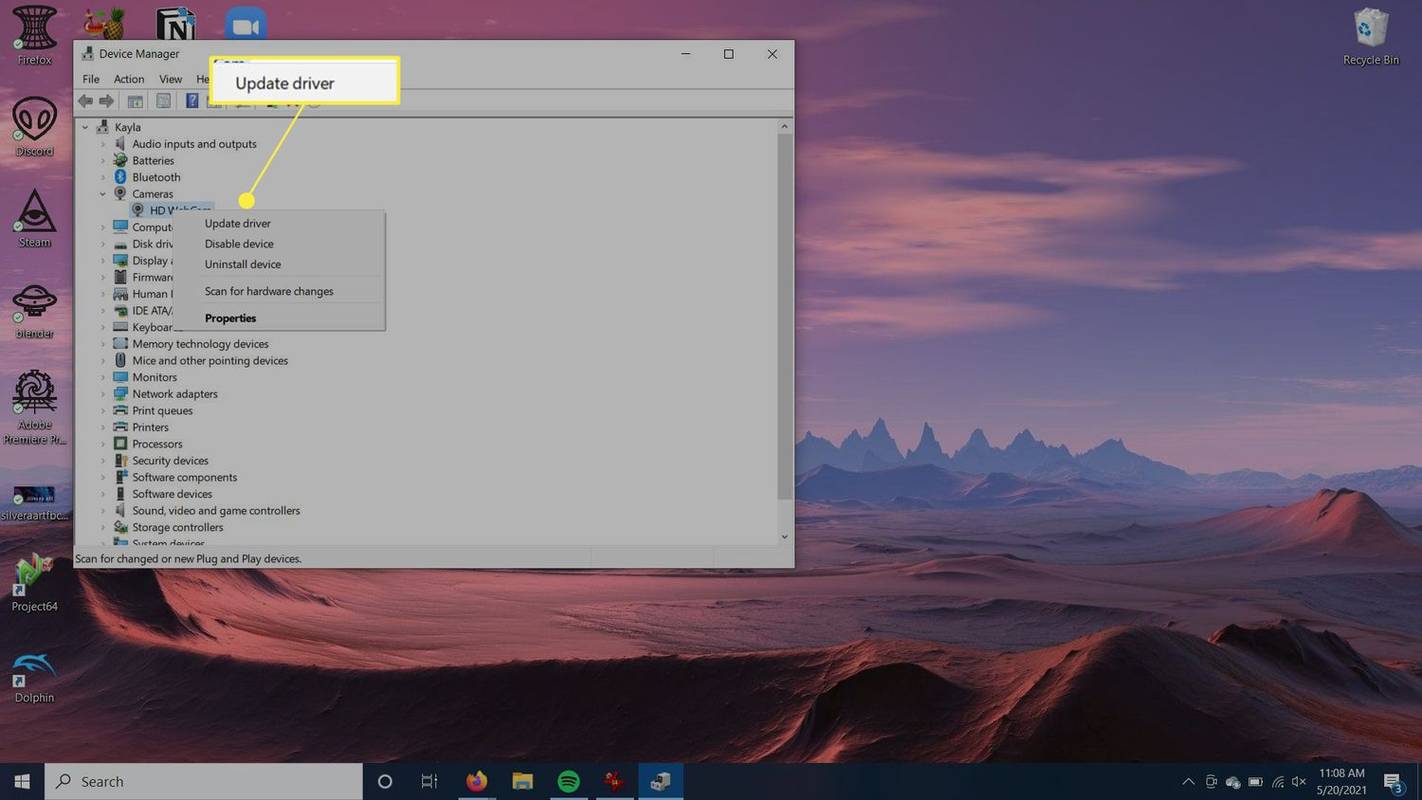
-
Systém Windows aktualizuje ovladač za vás, aby nadále správně fungoval.
Jak zkontroluji, zda moje webová kamera funguje?
Pokud si nejste jisti, že webová kamera vašeho počítače funguje správně, zkuste ji sami zapnout, abyste zjistili, zda nedošlo k nějakým problémům.
Můžete to udělat několika způsoby, ale nejjednodušší je aktivovat webovou kameru prostřednictvím vestavěné aplikace Fotoaparát v systému Windows 10. Pomocí této aplikace by se webová kamera měla zapnout automaticky.
-
Přejděte na lištu Windows Search v levém dolním rohu plochy.
jak mohu změnit svůj věk na tiktoku
-
Hledejte Fotoaparát aplikaci a klikněte na ni.
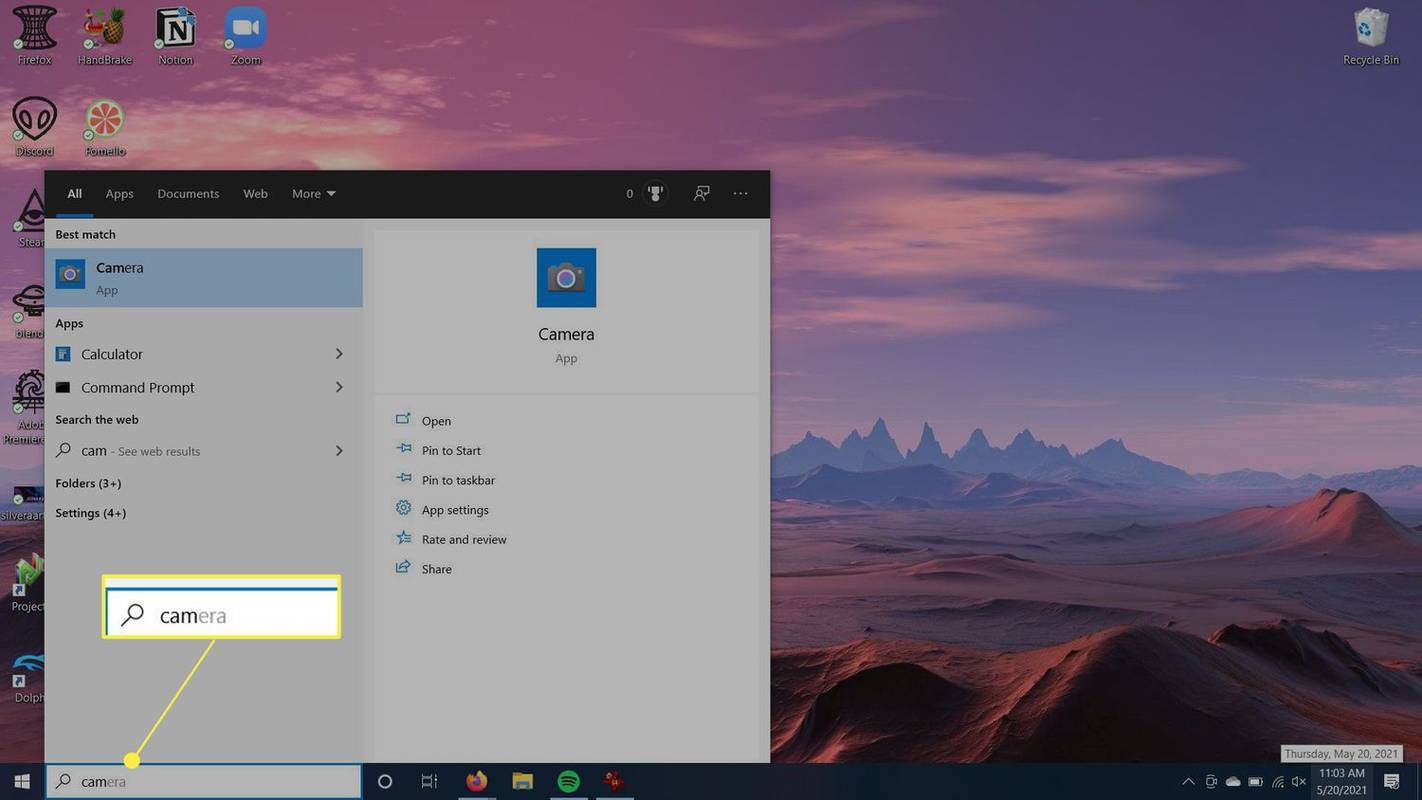
-
Aplikace se otevře a zobrazí se oznámení, že se vaše kamera zapnula. Mělo by se také rozsvítit světlo webové kamery. V malém okně uvidíte zdroj z webové kamery.
- Co mám dělat, když moje webová kamera nefunguje?
Existuje několik způsobů, jak odstranit problémy s webovou kamerou, která nefunguje. Zkontrolujte svůj antivirový software, zda nebrání spuštění vaší webové kamery, a zkontrolujte, zda jsou všechny kabely bezpečně upevněny. Zkontrolujte webovou kameru s jiným počítačem nebo zkontrolujte port USB s jiným zařízením. Zkontrolujte nastavení a ovladače vaší webové kamery a nezapomeňte si prostudovat dokumentaci výrobce.
- Jak otevřu fotoaparát svého notebooku?
Pokud používáte Windows 10, vyberte Tlačítko Start a poté vyberte webovou kameru ze seznamu zařízení.
- Jak aktivuji webovou kameru svého Macu?
Chcete-li používat vestavěnou kameru vašeho Macu, otevřete aplikaci s přístupem k fotoaparátu. Otevřete například aplikaci, jako je FaceTime, nebo zapněte funkci, která využívá fotoaparát vašeho Macu. Uvidíte zelené světlo, které znamená, že se vaše kamera úspěšně zapnula.