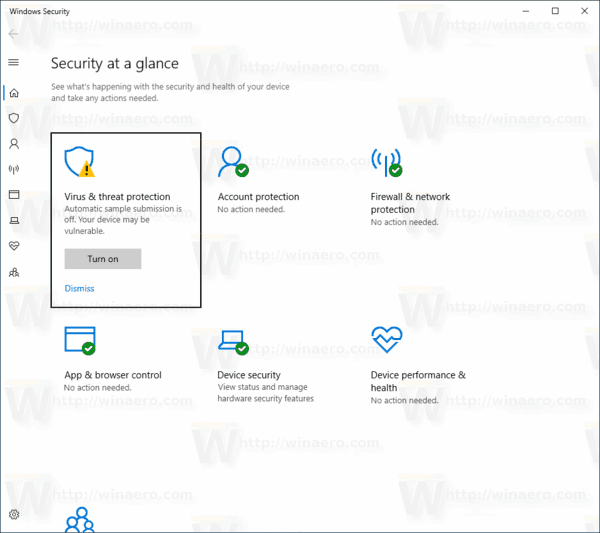Rozbočovač Samsung Smart Things umožňuje bezdrátově připojit všechna inteligentní domácí zařízení a používat je společně. To nejlepší - Google Home se také může připojit k SmartThings.

Tímto způsobem můžete pomocí hlasových příkazů ovládat všechna inteligentní zařízení ve vaší domácnosti - zapínat a vypínat světla, nastavovat vytápění a zamykat dveře.
Naštěstí se Google Home a Samsung SmartThings mohou snadno připojit prostřednictvím svých určených aplikací. Tento článek vás provede celým procesem.
Připojení zařízení Google Home a SmartThings - požadavky
Než propojíte SmartThings a Google Home, je třeba si připravit několik věcí. Nejprve byste si měli stáhnout aplikaci Google Home ( Android , ios ), takže můžete nastavit zařízení a aplikaci SmartThings ( Android , ios ) k přizpůsobení zařízení SmartThings.
Vytvořte si účet na obou platformách. Poté se ujistěte, že účet Google Home ve vaší aplikaci pro smartphone je stejný jako ten, ke kterému jste připojili své zařízení Google Home.
Nakonec se ujistěte, že jsou všechna inteligentní zařízení připojena ke stejné bezdrátové síti. Nyní můžete pokračovat v připojení obou rozbočovačů.
jak často přátelé v okolí aktualizují polohu
Přidejte si Google Home na SmartThings
Když připravíte potřebná zařízení a nastavíte příslušné aplikace, můžete pokračovat v připojení Google Home a SmartThings. Co byste měli udělat:
- Spusťte aplikaci Google Home.
- Klepněte na ikonu Kompas v dolní části obrazovky.

- Vyberte Nastavení.
- Přejít na Asistenta.
- Stiskněte Domů.

- Vyberte tlačítko Přidat (znaménko plus) v části Zařízení. Je to v pravém dolním rohu obrazovky.

- Vyberte SmartThings.

- Zadejte informace o svém účtu SmartThings.
- Stiskněte Další.
- Zadejte své heslo.
- Vyberte možnost Přihlásit se.
Nyní budete muset ze seznamu vybrat svou polohu a stisknout Autorizovat. Nyní budou všechna zařízení v tomto umístění autorizována. - Klepněte na Hotovo.
- Po zobrazení výzvy potvrďte nastavení stisknutím Got It.
Po dokončení připojení SmartThings k domovské stránce Google můžete určitá zařízení přiřadit konkrétním místnostem uvnitř aplikace.
Přidejte zařízení do místnosti
Místnosti, které jste dříve nastavili v aplikaci Google Home, nebudou s vaší aplikací SmartThings fungovat. Budete tedy muset do místností v Google Home Control přidat zařízení, abyste je mohli ovládat pomocí Asistenta Google.
uložit jako dialogové okno
Když přidáte zařízení SmartThings do místností s ovládáním Google Home, můžete ovládat více zařízení jako skupinu. Tady je to, co potřebujete:
- Spusťte aplikaci Google Home.
- Klepněte na ikonu nabídky (tři vodorovné čáry) v levém horním rohu obrazovky.
- Vyberte Home Control.
- Tiskové místnosti.
- Klepněte na ikonu Přidat (znaménko plus) v pravém dolním rohu obrazovky.
- Vyberte místnost, kterou chcete přidat. Pokud chcete přidat novou místnost, klepněte na tlačítko Vlastní místnost ve spodní části obrazovky.
- Vyberte Hotovo.
- Stiskněte kartu Zařízení.
- Vyberte zařízení, které chcete přidat do místnosti.
- Vyberte pokoj.
Místnosti můžete přiřadit více zařízení nebo do aplikace dokonce přidat více místností. Po dokončení můžete všechny své zařízení SmartThings instruovat pomocí Google Home.
Ovládání SmartThings pomocí Google Home
Nyní, když jsou zařízení SmartThings a Google Home připojena, můžete vše ovládat pomocí hlasu. Zde je několik pokynů, které můžete použít:
Dobře, Google, nastavte osvětlení obývacího pokoje na 20 procent.
Dobře, Google, zapni topení.
jak vypnout ps4 bez ovladače
Dobře, Google, vypni všechna světla.
Dobře, Google, rozjasněte světlo v kuchyni.
Je to jen několik z nesčetných objednávek, které můžete použít. Vše záleží na zařízeních, která máte ve své aplikaci SmartThings, a na místnostech, ke kterým jste je přiřadili. Měli byste tedy vyzkoušet všechny možné kombinace. Ale pamatujte, vždy začněte s: OK, Google.
Vaše přání je velení zařízení
Když je váš domov Google součástí rozbočovače SmartThings, můžete si sednout a odpočívat. Pokud jste již zastrčeni a připraveni spát a pamatujete si, že jste nevypnuli světla koupelny - řekněte to. Domovská stránka Google to udělá za vás.
Přidali jste domovskou stránku Google do svého centra SmartThings? Jak funguje celé nastavení, jsou nějaké problémy? Sdílejte své zkušenosti s těmito inovativními systémy v sekci komentářů níže.