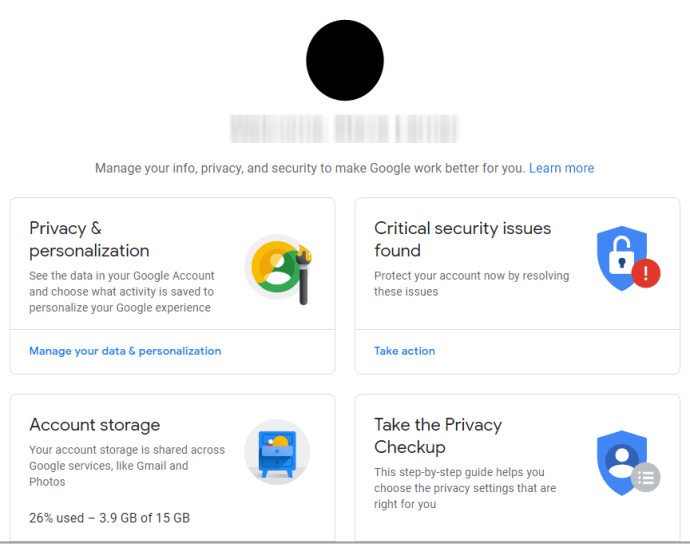Čím více aplikací do počítače nainstalujete, tím déle potrvá spuštění systému Windows. Je to proto, že mnoho aplikací se načte při spuštění a zpomalí proces zavádění. Čím delší je tento seznam, tím pomaleji se váš operační systém načítá po restartu nebo vypnutí. V tomto článku přezkoumáme několik základních způsobů správy spouštěcích aplikací v systému Windows 10, aby váš operační systém zůstal rychlejší. Tento článek se vztahuje také na Windows 8.1 a Windows 8.
Reklama
Aktualizace: Počínaje verzí Windows 10 build 17017 existuje speciální stránka Nastavení ke správě spouštěcích aplikací. Najdete jej v části Nastavení - Aplikace - Spuštění. Viz následující snímek obrazovky:

Jak spravovat spouštěcí aplikace
Chcete-li spravovat spouštěcí aplikace, musíte je všechny zkontrolovat, abyste mohli vypnout ty, které nechcete. To lze provést pomocí Správce úloh ve Windows 10. Vše, co musíte udělat, je udělat otevřete aplikaci Správce úloh a přejděte na kartu Po spuštění:

Tip: kartu Spuštění ve Správci úloh otevřete přímo ve Windows 10 spuštěním následujícího příkazu:
pokud někoho přidáte na snapchat, bude to vědět
taskmgr / 0 / spuštění
lis Klávesové zkratky Win + R společně na klávesnici a do pole Spustit zadejte výše uvedený příkaz. Další podrobnosti najdete v následujícím článku: Jak otevřít kartu Po spuštění ve Správci úloh přímo ve Windows 8 .
Na kartě Po spuštění se zobrazí úplný seznam aplikací, které začínají v systému Windows.
Spropitné: Možná jste zvědaví jak Správce úloh počítá „Dopad na spuštění“ aplikací .
Na kartě Spuštění ve Správci úloh můžete snadno zabránit spuštění aplikace v operačním systému. Je to velmi snadné - stačí kliknout pravým tlačítkem na požadovanou aplikaci a v kontextové nabídce vybrat možnost „Zakázat“.

Chcete-li povolit zakázanou aplikaci, stačí na ni znovu kliknout pravým tlačítkem myši a v místní nabídce zvolit příkaz Povolit.

Nyní víte, jak povolit nebo zakázat spouštěcí aplikace. Podívejme se, jak přidat novou aplikaci, která se načte při spuštění, nebo odebrat existující.
Jak přidat nebo odebrat spouštěcí aplikace pro aktuálního uživatele
Položky po spuštění pro aktuálního uživatele jsou obvykle uloženy na dvou místech: v registru a ve speciální složce „Po spuštění“. Složka Po spuštění představuje snadnější způsob správy aplikací. Chcete-li přidat nebo odebrat aplikaci ze složky Po spuštění, musíte provést následující:
- lis Klávesové zkratky Win + R společně a do pole Spustit zadejte následující:
shell: Spuštění
Výše uvedený text je a speciální příkaz shellu který vám otevře složku Po spuštění.

Složka Po spuštění se nachází zde:
C: Users Vaše uživatelské jméno AppData Roaming Microsoft Windows Nabídka Start Programy Startup
Stačí zkopírovat a vložit zástupce do této složky, aby se aplikace načetla při spuštění systému Windows. Chcete-li aplikaci odebrat ze složky Po spuštění, odstraňte příslušnou zkratku.

A je to!Chcete-li přidat nebo odebrat spouštěcí aplikace pro aktuálního uživatele z registru, musíte postupovat podle následujících pokynů:
- otevřeno Editor registru .
- Přejděte na následující klíč:
HKEY_CURRENT_USER Software Microsoft Windows CurrentVersion Run
- Zde najdete spouštěcí položky pro aktuální uživatele, které jsou uloženy v registru:

Chcete-li položku odstranit, klikněte na ni pravým tlačítkem az místní nabídky vyberte příkaz Odstranit:
 Chcete-li přidat novou položku po spuštění, musíte vytvořit novou hodnotu řetězce s libovolným požadovaným názvem a nastavit její hodnotová data na úplnou cestu aplikace, kterou chcete načíst při spuštění:
Chcete-li přidat novou položku po spuštění, musíte vytvořit novou hodnotu řetězce s libovolným požadovaným názvem a nastavit její hodnotová data na úplnou cestu aplikace, kterou chcete načíst při spuštění:

Jak přidat nebo odebrat spouštěcí aplikace pro všechny uživatele
Metoda je skoro stejná jako přidání aplikace pro jednoho uživatele. Složka Po spuštění a klíč registru se u všech uživatelů liší.
Chcete-li přidat nebo odebrat spouštěcí položky pro všechny uživatele prostřednictvím složky Po spuštění, zadejte následující příkaz prostředí v dialogovém okně Spustit:
shell: Společné spuštění
Otevře se následující složka:
C: ProgramData Microsoft Windows Nabídka Start Programy Spuštění
Zde můžete přidat nebo odebrat zástupce pro libovolnou aplikaci, kterou chcete. Zkratky z této složky začnou u všech uživatelů vašeho počítače systémem Windows.
Pokud jde o klíč registru všech uživatelů, budete muset přejít na následující klíč:
HKEY_LOCAL_MACHINE SOFTWARE Microsoft Windows CurrentVersion Run
Zde musíte vytvořit nebo odstranit hodnoty řetězce, jak je popsáno výše. Název hodnoty může být cokoli, ale data hodnoty musí obsahovat úplnou cestu k spustitelnému souboru (.EXE) aplikace, kterou chcete spustit při spuštění.
jak zobrazit něčí snapchat bez přidání
A je to. Pro pokročilou správu spouštěcích aplikací vám doporučuji podívat se na vynikající Automatické spuštění systému SysInternals nástroj:

Aplikace Autoruns je nejkomplexnější aplikace pro správu spouštění a pokrývá všechna místa. Umožňuje nejen správu spouštěcích aplikací, ale také mnoho dalších objektů, včetně rozšíření prostředí, které se načítají z prostředí Průzkumníka, naplánovaných úloh, systémových služeb a dalších systémových komponent.
Přidejte do Startup aplikaci nainstalovanou z Windows Store
Pokud chcete přidat aplikaci nainstalovanou z Windows Store do spuštění, nemůžete použít tradiční metody. Podívejte se, jak je to možné, v následujícím článku:
Jak přidat aplikace z obchodu do systému Windows 10
A je to.




 Chcete-li přidat novou položku po spuštění, musíte vytvořit novou hodnotu řetězce s libovolným požadovaným názvem a nastavit její hodnotová data na úplnou cestu aplikace, kterou chcete načíst při spuštění:
Chcete-li přidat novou položku po spuštění, musíte vytvořit novou hodnotu řetězce s libovolným požadovaným názvem a nastavit její hodnotová data na úplnou cestu aplikace, kterou chcete načíst při spuštění: