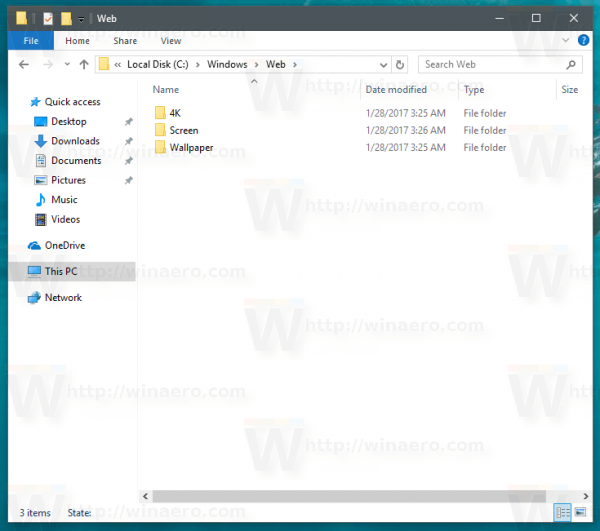Každý ví, že k procházení webových stránek můžete použít Google Chrome. Ale jako každý prohlížeč, můžete jej také použít k procházení složek a souborů na místním zařízení, stejně jako Průzkumník Windows ve Windows a Finder v macOS. Chrome má plně vybavený navigační systém, který vám umožní prozkoumat všechna úložná zařízení připojená k vašemu počítači, tabletu nebo smartphonu - dokonce otevře jednoduché textové a obrazové soubory přímo z prohlížeče bez jakýchkoli přípon. Tady jsou tři způsoby, jak pomocí prohlížeče prozkoumat soubory.

Metoda č. 1: Přetažení
Chcete-li otevřít soubor, přetáhněte ji ze své složky do Chromu . Před uvolněním souboru počkejte, dokud neuvidíte znaménko plus.
Metoda č. 2: Použijte funkci Otevřít
V prohlížeči stiskněte Ctrl + O ve Windows (Cmd + O. v systému Mac) jako v Otevřít a poklepejte na příslušný soubor.
Metoda č. 3: Použijte adresní řádek
Typ soubor: /// c: / bez uvozovek v adresním řádku a stiskněte Enter . Nahradit C: s písmenem disku, který chcete prozkoumat. Tento krok otevře okno s názvem „Index of C: ,“ což je rejstřík všech počítačových souborů nalezených na vaší jednotce C. Odtud můžete procházet složky, podobně jako pomocí Průzkumník souborů ve Windows nebo Nálezce v macOS.
Pomocí výše uvedeného prohlížeče souborů Chrome můžete otevírat jednoduché textové soubory,Soubory PDFa obrázky. Kliknutím na soubor v jednom z kompatibilních formátů jej otevřete a zobrazí se na nové kartě. Pokud kliknete na soubor, který Chrome neví, jak jej otevřít, uloží jej do vámi určeného Soubory ke stažení místo toho adresář.
Metoda 4: Použijte doplněk Chrome jiného výrobce

Chrome může otevírat jednoduché soubory, ale to nezahrnuje videa ani hudbu, abychom jmenovali jen pár. Místní průzkumník je rozšíření pro Chrome, které vám umožňuje otevřít libovolný soubor, který chcete v počítači použít pomocí výchozího softwarového balíčku .
Jak nainstalovat doplněk Local Explorer pro Chrome
Přidání aplikace Local Explorer do prohlížeče Chrome je proces sestávající ze dvou částí. Potřebujete doplněk v prohlížeči Chrome a pro spuštění výchozích programů pro soubory potřebujete integrační modul.
existuje způsob, jak změnit název účtu Steam
Krok 1: Nainstalujte si rozšíření Local Explorer
- Otevři Rozšíření Local Explorer stránku v Internetovém obchodě Chrome, klikněte na Přidat do Chromu v pravém horním rohu.

- Ve vyskakovacím okně vyberte Přidat příponu.

Krok 2: Nainstalujte integrační modul Local Explorer
- Vybrat Přidat do Průzkumníka Windows najdete na stránce po instalaci, jak je uvedeno níže, nebo kliknutím pravým tlačítkem na ikonu Místní průzkumník tlačítko na panelu nástrojů rozšíření a výběr Možnosti .

- Poklepáním na stažený spustitelný soubor nainstalujte integrační modul.

- Další, typ chrome: // rozšíření bez uvozovek do adresního řádku a stiskněte Enter . Přejděte dolů do místního Průzkumníka - Správce souborů a klikněte na Detaily. Poté přepněte Umožnit přístup k souboru adresy URL knoflík.

- Kliknutím otevřete soubor na kartě označené Rejstřík , otevře se okno požadavku na externí protokol zobrazené níže. zmáčkni Spustit aplikaci tlačítko pro otevření souboru v jeho výchozím softwarovém balíčku.

Ber to na vědomí toto rozšíření nefunguje v Chromebookech nebo operačních systémech Linux. Důvodem, proč se tato funkce do prohlížeče Chrome nikdy nedostane, jsou také zásady zabezpečení. Pokud si nejste jisti jejich původem, buďte při otevírání souborů opatrní a postupujte na vlastní riziko.

Na závěr Chrome obsahuje mnoho funkcí, o kterých uživatelé často nevědí, jako například změna vnímaného umístění prohlížeče Chrome . V každém případě jsou dvě možnosti v tomto článku (vestavěné a externí prohlížeče souborů Chrome) užitečné, když již používáte prohlížeč a nechcete otevřít jiné okno v počítači nebo pokud je v systému prohlížeč souborů funk.