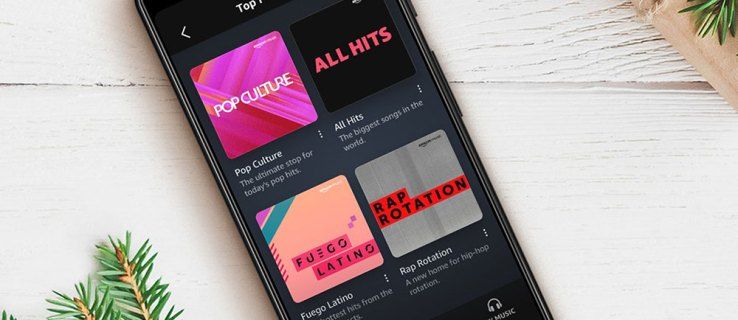Na rozdíl od toho, co by si někteří lidé mohli myslet, vypálení souboru ISO na jednotku USB není totéž jako jeho zkopírování. Je to mnohem podrobnější proces, který může zahrnovat i použití aplikací třetích stran. Kromě jiného, když víte, jak vypálit soubory ISO na jednotku USB, může to vést k uložení vašich dat.

V této příručce vám ukážeme, jak vypálit soubory ISO na jednotku USB pro různé operační systémy. Projdeme si také proces bootování a extrahování ISO souborů do nových zařízení.
Jak vypálit ISO na USB zařízení?
Soubor ISO nebo obraz ISO se používá k vytvoření archivované kopie velkých sad dat, která se ukládá pro účely zálohování. Proto je nejlepší zobrazit soubory ISO jako menší verze původních souborů. To je důvod, proč jsou velké programy, videohry a operační systémy obvykle duplikovány jako soubory ISO.
Zatímco dříve se soubory ISO vypalovaly na disky CD a DVD, v dnešní moderní praxi se častěji vypalují na jednotky USB. Kromě ukládání a zálohování velkého množství dat jsou soubory ISO také extrahovány a spouštěny z jednotek USB, aby byly přeneseny do nových zařízení.
Termín vypalování souborů pochází ze zastaralé praxe záznamu dat na disky CD pomocí laserové jednotky CD-R. Termín vypalování souborů byl tedy použit i na USB disky, i když je proces dokončen zcela jiným způsobem.
Existuje několik způsobů, jak můžete vypálit soubor ISO na USB. Můžete použít vestavěný software nebo aplikace třetích stran. V této příručce vám ukážeme, jak vypálit soubory ISO na jednotku USB, abyste mohli nainstalovat a spustit různé operační systémy.
Linux
Chcete-li nainstalovat Linux na nové zařízení, budete potřebovat USB disk s alespoň 8 GB místa. K vytvoření kopie operačního systému Linux použijeme aplikaci třetí strany s názvem UNetbootin . Takže pokračujte a stáhněte si verzi této aplikace pro Linux.
Další věc, kterou musíte udělat, je stáhnout soubor ISO distribuce Linuxu. Můžete to udělat tak, že přejdete na Ubuntu stránku stahování na plochu a kliknutím na tlačítko Stáhnout. Mějte na paměti, že soubory ISO mohou mít velikost od jednoho do 4 GB.
Nyní je konečně čas vypálit soubor ISO na jednotku USB. Zde je návod, jak se to dělá.
- Spusťte aplikaci UNetbootin.

- Klikněte na možnost Diskimage ve spodní části okna.

- Přejděte na tři tečky v pravém dolním rohu obrazovky.

- Najděte soubor ISO v části Stahování.

- Klikněte na Otevřít.

- Vyberte USB Drive vedle Type: v levém dolním rohu obrazovky.

- Vedle položky Disk: vyberte také své USB.
- Klikněte na OK.

Aplikaci bude nějakou dobu trvat, než vypálí soubor ISO distribuce Linuxu na vaše USB. Jakmile je proces dokončen, můžete pokračovat a vyjmout flash disk ze zařízení.
Mac
K vypálení bootovatelného ISO souboru macOS na USB disk budete potřebovat USB s alespoň 14 GB místa a instalační program pro macOS. Váš instalační program by měl záviset na vaší verzi macOS – Big Sur, Catalina, Mojave, High Sierra nebo El Capitan. Jakmile si stáhnete instalační program pro macOS, musíte udělat následující:
jak získat nat typ 2 na ps4
- Vložte USB disk.
- Přejděte do složky Aplikace na doku.
- Přejděte na Utilities a poté na Terminál.
- Zkopírujte tento příkaz:
|_+_|
* Vložte název svého macOS (Catalina, Mojave, High Sierra, Big Sur, El Capitan). Pokud se OS skládá ze dvou slov, vložte mezi ně (například: Big Sur.app).
** název svazku a můj svazek představují název vaší jednotky USB. Místo svazku byste proto měli zadat přesný název jednotky USB. - Po vložení příkazu do Terminálu stiskněte klávesu Return.
- Zadejte heslo správce.
- Stiskněte klávesu Y a znovu se vraťte.
- Klepněte na tlačítko OK.
- Vypněte Terminál a vyjměte USB disk.
Windows 10
K vypálení souboru ISO OS Windows 10 na USB disk použijeme Microsoft a vestavěnou aplikaci Windows ToGo. Proto si budete muset stáhnout soubor Windows ISO z oficiálních stránek společnosti Microsoft. Zde je to, co musíte udělat dále:
- Vložte USB disk s alespoň 32 GB místa, který musí být certifikován společností Microsoft.
- Přejděte na Ovládací panely.
- Přejděte do Windows ToGo.
- Vyberte své USB ze seznamu zařízení.
- Přejděte na Přidat místo vyhledávání.
- Vyberte soubor ISO, který chcete vypálit.
- Pokud chcete, nastavte heslo.
- Klikněte na Další.
Tím se zahájí vypalování souboru ISO systému Windows 10 na jednotku USB. Mějte na paměti, že během tohoto procesu bude veškerý obsah na vašem USB disku vymazán, proto byste měli mít zálohu.
Nástroj Rufus
Můžete také použít nástroj Rufus pro Windows 7, 8, 10, Vista a XP. Můžete si jej stáhnout tady . Jakmile si aplikaci stáhnete, můžete začít vypalovat soubor ISO na USB disk. Zde je návod, jak se to dělá:
- Vložte své USB zařízení.

- Spusťte nástroj Rufus.
- V části Zařízení najděte v rozevírací nabídce své USB a klikněte na něj.

- V části Výběr spouštění vyberte z rozevírací nabídky Disk nebo obraz ISO.

- Přejděte na možnost Vybrat.

- Klikněte na svůj ISO soubor a vyberte Otevřít.

- Vyberte Start v pravém dolním rohu okna.

Po dokončení procesu vypalování zavřete nástroj Rufus a vyjměte flash disk.
Jak bootovat z USB disku?
Jakmile vypálíte soubor ISO na jednotku USB, je čas jej spustit na jiném zařízení. V podstatě děláte znovu instalaci souboru ISO, jen na jiné místo. Tento proces může trvat 10 až 20 minut. Zde je návod, jak se to dělá:
- Vložte USB disk do nového zařízení.
- Vypněte a znovu zapněte zařízení.
- Když se zařízení restartuje, stiskněte jednu z těchto kláves: Del, ESC, F1, F2, F8 nebo F10 (záleží na zařízení) a přejděte do nastavení systému BIOS.
- Přejděte na kartu Boot.

- Změňte Boot tak, aby byla USB/Removable devices první na seznamu.

- Přejděte na Uložit a ukončit.
- Výběrem Ano potvrďte změny.
- Restartujte zařízení znovu.
Když znovu zapnete počítač, soubor ISO se spustí z jednotky USB.
Jak extrahovat obrázky ISO pomocí programů pro kompresi souborů?
V některých případech není obraz ISO určen ke spuštění (například Microsoft Office.) Pokud je tomu tak, musíte k extrahování souboru ISO na naformátované USB použít program pro kompresi souborů. K tomuto účelu můžete použít software pro kompresi souborů Express Zip.
- Spusťte program, jakmile jej stáhnete.

- Klikněte na Otevřít v levém horním rohu programu.

- Zvolte Otevřít existující archiv.

- Přejděte na Změnit výstupní složku v levém dolním rohu obrazovky.

- Vyberte požadované umístění pro soubor ISO.

- Přejděte na Extrahovat v pravém dolním rohu.

Další často kladené dotazy
Jak vypálím soubor ISO na disk?
Máte také možnost vypálit soubor ISO na disk. V systému Windows to můžete provést takto:
1. Vložte prázdný disk do počítače, ať už je to CD nebo DVD.
2. Najděte soubor ISO, který chcete vypálit.
jak zkontrolovat, zda je port otevřený
3. Klepněte pravým tlačítkem myši na soubor a vyberte příkaz Vypálit obraz disku.
4. Vyberte možnost Ověřit disk po vypálení.
5. Přejděte na tlačítko Vypálit v pravém dolním rohu okna.
6. Počkejte, až bude soubor ISO vypálen na disk.
7. Zvolte Zavřít.
Chcete-li vypálit soubor ISO na disk v počítači Mac, postupujte takto:
1. Vložte prázdný disk.
2. Otevřete Finder.
3. Vyhledejte soubor ISO a klikněte na něj.
4. Přejděte na Soubor na horním panelu nástrojů.
5. Ze seznamu možností vyberte Vypálit obraz disku.
6. Klikněte na Vypálit.
To je asi tak všechno. Nyní stačí počkat na dokončení procesu vypalování a můžete vyjmout disk z počítače.
Importujte soubory jako ISO obrazy na USB disky
Nyní víte, jak vypálit soubory ISO na jednotku USB. Víte také, jak importovat různé operační systémy do souborů ISO, abyste je mohli znovu nainstalovat na různá zařízení. Zatímco nástroj Rufus je nejlepší volbou pro vypalování obrazů ISO na flash disk, existuje nespočet dalších softwarových programů, které můžete k tomuto účelu použít.
Vypálili jste někdy soubor ISO na USB disk? Použili jste některou z metod uvedených v tomto článku? Dejte nám vědět v sekci komentářů níže.