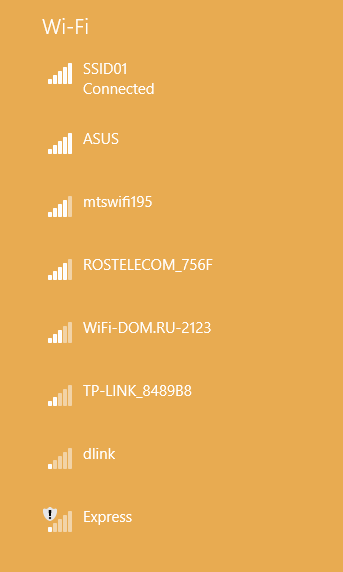Je pravděpodobné, že pokud to čtete, sledovali jste více než několik streamů Twitch. Je také pravděpodobné, že si myslíte, že byste mohli dělat stejně dobře nebo dokonce lépe než ti, které jste sledovali. Pokud tomu tak je, tento výukový program vám ukáže, jak získat klíč streamu pro Twitch a nastavit jej pro streamování z počítače.

Twitch je obrovský a nyní nejen pro hráče. Na platformě se pomalu objevuje další obsah v podobě komunit, které pokrývají vše od pozitivity, tréninku, umění až po koťata. Více než 2 miliony provozovatelů vysílání streamují vše od zápasů DOTA až po Minecraft. Téměř každá hra je zde zastoupena a mnoho z nich má stovky nebo tisíce kanálů věnovaných této hře.
Pokud chcete vysílat svůj vlastní kanál, je velmi jednoduché to udělat.
jak vymazat historii vyhledávání v aplikaci přání

Jak získat svůj streamovací klíč
Níže se budeme zabývat tím, jak nastavit streamování, ale nejprve pojďme, jak získat svůj streamovací klíč Twitch. Pokud jste připraveni zahájit streamování a toto je jediná věc, která vám bude chybět, postupujte podle těchto pokynů.
- Open Twitch - Pokud používáte klienta pro stolní počítače, objeví se nové okno, které vás přenese na web.
- Klikněte na ikonu profilu v pravém horním rohu. Poté klikněte na „Panel pro autory“.

- Twitch se nyní objeví ve vašem výchozím webovém prohlížeči - zadejte své přihlašovací údaje a klikněte na „Přihlásit se“.

- Klikněte na „Nastavení“ a poté na „Stream“ na levé straně.
- Nyní můžete vidět svůj klíč Stream. Kliknutím na modrou ikonu „Kopírovat“ ji zkopírujete do schránky svých zařízení.

Pokud potřebujete trochu více pomoci, pokračujte ve čtení. Ukážeme vám, kde použít klíč streamu a jak začít vysílat obsah, který vás baví.
Nastavte streamování na Twitchi
Abyste mohli vysílat sami, budete potřebovat pár věcí. Aby to fungovalo, budete potřebovat počítač, webovou kameru, mikrofon, vysílací software a účet Twitch. Pro účely této příručky budeme předpokládat, že hardware již máte.
jak zkontrolovat rychlost vašeho berana
- Přejděte na Twitch a zaregistrujte si bezplatný účet .
- Přejděte na stránku Open Broadcast Software a stáhněte si OBS Studio .
- Nainstalujte si OBS Studio do počítače. Postupujte podle pokynů průvodce a propojte webovou kameru a mikrofon jako zdroje.
- Přihlaste se do služby Twitch a přejděte do Nastavení. Zde si můžete nakonfigurovat svůj účet tak, jak se vám líbí.
- V rozbalovací nabídce v pravém horním rohu obrazovky vyberte možnost „Dashboard“.
- Ze seznamu na kartě Přehrávání vyberte hru, kterou chcete streamovat.
- Pojmenujte své vysílání něčím popisným a vyberte Aktualizovat.
Twitch je nyní připraven pracovat s OBS Studio. Nyní musíme připravit OBS Studio na práci s Twitch.
- Spusťte OBS Studio jako správce.
- V nabídce vyberte Nastavení vysílání.
- Vyberte Stream, vyberte Streaming Services jako typ proudu a službu Twitch.
- Přejděte na Twitch a v nabídce vyberte Stream Stream.
- Zkopírujte a vložte klíč streamu do OBS Studio, kde je uvedeno Play Path / Stream Key.
- Vyberte OK pro uložení nastavení.
Streamování na Twitchi
Nyní se dostáváme k dobré části. Nakonfigurovali jsme, co je třeba nakonfigurovat, a máme vše připraveno k vysílání. Otevřete OBS Studio a ve spodním panelu uvidíte prázdnou obrazovku a některá nastavení.
- V dolním podokně vyberte scénu a pojmenujte ji popisně. Nezapomeňte uvést název hry, kterou streamujete.
- Spusťte hru a počkejte, až se načte.
- Alt + Tab zpět do OBS Studio a výběrem znaménka + ve spodním panelu přidáte zdroj.
- Vyberte Game Capture a ve vyskakovacím okně klikněte na OK.
- V režimu vyberte možnost Zachytit konkrétní okno.
- Vyberte svou hru v okně. To přináší okno Průzkumníka Windows, kde byste měli vybrat soubor .exe vaší hry. Poté byste měli vidět, jak se hra objeví v horním podokně OBS Studio.
- OK z těchto nastavení zpět do OBS Studio a nyní byste měli vidět svou hru, jak ji hrajete.
To je hra seřazená. Nyní musíme přidat váš zdroj webové kamery, aby vás lidé mohli vidět, jak hrajete a mluvíte. Toto je základní součást každého vysílání, protože umožňuje divákům zapojit se do hry i do hry.
Nastavení webové kamery pro streamování
Nastavení webové kamery je podobné přidání hry. Přidáme zdroj webové kamery jako zdroj a poté necháme OBS Studio tyto dva zkombinovat.
- Vyberte ikonu „+“ vedle zdrojů ve spodním podokně OBS Studio.
- Vyberte Video Capture Device z možností a měl by se zobrazit obrázek vašeho zdroje webové kamery.
- Jakmile provedete výběr, vraťte se z nabídky zpět na hlavní obrazovku.
Nyní byste měli vidět hru a malou krabičku umístěnou přímo uvnitř. Většina streamů má zobrazení webové kamery v levém horním rohu, ale můžete je mít kdekoli chcete.
Nyní je vše připraveno k vytváření a streamování vysílání pomocí Twitch a OBS Studio. Až budete připraveni, můžeme zahájit vaše vysílání. Vraťte se do OBS Studio a ve spodním panelu vyberte Spustit streamování. Pokud vidíte svoji stránku Twitch, měl by se váš stream zobrazit na hlavním panelu.
jak smazat zálohy ze stroje času
To je způsob, jak získat klíč streamu pro Twitch a nastavit pro streamování z počítače. Nyní máte pod pásem své první vysílání, které můžete sledovat, učit se a vylepšovat svou prezentaci, dokud ze sebe nedostanete to nejlepší. Hodně štěstí!