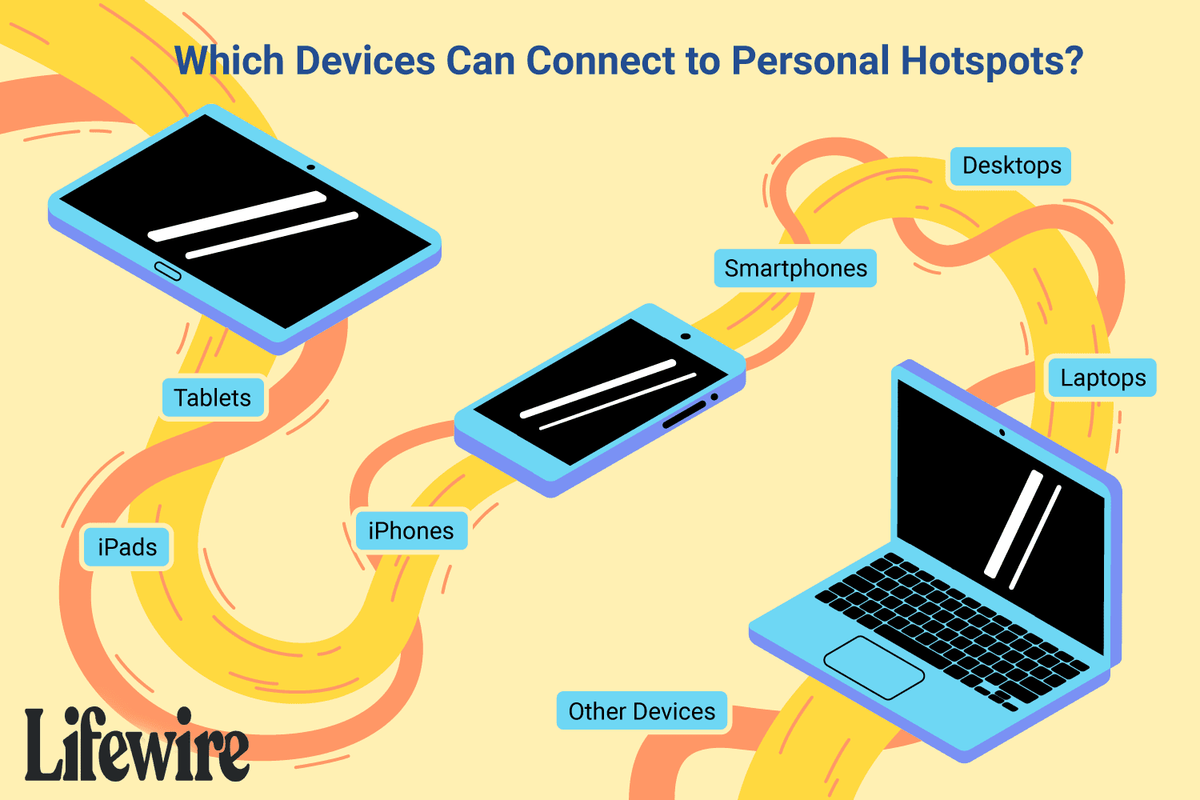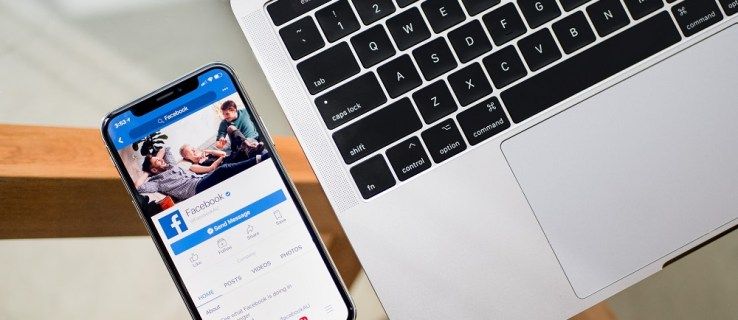V systému Mac jsem viděl spoustu přeplněných a neuspořádaných složek ke stažení.Mnoho. Přinejmenším pro mě je mnohem snazší udržovat stažené soubory uklizené a uspořádané, pokud si stáhnu na plochu, na kterou se neustále dívám, a poté ji stáhnu do složky pro stahování, které nevnímám, dokud se příliš nestane přeplněný najít něco.
jak dlouho může být video na instagramu

Pokud jste na tom stejně, je dobré vědět, že můžete změnit místo, kam Safari, Firefox a Chrome automaticky ukládají stahování.
U dnešního článku si tedy pojďme přečíst, jak změnit výchozí složku pro stahování na počítačích Mac!
Naštěstí je proces změny výchozího adresáře pro stahování docela podobný ve třech hlavních prohlížečích Mac.
Změňte výchozí umístění pro stahování v Safari
- Otevři Safari aplikaci a klikněte na Safari rozbalovací nabídka vlevo nahoře.

- Vybrat Předvolby.
- Ujisti se Všeobecné je vybrána karta a poté změňte Umístění stahování souboru kamkoli chcete.

Jak vidíte, mám nastaven můj Desktop, ale můžete si vybrat alternativní umístění s touto jinou volbou. Kliknutím na Další se dostanete do známého dialogového okna pro otevření / uložení macOS, ze kterého můžete vybrat libovolnou složku, kterou chcete použít.
Pokud máte opravdu chuť, můžete místo toho změnit tento přepínač zobrazený na mém druhém snímku obrazovky na Zeptat se na každé stažení, což znamená, že můžete vše, co stáhnete, pokaždé uložit přesně tam, kam chcete. I když je to šikovná funkce, ale může být obtížné zvolit umístění stahování pro každé vaše stahování.
Změňte výchozí umístění pro stahování ve Firefoxu


S Prohlížeč Firefox , začnete stejným způsobem jako v Safari.
- Zahájení Firefox a klikněte na jeho pojmenovanou nabídku (tj Firefox rozevírací nabídka) v levém horním rohu.

- Vybrat Předvolby .
- Pod Všeobecné karta, na štítku: Ukládejte soubory do klikněte na vybrat a vyberte složku, do které chcete stáhnout soubory.

Přepínač Vždy se mě zeptat, kam ukládat soubory, který vidíte výše, způsobí, že se vás Firefox zeptá při každém zahájení stahování.
proč nemohu otevřít nabídku Start Windows 10
Změňte výchozí umístění pro stahování v prohlížeči Chrome


Google změnil vaši výchozí složku ke stažení v Prohlížeč Chrome , ale kroky začínají stejným způsobem jako ostatní dva prohlížeče.
- Spusťte Chrome a vyberte Chrome v horní části obrazovky.
- Vybrat Předvolby.

- Posuňte dolů nastavení v postranní nabídce, dokud se nezobrazí Pokročilý. Klikněte na to.

- Vybrat Soubory ke stažení.

- Klikněte na Změna vedle Umístění a vyberte složku, do které chcete stáhnout soubory.

Stejně jako u prohlížečů Safari a Firefox existuje možnost zvolit, aby se vás prohlížeč zeptal, kam pokaždé umístit stahovaný soubor.
Jak říkal Steve Jobs: Ach jo, je tu ještě jedna věc.
Mail také používá složku Stažené soubory k ukládání příloh, které ukládáte, takže pokud chcete být opravdu důkladní, můžete to také změnit.

Klikněte na Pošta rozevírací nabídka v horní části aplikace Mail a poté vyberte Předvolby . Dále na kartě Obecné můžete změnit umístění stahování stejně, jako to můžete udělat s webovými prohlížeči:
Takže teď, když máte všechny své prohlížeče (a Mail!) Nastaveny tak, aby dělaly přesně to, co potřebujete, můžete jít dopředu s vědomím, že vaše složka Stahování už nikdy nebude příliš přeplněná a neuspořádaná. Když budete mít pořádek, bude vše mnohem jednodušší.
nejrychlejší způsob, jak dostat prach do krbu
Pokud jste uživatelem systému Mac a tento článek se vám líbil, možná budete chtít vyzkoušet tento článek TechJunkie: Jak vyprázdnit DNS v Mac Mojave.
Máte nějaké tipy nebo triky pro správu stahování na Macu? Pokud ano, rádi bychom vás kontaktovali v níže uvedeném komentáři!